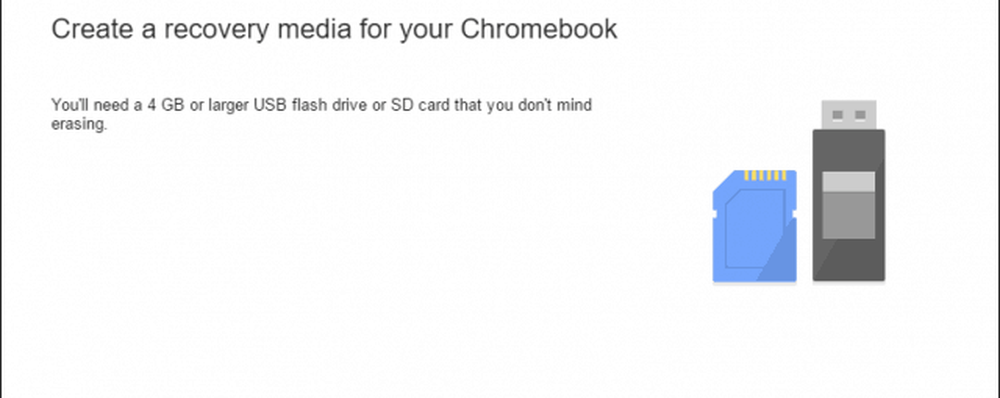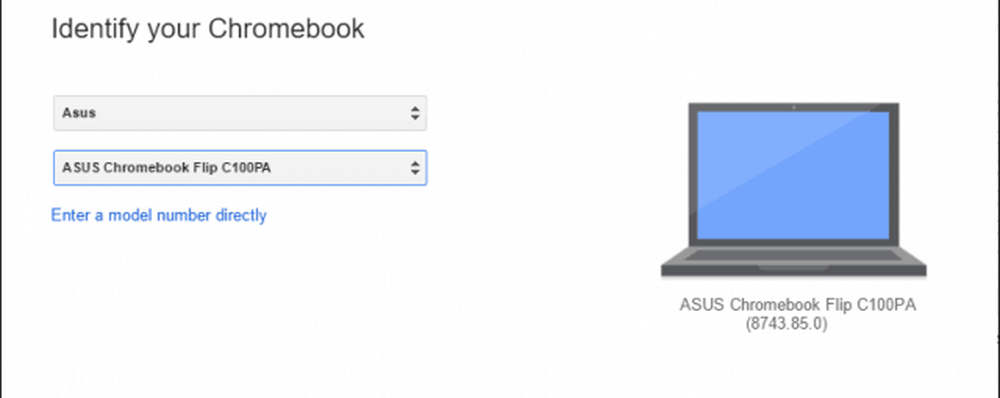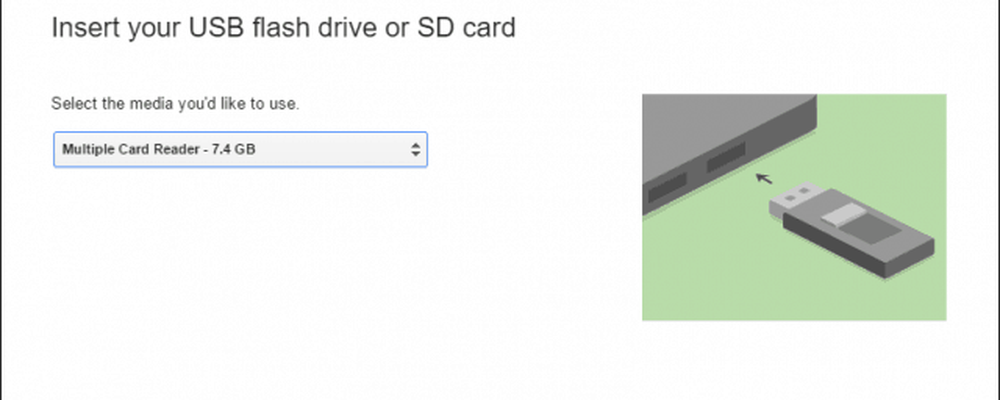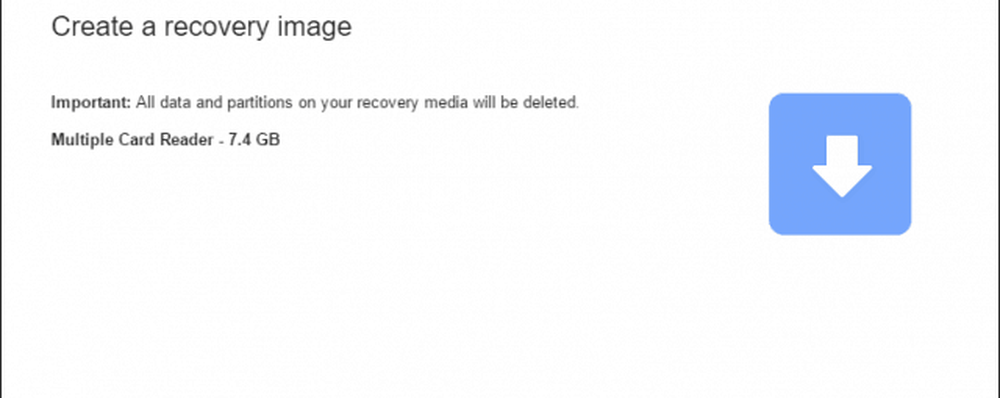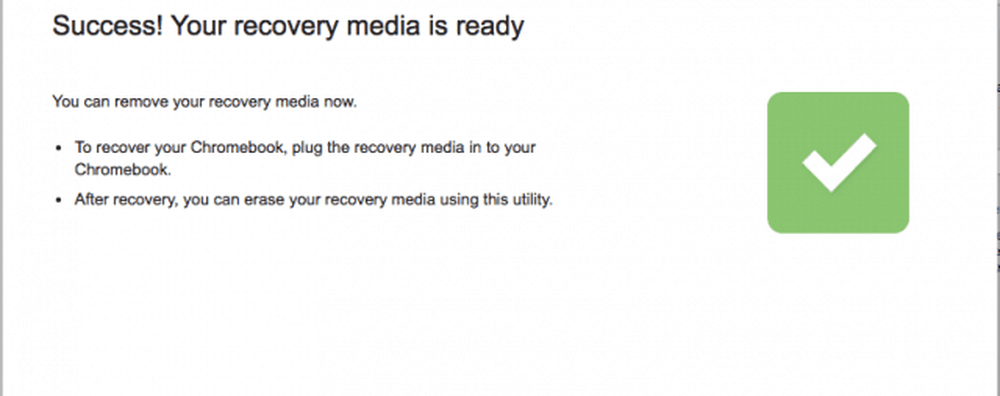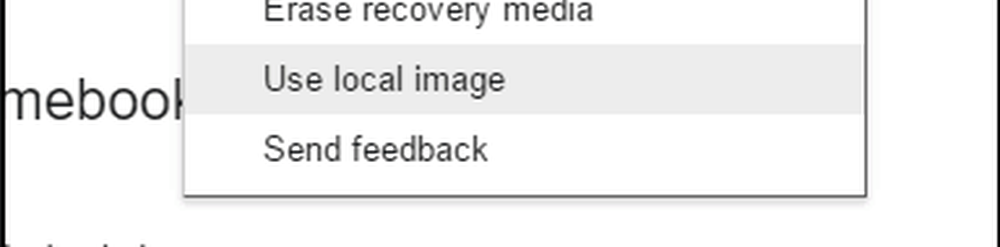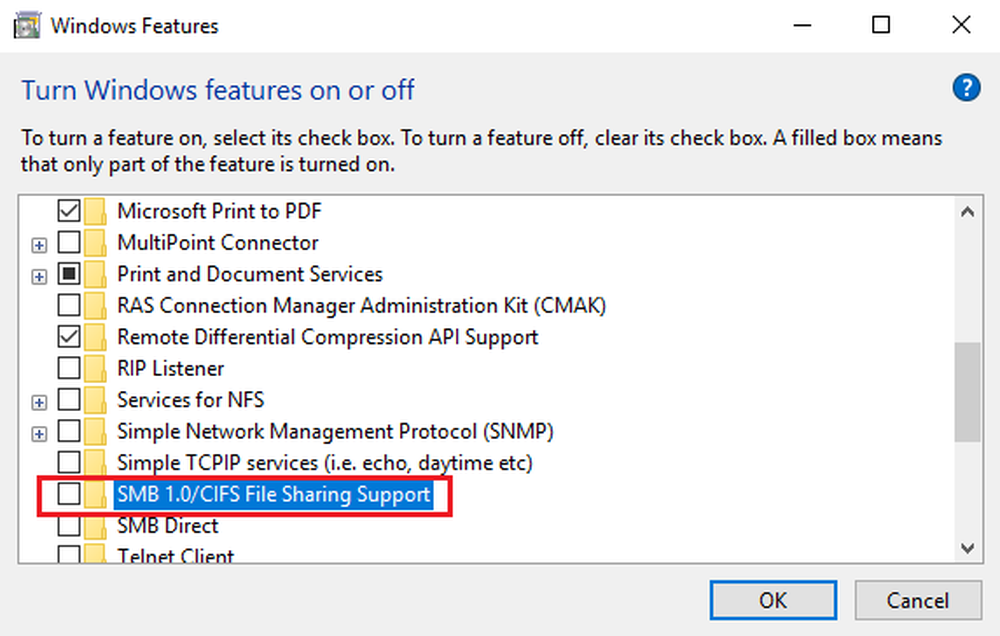Waarom en hoe het Chromebook-herstelprogramma te gebruiken + Problemen oplossen
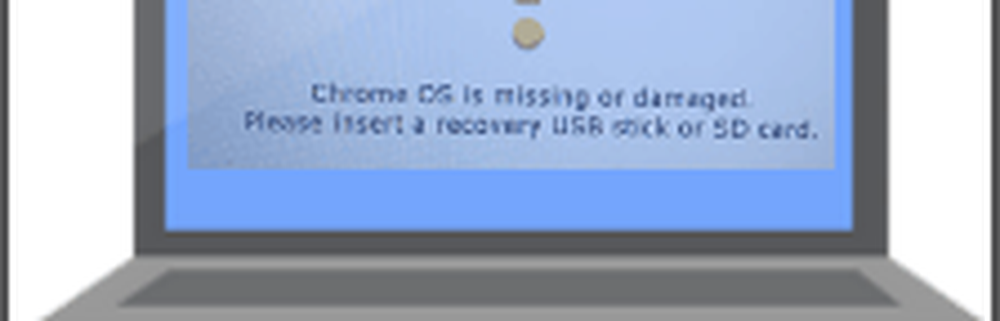
Er is een klein probleem: de Chromebook Recovery Utility is een soort pijn in de nek. Het kostte me meerdere pogingen op meerdere computers met meerdere USB-drives en SD-kaarten om het te laten werken. In deze walkthrough zal ik proberen je te begeleiden bij enkele van de struikelblokken die ik tegenkwam.
Opmerking: voorheen kon u Chromebook-herstelschijven maken met chrome: // imageburner. Het Chromebook Recovery Utility vervangt dit.
Hoe het Chromebook-herstelhulpprogramma werkt (soms)
Het proces voor het maken van een Chromebook-herstelhulpprogramma zou onfeilbaar moeten zijn. U kunt dit doen op uw Chromebook of een andere computer, zoals een Windows-pc of een macOS-computer.
Deze methode werkte perfect voor mij op macOS 10.12.2 met een SanDisk 8 GB SD-kaart.
Hier is hoe het normaal gaat:
- Download het Chromebook Recovery Utility via de Chrome Web Store met een computer met een Google Chrome-browser.
- Klik Begin.
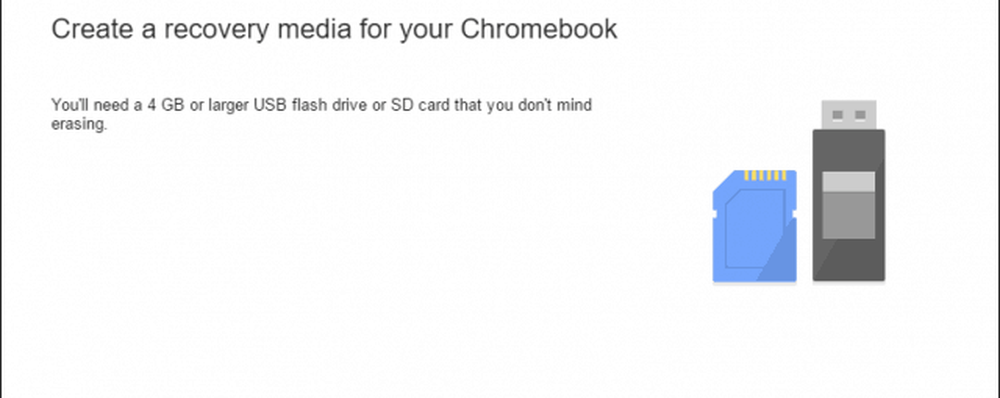
- Identificeer uw Chromebook door uw modelnummer in te voeren of het uit een lijst te kiezen. Als u Chromebook Recovery Utility uitvoert op uw Chromebook, wordt uw modelnummer automatisch weergegeven.
- Klik Doorgaan met.
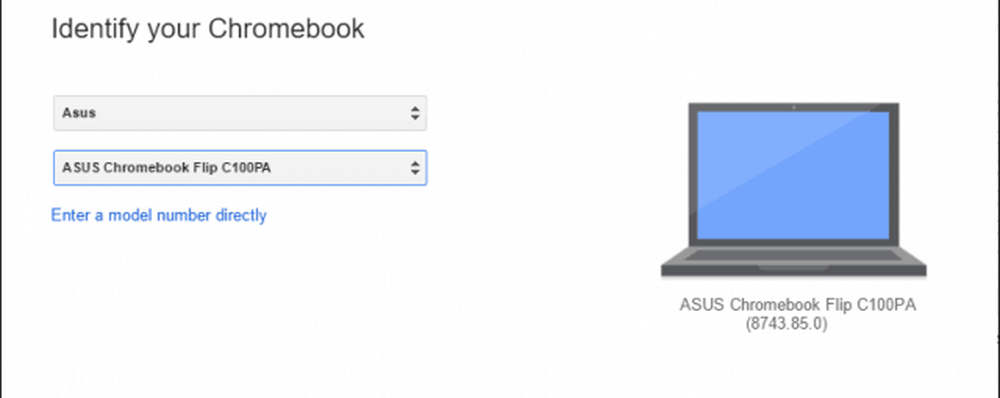
- Plaats een lege USB-stick of SD-kaart die u niet graag wilt wissen. Selecteer het in het vervolgkeuzemenu en klik op Doorgaan met.
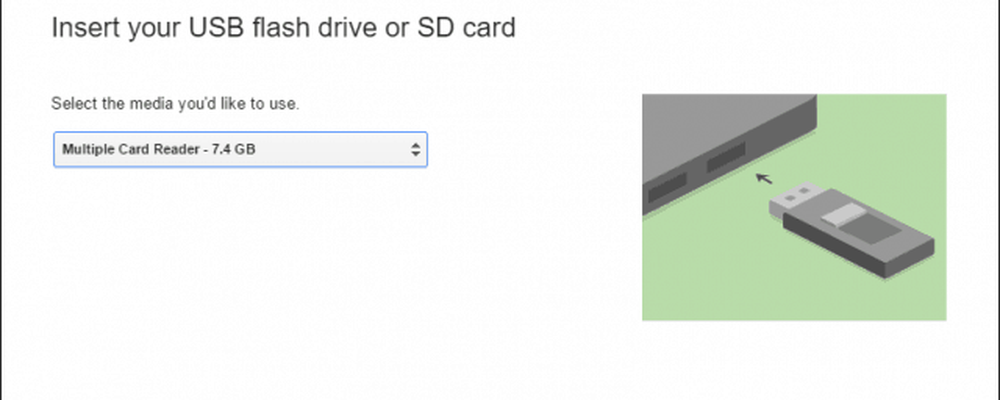
- Controleer in het volgende scherm of u de juiste schijf hebt geselecteerd (u zult wissen allemaal gegevens erop) en klik op Maak nu aan.
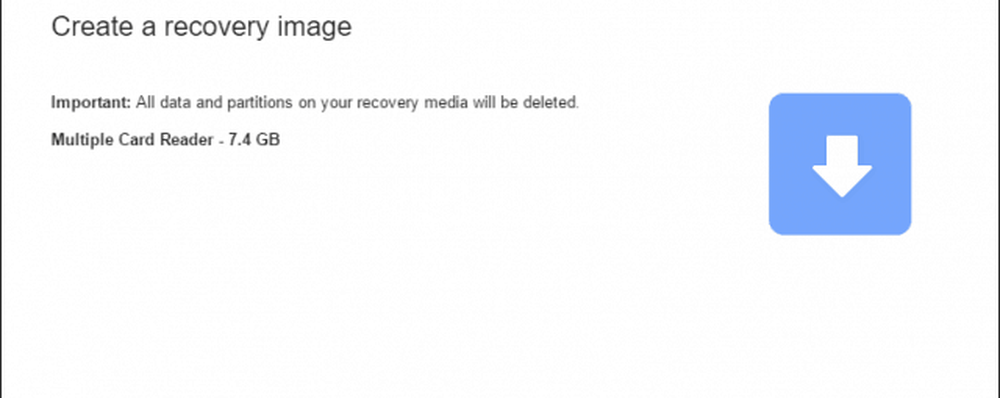
- Het Chromebook Recovery Utility begint met het downloaden van de ChromeOS-afbeelding. Nadat het is voltooid, wordt het automatisch uitgepakt en naar uw schijf geschreven.
- Als het klaar is, ziet u een scherm met de tekst 'Succes! Uw herstelmedia zijn klaar! "
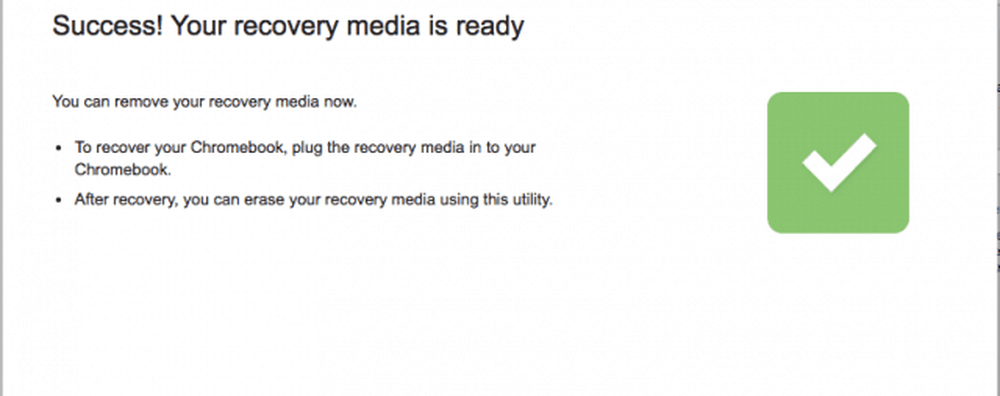
Nu kunt u uw herstelmedia verwijderen en op een veilige plek opslaan totdat het tijd is om uw Chromebook te herstellen (hopelijk nooit!).
Alternatieve methode voor het maken van een herstelschijf met Chromebook Recovery Utility
De normale methode voor het maken van een USB Chromebook Recovery-station deed dat wel niet werk voor mij op mijn Windows 10-laptop of Chromebook. Ik heb het uiteindelijk wel gedaan met de twee geavanceerde opties in het hulpprogramma: Wis herstelmedia en Gebruik lokale afbeelding.
Notitie: Om de lokale afbeelding te vinden, ging ik naar deze website: My Chrome Home. Ik weet dat die blog er enigszins schaduwrijk uitziet, maar de directe links die ze bieden, gaan naar dl.google.com, een echte Google-server. Ze hebben net het gissen of reverse-engineering gedaan van de eigenlijke locaties waar het hulpprogramma de afbeeldingen van downloadt. Als u twijfelt, nadat uw afbeelding is gedownload, drukt u op CTRL + J en bevestigt u op de downloadpagina dat het zipbestand afkomstig is van google.com.

- Download het Chromebook Recovery Utility via de Chrome Web Store met een computer met een Google Chrome-browser.
- Plaats uw herstelmedia in de computer.
- Klik op het tandwielpictogram in de rechterbovenhoek en kies Wis herstelmedia.

- Selecteer het medium dat u wilt wissen in het vervolgkeuzemenu en klik op Doorgaan met.
- Bevestig dat u de juiste media hebt geselecteerd en klik op Wis nu.
- Wanneer het scherm "Uw herstelmedium is gewist" verschijnt, klik dan niet Gedaan.
- Klik op het tandwielpictogram in de rechterbovenhoek en kies Gebruik lokale afbeelding.
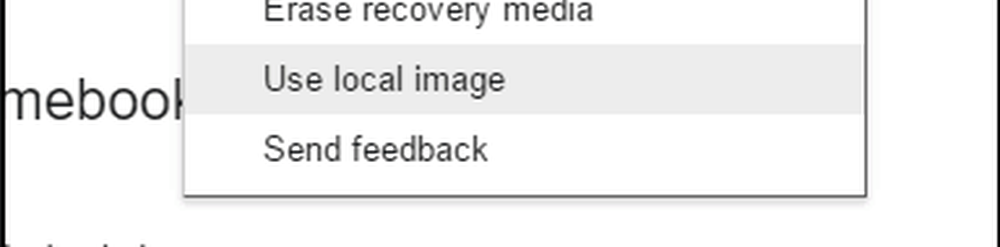
- Blader naar een lokale afbeelding die u hebt gedownload en open deze. Je hoeft het niet te unzippen, maar je hebt misschien betere resultaten als je dat doet.
- Selecteer het medium dat u wilt gebruiken en klik op Doorgaan met.
- Het beeldvormingsproces zal normaal verlopen, behalve dat de downloadstap wordt overgeslagen.
Dit werkte voor mij op mijn Windows 10-pc met een SanDisk 8 GB SD-kaart als niets anders zou. Vreemd genoeg werkte het, nadat ik dit met succes had gedaan, zonder problemen met de normale methode met mijn SanDisk 16 GB Cruzer Blade USB. Het is mogelijk dat dit een probleem met de netwerkverbinding is en dat er iets mis is gegaan met de ingebouwde Chromebook Recovery Utility Downloader. Sommige gebruikers hebben succes gemeld door hun antivirusprogramma's uit te schakelen tijdens het downloaden van de afbeelding.
Als u nog steeds problemen ondervindt, lees dan verder. Als dat niet het geval is, gaat u verder met het gebruik van uw Chromebook-herstelmedia.
Fout: kan bestand niet unzippen. Probeer het opnieuw.
Ik ben dit tegengekomen bij het gebruik van een SanDisk Cruzer Blade 16 GB op mijn ASUS Chromebook Flip C100PA. Ik heb nooit een oplossing gevonden. Het kan een mislukte download zijn geweest of onvoldoende ruimte op de opslagdrive van mijn Chromebook. Maar ik ben nooit tot het einde gekomen en heb in plaats daarvan gewoon een Macbook Air gebruikt.
Onbekende fout: procesintroductie mislukt met code 0000003eb. Probeer het opnieuw.
Ik ben dit tegengekomen bij het proberen van een Kingston DataTraveler 4 GB en mijn SanDisk 16 GB USB en mijn SanDisk 8 GB SD-kaart op mijn Windows 10 pc.

Oplossing: Ik heb dit op mijn Windows 10 pc laten werken met behulp van de Wis herstelmedia en Gebruik lokaal beeld opties (zie hierboven). Met name toen ik deze opties gebruikte, werd ik tijdens beide stappen gevraagd door het venster Gebruikersaccountbeheer (UAC). Ik denk dat dit een idee kan zijn van het onderliggende probleem. Ik probeerde het Chromebook Recovery Utility als een beheerder uit te voeren om te kijken of het probleem was opgelost, maar dat deed het niet. Tot dusverre is de enige methode die voor mij heeft gewerkt een lokaal beeld te gebruiken zoals beschreven in de bovenstaande stappen.
Ik kan mijn USB-schijf niet gebruiken nadat ik heb geprobeerd Chromebook Recovery Utility te gebruiken
Het Chromebook Recovery Utility brengt een aantal behoorlijk ingrijpende wijzigingen aan in uw USB-station om het voor te bereiden voor gebruik als ChromeOS-herstelmedium. Als u de volledige schijfcapaciteit voor normale doeleinden opnieuw wilt gebruiken, gebruikt u het Chromebook-herstelprogramma om het station te wissen. Zie de bovenstaande stappen (stop gewoon voordat u de lokale afbeelding toepast).
Ik krijg als een miljoen berichten met de mededeling: "Je moet disk formatteren in station X: voordat je het kunt gebruiken."
Ja ik ook. Ik denk dat het een eigenaardigheid is van hoe Windows de schijven detecteert voordat ze naar hen schrijven. U kunt ze allemaal tegelijk sluiten door met de rechtermuisknop op het pictogram van de Verkenner op de taakbalk te klikken en op te klikken Sluit alle vensters.
Nadat dit met mij was gebeurd, liet ik een aantal phantom USB-drives verschijnen in File Explorer met die stationsletters. Ze bleven zelfs bestaan nadat ik de schijf had gewist, de schijf had verwijderd en mijn computer opnieuw opgestart. Ik heb de schijf opnieuw geplaatst, een of twee uitgeworpen en de schijf verwijderd en deze kwijtgeraakt. Best wel raar.
Een Chromebook herstellen met behulp van een ChromeOS-herstelmedium
Ervan uitgaande dat u de herstelmedia zonder probleem hebt gemaakt, doet u het volgende als u de gevreesde foutmelding "Chrome OS ontbreekt of is beschadigd" krijgt.
- Verwijder alle randapparatuur van uw Chromebook.
- Ga naar de herstelmodus door tegelijkertijd op Esc + Refresh en de aan / uit-knop te drukken. Houd de toetsen ingedrukt totdat u een bericht op het scherm ziet.
- Als u een Chromebox of Chromebit heeft, is er een speciale herstelknop. Raadpleeg uw gebruikershandleiding voor de locatie.
- Voer de herstelmedia in wanneer daarom wordt gevraagd en volg de instructies op het scherm.
Hier zijn enkele schermen die ik zag toen ik herstelde.
Hier is het "Chrome OS ontbreekt of is beschadigd. Voer een herstel USB-stick of SD-kaart in. U kunt de taal rechtsboven wijzigen. Het modelnummer staat onderaan. U kunt dit gebruiken bij het downloaden van uw afbeelding.

Zodra u uw herstel-USB hebt aangesloten, begint deze automatisch met het verifiëren van de afbeelding.

De eerste keer dat ik het proces heb doorlopen, kreeg ik de volgende foutmelding: "Er is een onverwachte fout opgetreden. Raadpleeg deze URL voor tips voor het oplossen van problemen: https://www.google.com/chromeos/recovery ". Ik heb mijn herstelmedia opnieuw gemaakt en het probleem is opgelost.

Tijdens mijn succesvolle herstel kreeg ik deze lege voortgangsbalk. Ik weet niet of dit normaal is, maar het werkte prima.

Het volgende scherm zegt: "Systeemherstel is bezig ..." Het proces duurde ongeveer vijf minuten.

Op het scherm "Systeemherstel is voltooid" wordt u gevraagd de herstelmedia te verwijderen. Uw Chromebook wordt automatisch opnieuw opgestart en het lijkt alsof u hem net uit de doos hebt gehaald.

Conclusie
Dus daar heb je het. De snelle en eenvoudige Chromebook-herstelhulpprogramma is uiterst onaangenaam en schilferig, ten minste vanaf het moment van schrijven. Gezien het volgende als je het moeilijk hebt:
- Het hulpprogramma is kieskeurig over wat voor soort media je gebruikt. Sommigen zeggen dat SanDisk-schijven niet werken en ik dacht dat dit in eerste instantie mijn probleem was. Maar uiteindelijk heb ik het laten werken op een SanDisk Cruzer USB-stick en een Sandisk SD-kaart.
- U krijgt meer geluk als u de schijf formatteert met de Chromebook Recovery Utility.
- Je zult ook meer geluk hebben als je je afbeelding afzonderlijk download en toepast met de Gebruik lokale afbeelding keuze. Zie hierboven voor die instructies.
- Zorg bij het downloaden met het Chromebook-herstelprogramma voor een goede verbinding en uw antivirus is tijdelijk uitgeschakeld.
- Als u ervoor zorgt dat dit werkt op een Chromebook (dus maak een Chromebook-herstel USB-station op een Chromebook), laat het me weten. Ik ben er alleen mee bezig in Windows en macOS.
Heb je enig geluk gehad met de Chromebook Recovery Utility? Heeft u ooit legitiem een Chromebook-herstelschijf nodig? Vertel me erover in de comments!