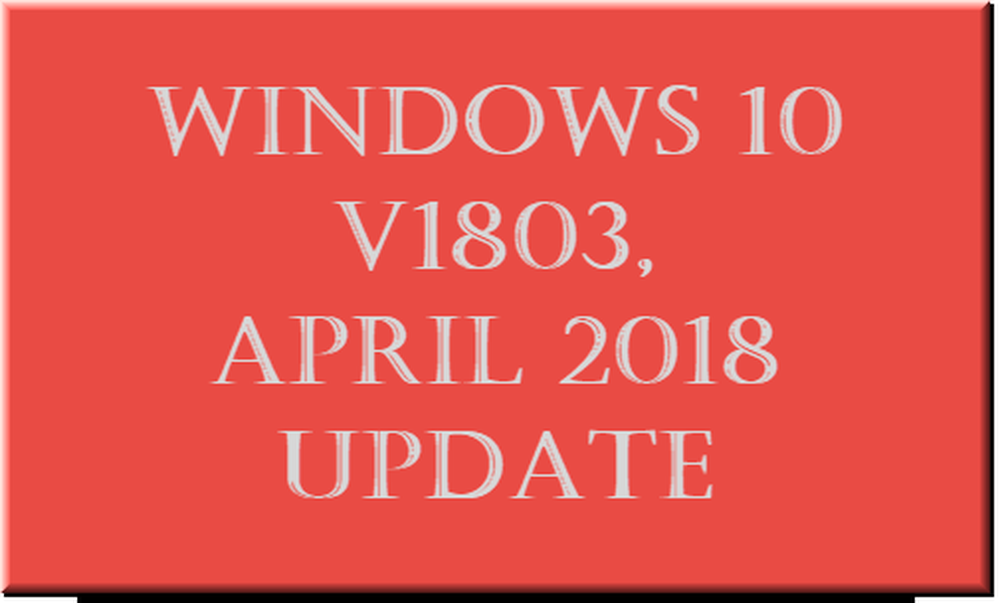Windows 10 Anniversary Update vragen, problemen en antwoorden
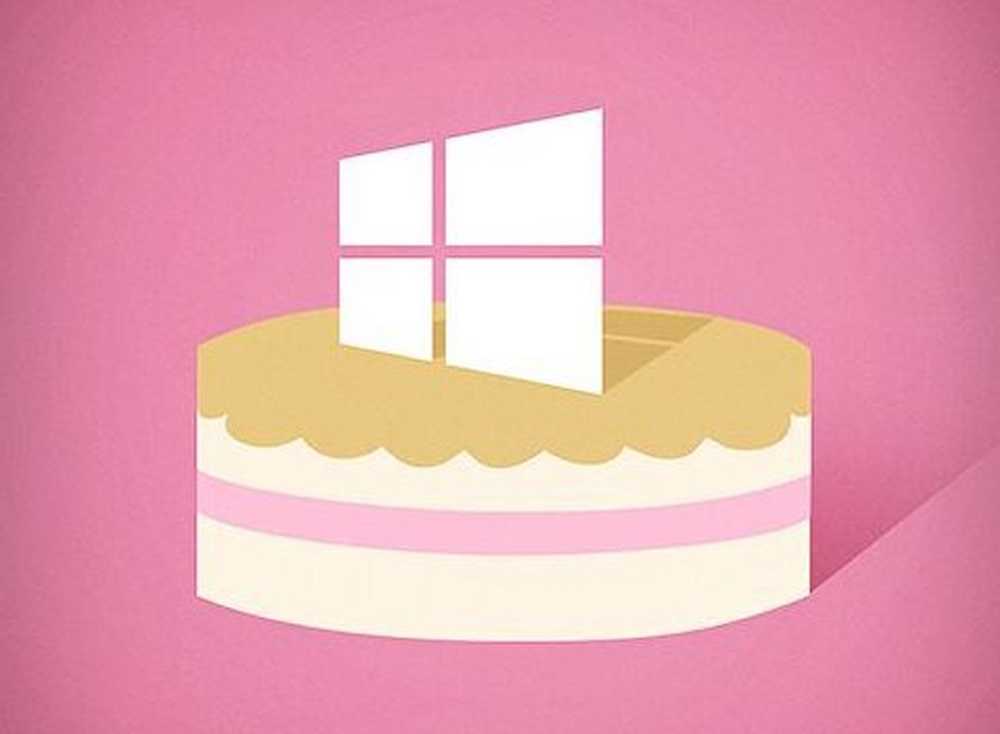
Oplossingen en oplossingen voor veelvoorkomende problemen in de Windows 10-jubileumupdate
Sommige gebruikers ondervinden problemen met de Windows 10-jubileumupdate op verschillende gebieden. Het artikel is onderverdeeld in secties die zich richten op Installatie en Activering, Desktop en Bestandsverkenner, Stuurprogramma's, Winkel, Netwerken en Toepassingen. Dit artikel is niet uitputtend, maar als u een probleem ondervindt waarvoor u geen oplossing ziet, laat een bericht achter in de opmerkingen of word lid van het Windows 10-forum.
Installatie en activering
Wanneer zal Microsoft stoppen met het uitgeven van updates voor Windows 10 1511?
Microsoft blijft Windows 10 1511 een half jaar patchen.
Hoe kan ik de installatie van de Windows 10-jubileumupdate voorkomen?
druk op Windows-toets + R en sleutel dan type: services.msc, druk op Enter. Blader naar beneden, selecteer Windows Update-service, dubbelklik erop. Selecteer het tabblad Algemeen, klik in de keuzelijst Opstarttype op Uitgeschakeld, klik op Toepassen en vervolgens op OK. Start de computer opnieuw op om de wijzigingen te bevestigen.
Wanneer u besluit de Windows 10-jubileumupdate te installeren, moet u de Windows Update-service inschakelen met dezelfde stappen.
Moet ik een nieuwe herstelschijf maken??
Ja, u moet de herstelschijf opnieuw maken na elke revisie van Windows 10; sinds uw vorige herstelstation, bevat de media oudere opnieuw te installeren bestanden.
Upgradefout 0x80070057
De eerste versie van de Windows 10 Upgrade Assistant had kleine problemen; recente herzieningen zouden dit probleem moeten oplossen. Probeer een nieuwe versie te downloaden en probeer het opnieuw. Als het probleem zich blijft voordoen, probeert u de volgende oplossingen.
Een soepele upgrade van de Windows 10-jubileumupdate garanderen

Upgradefout 0x8019001
Probeer het Media Creation Tool te gebruiken om het ISO-bestand te upgraden of downloaden en voer vervolgens een handmatige upgrade uit.
Setup kan de werkdirectory niet initialiseren
De fout is normaal geassocieerd met beperkte ruimte; u moet ten minste 16 GB aan schijfruimte vrijmaken.
Als u een externe harde schijf of USB-stick hebt met 32 GB of meer vrije ruimte, sluit u deze aan en schakelt u deze in. Klik op de optie Kies een ander station of bevestig een extern station met 10,0 GB beschikbaar.

Klik in de keuzelijst en kies het station met 10 GB of meer ruimte. Als het opslagapparaat niet wordt weergegeven, klikt u op Vernieuwen en probeert u het opnieuw. Na het selecteren, klik op de knop Terug.

Schijfcontroller: de huidige actieve partitie is gecomprimeerd
Deze fout kan om vele redenen optreden.
- De fout wordt soms geassocieerd met beperkte ruimte; u hebt meer dan 12 GB nodig op de systeemschijf. U kunt proberen om ten minste 16 GB beschikbaar te maken.
- Open deze pc, klik met de rechtermuisknop op het systeemstation en schakel het station uit.
- Het gebruik van de Media Creation Tool kan dit probleem ook verhelpen.

Media Creation Tool-fout 0x80070002 - 0xA0019
Deze foutcode wordt weergegeven als er een probleem is met het USB-apparaat dat u gebruikt of als er mogelijk enkele bestanden ontbreken of beschadigd zijn geraakt tijdens het downloaden. Start de computer opnieuw op en probeer het opnieuw om te zien of het werkt. U kunt ook een andere USB-poort proberen, probeer in plaats daarvan naar een USB 2-poort over te schakelen als u een USB 3-poort gebruikt. Als het probleem zich blijft voordoen, probeer dan in plaats daarvan het ISO-bestand te gebruiken.
Gebruikers met Windows 10 Education raken bug Windows 10 Anniversary Update Foutcode 0xA0000400
Download de nieuwe versie van de Windows 10 Upgrade Assistant en probeer het opnieuw.
Windows 10 kan niet op deze pc worden uitgevoerd - Besturingssysteem: neem contact op met uw systeembeheerder om uw Windows Server of Enterprise te upgraden.
Gebruikers met Windows 10 Enterprise Edition moeten de Windows 10 Enterprise Anniversary Update downloaden van het Volume License Service Center en vervolgens een reparatie-upgrade uitvoeren.

Kan upgrade naar Windows 10 Enterprise Anniversary-update niet uitvoeren
Als u probeert te upgraden naar Windows 10 Enterprise in een beheerde omgeving, kunnen oude WSUS-instellingen de update blokkeren. Probeer de volgende registersleutel te verwijderen en probeer het opnieuw. Maak een back-up van uw register voordat u wijzigingen aanbrengt.
HKLM \ Software \ Policies \ Microsoft \ Windows \ WindowsUpdate
Foutcode van 80070490 bij poging tot upgrade naar Windows 10 KN Edition met behulp van de Update Assistant
Als ik de jubileumupdate probeer te installeren vanaf de website Software Download, wordt er geen KN-editie aangeboden.
Er was een bekend probleem waardoor de Windows Update Assistant mislukte met fout 80070490 bij het installeren van de verjaardag update in Windows 10 KN Editions. Dit probleem is onlangs opgelost, dus probeer het opnieuw als je deze fout vóór 17 augustus hebt aangetroffen.
Als u de jubileumupdate installeert vanaf de website Software Download, biedt de website Software Download geen KN-editie, maar kunt u de jubileumupdate nog steeds installeren door de Windows 10 K-editie te selecteren. Bron
Windows is niet Geactiveerd Foutcode 0x803F7001
Als uw vorige installatie niet was geactiveerd, zou u een echte licentie moeten aanschaffen. Ga naar de winkel en koop legitieme Windows. U kunt ook contact opnemen met chathulp:
Activeer uw Windows 10-licentie via Microsoft Chat Support
De verkeerde editie geïnstalleerd na het upgraden
Zie instructies over het gebruik van de probleemoplosser voor activering: gebruik een digitale licentie voor het beheren en activeren van de Windows 10-jubileumupdate
Ik heb mijn moederbord gewijzigd, maar Windows 10 weigert te heractiveren
Zie instructies over het gebruik van de probleemoplosser voor activering: gebruik een digitale licentie voor het beheren en activeren van de Windows 10-jubileumupdate
Foutcode 0x87E105DC Na invoer van productsleutel
- Schakel uw antivirusprogramma tijdelijk uit.
- Start uw computer een paar keer opnieuw op en probeer het opnieuw.
- Probeer in te loggen met uw Microsoft-account, geef het wat tijd en het zou automatisch moeten activeren.
Startup, Desktop en File Explorer
Bitlocker scherm is oranje met witte lijnen
Updaten naar Windows 10 versie 14393.82 zou dit probleem moeten oplossen, als je het nog niet hebt geïnstalleerd, kun je het volgende commando proberen.
druk op Windows-toets + X
Klik op Opdrachtprompt (Beheerder)
Typ de volgende opdrachten bij de opdrachtprompt en druk na elk op Enter:
BCDEDIT / v
BCDEDIT / Set default bootmenupolicy legacy
BCDEDIT / v
Ik heb een nieuwe computer gekocht met Windows 10, maar ik vind het niet leuk.
Probeer de gratis Classic Shell of Start10 een gratis proefperiode van 30 dagen uit te voeren voor $ 4,99. U kunt ook overwegen om de computer te retourneren en er vervolgens een te kopen die vooraf is geïnstalleerd met Windows 7. U kunt ook instructies bekijken voor het downgraden van een computer die vooraf is geïnstalleerd met Windows 10 naar Windows 7.
Vooraf geïnstalleerde Windows 10 downgraden naar Windows 7 / 8.1
Vreemde gebruikersaccountmappen 'Default.migrated' en 'DefaultAllPool' worden weergegeven onder de map Gebruikers
Dit zijn tijdelijke mappen die worden gebruikt om de migratie van persoonlijke bestanden, applicaties en instellingen naar Windows 10 te vergemakkelijken. Ze zijn niet belangrijk en kunnen worden verwijderd, of u kunt ze gewoon met rust laten.

Startmenu niet openen
Incompatibele antivirus-hulpprogramma's kunnen soms problemen veroorzaken. Druk op Windows-toets + X, klik op Programma's en onderdelen, blader door de programmalijst, selecteer uw geïnstalleerde antivirusprogramma en klik vervolgens op Installatie ongedaan maken op de opdrachtbalk.
Als dat niet werkt, probeer dan DISM uit te voeren vanaf de opdrachtregel. Druk op Windows-toets + X, klik op Opdrachtprompt (Beheerder), typ elke opdracht en druk op Enter
Dism / Online / Cleanup-Image / CheckHealth
Dism / Online / Opschonen-Beeld / ScanHealth
Dism / Online / Cleanup-Image / RestoreHealth
Typ na het voltooien van elke opdracht shutdown -r -t 01 hit Enter; dit zal uw computer herstarten.
Cortana werkt niet
Probeer Cortana uit te schakelen, start uw computer opnieuw op en schakel deze vervolgens opnieuw in.
Windows 10 vast op zwart scherm
Veel gebruikers melden een zwart scherm te ervaren tijdens het opstarten of na het inloggen. Een beetje wachten om te zien of Windows 10-opstart vordert, is het proberen waard; wachten ongeveer 10 minuten zou moeten werken. Als u het zwarte scherm ervaart nadat u zich hebt aangemeld, meldt u zich af en start u opnieuw op in de veilige modus.
Nadat u zich veilig hebt aangemeld bij de Veilige modus, verwijdert u de volgende apps als u deze hebt geïnstalleerd:
- Stardock's Windows Blinds
- Log mij in
- Antivirusprogramma van derden zoals Norton, McAfee, enz.
- Verwijder KB3176937
Als u geen van bovenstaande hebt geïnstalleerd, verwijdert u uw huidige beeldschermadapter. druk op Windows + X, Klik Apparaat beheerder, expandeer Beeldschermadapter, klik met de rechtermuisknop op de huidige adapter en klik vervolgens op verwijderen.
Sluit apparaatbeheer af en volg de instructies om de automatische installatie van stuurprogramma's uit te schakelen; herstart uw computer in de normale modus. Als u de Windows 10-desktop met succes kunt laden, gaat u naar de website van de fabrikant voor uw computer en downloadt u de nieuwste beeldschermstuurprogramma voor uw model.
Opstarten Vastgelopen op 'Just a Moment'
Wacht 10 tot 30 minuten om te zien of het inlogscherm verschijnt.

Serviceaccounts verschijnen op het inlogscherm
Serviceaccounts worden meestal gebruikt door Microsoft-applicaties. Je kunt ze veilig negeren of verwijderen.
Meerdere partities verschijnen in Schijfbeheer
Als u na het installeren van Windows 10-jubileumupdate meerdere partities in Schijfbeheer ziet staan, kan dit het gevolg zijn van installatie op een hybride schijf. De meerdere schijven mogen op geen enkele manier invloed hebben op het gedrag of de prestaties van het systeem.

Als je ze wilt verwijderen, probeer dan een herstelschijf te maken. Kies de optie tijdens de herstelschijfwizard om de herstelpartitie te verwijderen.

Partities ontbreken na het installeren van de jubileumupdate
Microsoft heeft een klein aantal meldingen ontvangen van partities die niet in Verkenner verschijnen na het installeren van de Jubileumupdate. Wanneer u de partitie in Schijfbeheer bekijkt, wordt deze weergegeven als RAW, niet-toegewezen ruimte.
Microsoft is op de hoogte van dit probleem en werkt aan een oplossing die via Windows Update wordt uitgebracht. Alle gegevens die u op de betreffende partitie hebt opgeslagen, zijn er nog steeds. We raden aan dat u niet probeert gegevens te herstellen of anders naar de betreffende partitie te schrijven en evenmin de partitie te formatteren. We zullen deze thread bijwerken wanneer een patch wordt vrijgegeven. Als u op de hoogte wilt worden gehouden wanneer deze thread wordt bijgewerkt, klikt u op de knop Abonneren aan het einde van dit bericht.
Tot tien dagen na het installeren van de verjaardag update, heeft Windows de mogelijkheid om "terug te gaan" of terug te keren naar de vorige versie als u dit probleem ondervindt en niet wilt wachten tot de patch is vrijgegeven.
Probeer terug te gaan naar uw vorige versie totdat dit probleem is opgelost. Bron
Als het meer dan tien dagen geleden is dat u een upgrade naar de Windows 10-jubileumupdate hebt uitgevoerd, raadpleegt u het volgende:
Vooraf geïnstalleerde Windows 10 downgraden naar Windows 7 / 8.1
Windows Store en Windows Update
Bewaar niet openen
Start eerst Windows Update en installeer vervolgens de nieuwste updates en start vervolgens uw computer opnieuw op. Als de winkel niet start, drukt u op Windows-toets + R, type: wsreset.exe druk dan op Enter. Wacht een beetje en probeer de winkel opnieuw te starten.
Apps werken foutcode 0x80240437 niet bij
Controleer eerst Windows Update voor de nieuwste updates en installeer deze. U kunt ook de probleemoplosser voor winkels proberen uit te voeren, druk op Windows-toets + Q, type: probleemoplossing en druk op Enter. Type op te slaan Dubbelklik in het zoekvak op Problemen met Windows Store-apps oplossen en volg de instructies op het scherm.
U moet uw Microsoft-account voor apps op uw andere apparaten herstellen om apps te kunnen starten en ervaringen op dit apparaat te kunnen blijven beleven.
Probeer over te schakelen naar een naar een lokaal account, klik op Start> Instellingen> Accounts> Log in met een lokaal account in plaats daarvan. Volg de instructies op het scherm om het lokale account te maken.
Start de computer opnieuw en meld u aan.
Start het pictogram Store op de taakbalk en meld u aan met uw Microsoft-account.
Schakel over naar een lokale account, klik op Start> Instellingen> Accounts> Log in met uw Microsoft-account nog een keer.
Windows Update werkt of downloadt geen updates
Probeer de probleemoplosser voor Windows Update een paar keer uit te voeren om te kijken of het probleem is opgelost. Druk op Windows + X, klik op Configuratiescherm. Typ in het zoekvak probleemoplosser, en klik vervolgens op Problemen oplossen. Klik onder Systeem en beveiliging op Problemen met Windows-updates oplossen.
Windows Defender-virusdefinities worden niet geïnstalleerd
Probeer Windows Defender te starten vanuit het systeemvak en installeer vervolgens de updates handmatig. U kunt ook rechtstreeks definities downloaden van het Malware Protection Center en deze vervolgens handmatig installeren.
Software stuurprogramma's
Kan stuurprogramma's niet installeren
Als u de stuurprogramma's installeert vanaf een verwisselbaar medium, zoals een USB-stick, kan Windows Defender de uitvoering ervan blokkeren. Het is erg waakzaam wanneer je externe media aansluit met uitvoerbare code. Probeer de stuurprogramma's lokaal te kopiëren en voer vervolgens vanaf daar uit.
Audiostuurprogramma werkt niet
Zie: Audioapparaten beheren in Windows 10
Printerstuurprogramma werkt niet
Zie: Een printer installeren en configureren in Windows 10
Bluetooth-apparaat werkt niet
Zie: Een Bluetooth-apparaat koppelen met Windows 10
Microsoft Edge
Extensies werken niet
Klik op het menu Meer acties, klik op Extensies, selecteer de geïnstalleerde extensie en klik vervolgens op Verwijderen. Volg de instructies om de extensie opnieuw te downloaden en te installeren.

Netwerken
Probleem Maken of hernoemen van een map op een netwerkshare - Fout 0x8007003B
Updaten naar Windows 10 versie 14393.103 of hoger zou dit probleem moeten oplossen. Als dat niet werkt, kunt u proberen de Windows Search-service uit te schakelen als een tijdelijke oplossing.
Druk op de Windows-toets + R, type: services.msc en druk op Enter. Blader naar beneden naar Windows Zoeken, klik er met de rechtermuisknop op en klik dan op Stoppen. Start de computer opnieuw op en kijk of het probleem is opgelost.
Kan geen verbinding maken met een draadloos netwerk of mobiele hotspot
Zie: Problemen met het verbinden met een draadloos netwerk in Windows 10 oplossen
toepassingen
Office 365-apps verbroken na update
Controleer eerst Windows Update voor de nieuwste updates om te zien of dit het probleem oplost. U kunt ook proberen Microsoft Office te repareren. Als het probleem zich blijft voordoen, maakt u een nieuw gebruikersaccount om te kijken of het probleem is verholpen.
Lost Office 365 na het upgraden
Als uw computer met de computer werd meegeleverd, zou dit waarschijnlijk een proefversie zijn. Als dit Office 365 was, zou dit slechts 30 dagen duren, tenzij u een abonnement had geactiveerd. Als u een abonnement had geactiveerd, kunt u zich aanmelden bij Office Portal en het opnieuw installeren.
Fotogalerie of Windows Essentials werkt niet met Windows 10-jubileumupdate
U kunt dit oplossen door eerst SQL Server 2005 Compact Edition te installeren. Ga verder met het offline installatieprogramma van Windows Essentials downloaden en ga verder met de installatie.
iCloud op Windows 10 Visual C ++ fouten
Download en installeer het nieuwste Visual C ++ Redistributable Package en probeer het opnieuw.
Problemen met de installatie van iTunes en iCloud oplossen
Begin met het verwijderen van alle Apple-software; dit omvat iCloud zelf, iTunes, Apple Support-software, enz. Ik raad aan om Revouninstaller te gebruiken om alle Apple-software grondig te verwijderen. Zorg er ook voor dat u de Apple Software Updater verwijdert. Probeer iCloud en iTunes opnieuw te installeren.
Fout 1603 bij poging tot installatie van Google Earth
U kunt eerst proberen Microsoft's gratis Fix It-hulpprogramma uit te proberen. Als dat niet werkt, verwijder dan eerdere versies van Google Earth. Ik raad aan om Revouninstaller te gebruiken voor een grondige de-installatie en vervolgens opnieuw Google Earth te installeren.
Chrome of Firefox weigert te downloaden
Als u Microsoft Edge gebruikt om te downloaden, probeer dan in plaats daarvan over te schakelen naar Internet Explorer. Druk op de Windows-toets + R, type: iexplore.exe en druk op Enter. Als dat niet werkt, probeer dan elke browser het offline installatieprogramma te downloaden:
- Chrome offline downloaden
- Firefox offline downloaden
Kan geen verbinding maken met Skype
Verwijder bestaande versies van Skype, download de nieuwste versie, installeer deze en probeer opnieuw verbinding te maken.
Ik kan de Quick Assist app voor hulp op afstand niet vinden
Klik op Start, type: snel helpen start dan vanuit de zoekresultaten.
Zeker, er komen de komende maanden meer zaken. Sommige zaken, zoals Microsoft Edge-tabbladen die niet sluiten en Web Cams die niet werken, staan op de radar van Microsoft en zullen op een bepaald moment in de nabije toekomst worden opgelost.