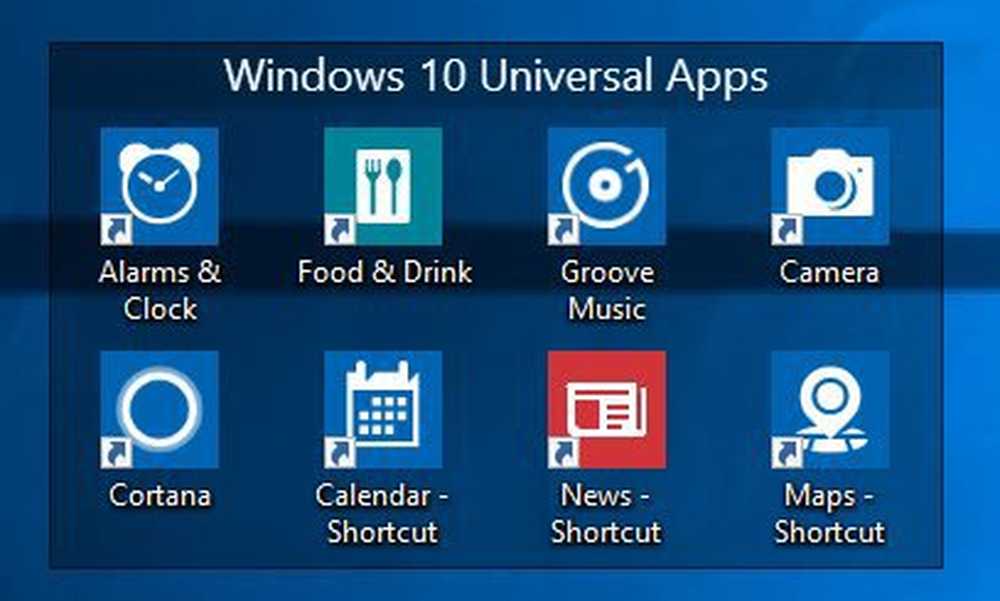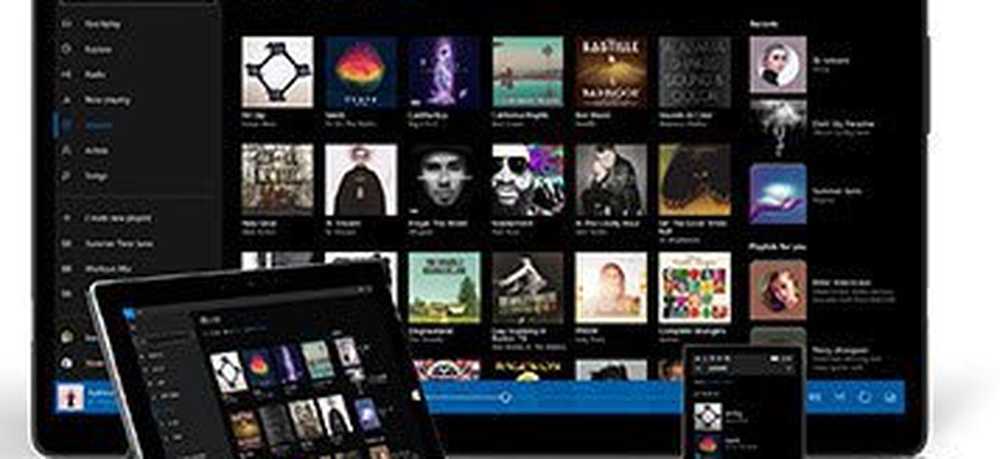Windows 10 Tip Afbeeldingen vastleggen en Selfies maken met de Camera-app
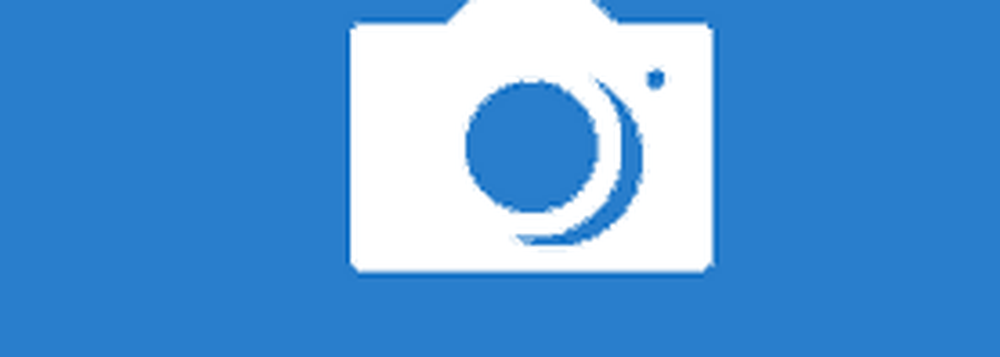
De camera-app gebruiken in Windows 10 Maak foto's
Er zijn enkele dingen die u moet weten voordat u de camera-app in Windows 10 gaat gebruiken. Deze is niet zo krachtig als degene die u op uw smartphone zou vinden. Voorbeelden zijn panorama, slow motion of time-lapse. De Camera-app wordt ook beperkt door uw apparaat, dus functies zoals een flits zijn niet beschikbaar; verwacht dus niet om het te gebruiken als een vervanging voor een traditioneel punt of een shoot. Voor die momenten moet je iets serendipitously vastleggen, de camera-app is misschien alles wat je nodig hebt.
Je kunt de Camera-app vinden in het menu Start of je kunt hem starten vanuit de lijst Alle apps.

Wanneer het wordt gelanceerd, verschijnt de zoeker, waar je je onderwerp ziet. Daar kun je een aantal taken uitvoeren. Als je een foto wilt maken, tik je op het camerapictogram.
Als u wilt overschakelen naar video, klikt u op het pictogram van de videocamera om video op te nemen.

U kunt inzoomen op uw onderwerp door het knijpgebaar te gebruiken. Bekijk ons vorige artikel voor meer informatie over gebaren met tips voor het navigeren door de Windows 10-omgeving in de Aanraakmodus.

U kunt snel aanpassingen maken, zoals toegang tot een verborgen, maar eenvoudige helderheidsregeling bovenaan.

Je kunt ook selfies nemen door gewoon naar de camera aan de voorzijde te gaan door op het camerapictogram boven aan het venster te tikken / klikken. U kunt de camera-instellingen wijzigen, waarmee u de cameraknop kunt aanpassen voor standaardgedrag, zoals burst-modus of video. Er zijn ook opties beschikbaar voor het wijzigen van de beeldverhouding en video-opnames. Andere functies die gebruikers in de camera-app kunnen vinden, zijn de mogelijkheid om met bepaalde tussenpozen een uitgestelde foto te maken.

'S Avonds fotograferen is niet de beste manier om de camera-app te gebruiken die ik heb opgemerkt. Een belangrijke tip die ik gebruikers zou laten: wanneer u foto's maakt van een onderwerp, benader het object zo dicht mogelijk om de beste resultaten te krijgen.
Nogmaals, het is geen DSLR-kwaliteit, maar gebruikers moeten er zeker van zijn dat ze het gebruiken als de noodzaak zich voordoet, of je je smartphone in de buurt hebt of als je in de klas bent en iets op een whiteboard wilt vastleggen. Bekijk het en vertel ons wat u denkt.