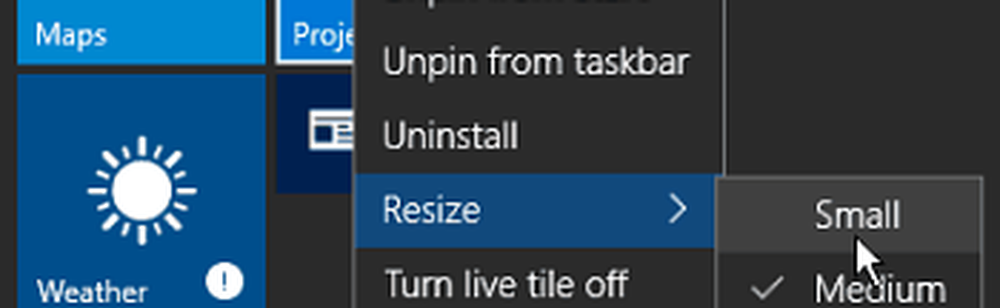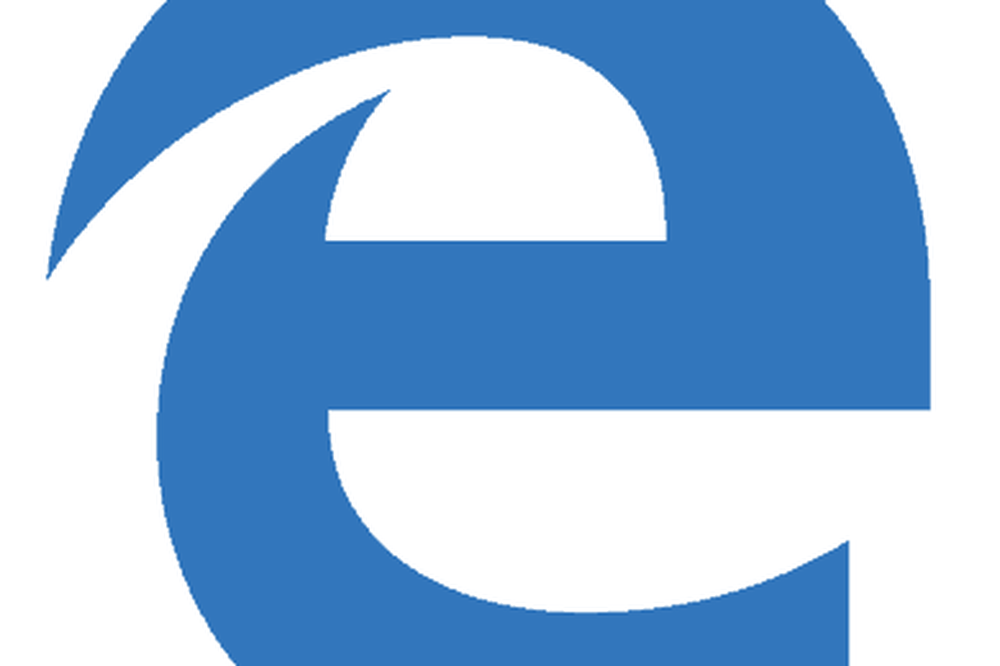Windows 10 Tip Maak meer ruimte beschikbaar op de taakbalk
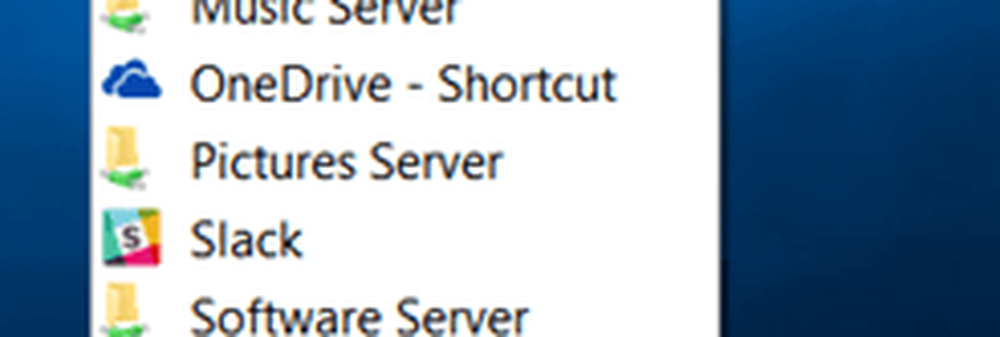
Notitie: Dit artikel is bijgewerkt om te laten zien hoe u pictogrammen uit het systeemvak verwijdert.
Shrink Cortana Zoeken of verbergen
Standaard neemt het vak Zoeken, mogelijk gemaakt door Cortana, veel ruimte op de taakbalk in beslag. Maar het leuke is dat je het klein kunt maken, op slechts een knop, of helemaal verwijderen.
Klik hiervoor met de rechtermuisknop op een leeg gebied op de taakbalk en ga vervolgens naar Cortana. Daar kun je schakelen om alleen een pictogram weer te geven of klik je op Uitschakelen om het volledig te verwijderen.

Persoonlijk krimpt ik het terug naar slechts een knop, zoals hieronder weergegeven, maar je kunt het ook volledig verbergen.

Als u niet van plan bent om het te gebruiken (met uw muis toch), kunt u het volledig verbergen. Je hebt nog steeds toegang tot Cortana met behulp van de sneltoets Windows-toets + Q of gebruik je stem, als je de "Hey Cortana" -functie hebt ingeschakeld.

Verbergen Taakoverzicht Knop
Als u niet wilt dat de nieuwe functie Virtuele bureaubladen in Windows 10 wordt gebruikt, kunt u het pictogram Taakweergave verbergen. Klik met de rechtermuisknop op de taakbalk en schakel het vinkje uit Taakweergave weergeven.

Als u Virtuele bureaubladen gebruikt, maar toch wat ruimte wilt vrijmaken, gebruikt u de sneltoets Windows-toets + Tab om de functie te starten, en Windows-toets + Ctrl + D om nieuwe virtuele desktops te maken.

Maak items los van de taakbalk of voeg een werkbalk toe
Natuurlijk is de meest voor de hand liggende manier om ruimte op de taakbalk op te ruimen, het losmaken van items die je niet vaak gebruikt, of als je ze start vanuit het Start-menu.

Een ander interessant ding dat je kunt doen, is de Desktop-werkbalk gebruiken. Het voegt eigenlijk een item toe aan de taakbalk, maar het kan je toestaan om vrijwel alles los te maken van de taakbalk.
Dit is niets nieuws, het is al een tijdje een kenmerk van Windows. Maar om het toe te voegen, klik met de rechtermuisknop op de taakbalk en ga naar Werkbalken> Desktop.

Hiermee hebt u toegang tot alles op uw bureaublad en kunt u submenu's gebruiken.

Als je bijvoorbeeld de God-modus inschakelt en de map op je bureaublad hebt, kun je alles vinden wat in de map staat, zoals hieronder wordt getoond.

Verberg pictogrammen in het systeemvak
U kunt ook items uit het systeemvak aan de rechterkant verwijderen, waar de klok en het actiecentrum zich bevinden. Hoe meer u bureaubladprogramma's installeert, met name hulpprogramma's, hoe meer pictogrammen u daar zult vinden. Sommigen van hen laten je ze eenvoudig verbergen door ze een rechtermuisklik te geven en een optie voor verbergen of verwijderen te selecteren.
Maar u kunt ze ook verbergen met behulp van de Windows 10-instellingen. Ga naar Instellingen> Systeem> Meldingen en acties.

Klik vervolgens op de link Selecteer welke pictogrammen op de taakbalk verschijnen. Daar vormen, kunt u pictogrammen in- of uitschakelen om ze te verbergen. Uitschakelen Toon altijd alle pictogrammen in het systeemvak (of blijf aan als je niets wilt zien), selecteer vervolgens individueel wat je wilt verbergen of aanzetten om te zien.

Heb ik iets gemist? Laat hieronder een reactie achter en laat ons uw tips kennen om ruimte te besparen op de taakbalk van Windows 10.