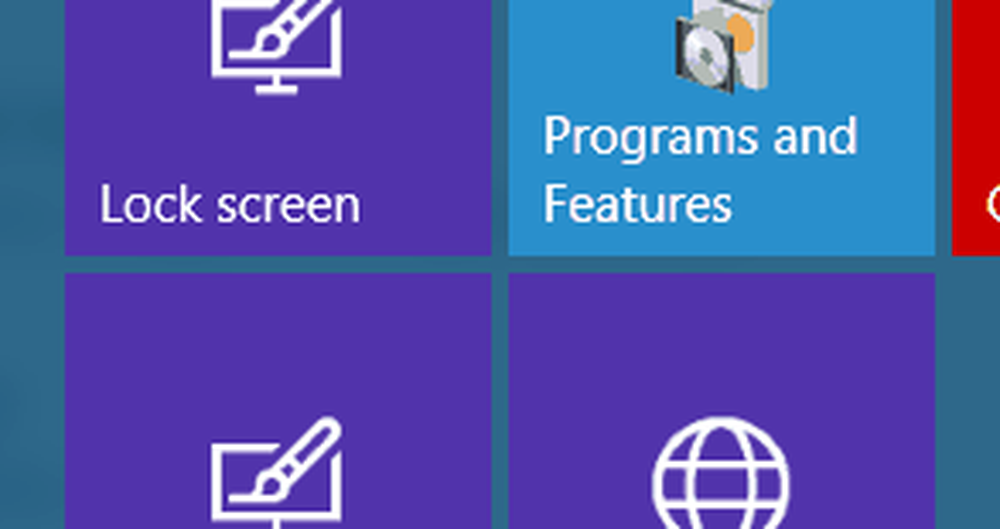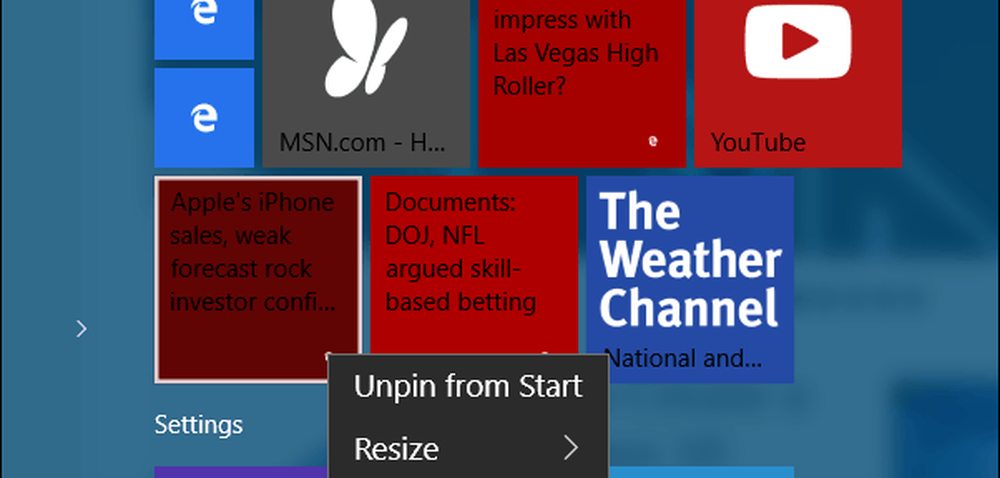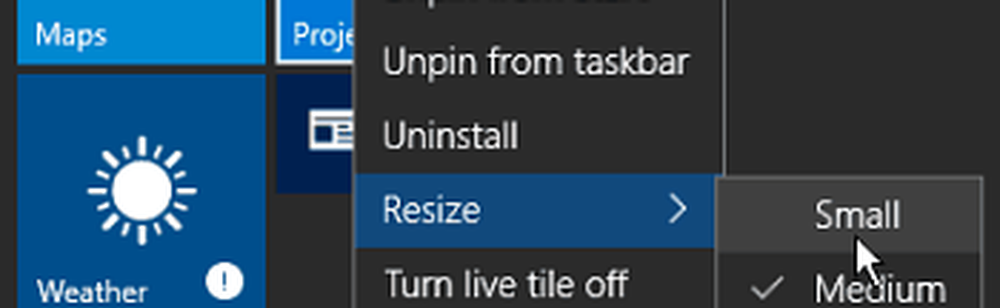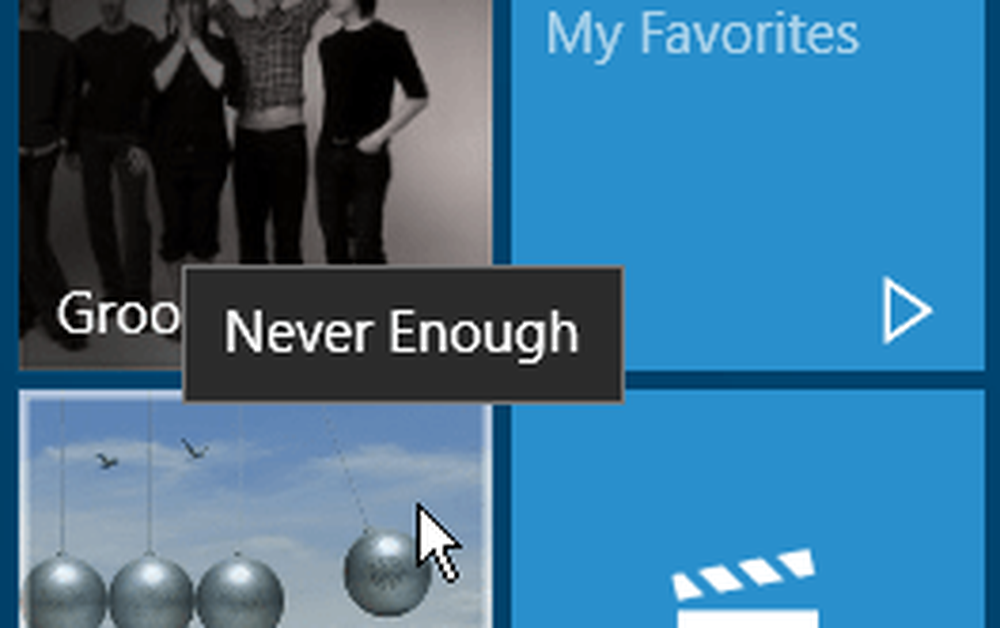Windows 10 Tip Beheer bestanden en mappen met de Verkenner

In het geval van Windows is dit de bestandsverkenner. In de loop der jaren is dit essentiële deel van de Windows-ervaring geëvolueerd van zijn roots als Bestandsbeheer in eerdere releases, vervolgens Windows Explorer en nu Bestandsverkenner genoemd, voor het eerst geïntroduceerd in Windows 8.
Omdat velen van jullie afkomstig zijn van Windows 7 en Windows 8.x helemaal hebben overgeslagen, dachten we dat je File Explorer in Windows 10 zou willen bekijken..
Bestandsverkenner gebruiken in Windows 10
Klik op de opslagkluis van uw computer om deze te bekijken Bestandsverkenner pictogram op uw taakbalk of klik op Begin > Bestandsverkenner.

Wanneer u de Verkenner start in Windows 10, krijgt u de Snelle toegang venster. Formeel de favorieten genoemd in eerdere versies van Windows; hier ziet u de mappen en bestanden die u het vaakst gebruikt en die u hebt gemaakt.
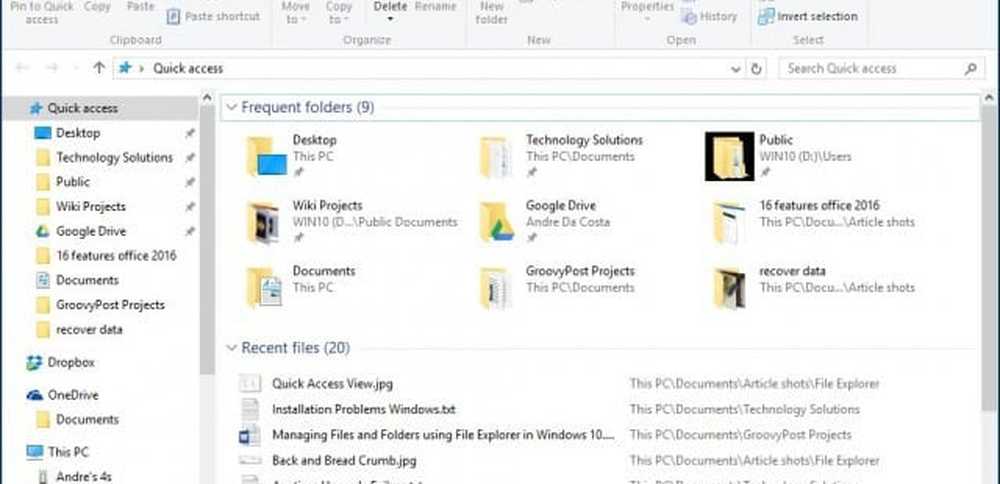
U kunt File Explorer gebruiken voor verschillende taken. Naast het beheer en de organisatie van bestanden en mappen, wordt het ook gebruikt voor het weergeven en beheren van de bronnen van uw computer, zoals interne opslag, gekoppelde opslag en optische stations.
| Werkbalk Snelle toegang | Hier kunt u uw meest gebruikte opdrachten vastpinnen. Quick Access pincet automatisch ook uw meest gebruikte mappen. |
| Ribbon-werkbalk | Als u bekend bent met Microsoft Office of met apps zoals Paint en WordPad, wordt de werkbalkopdracht Ribbon gebruikt om uw bestanden te beheren en worden verborgen opdrachten vaak snel zichtbaar. Wanneer u een bestand of map selecteert, wordt een contextueel tabblad met aanvullende opties weergegeven. U kunt kopiëren, verplaatsen, verwijderen, hernoemen en een groot aantal andere taken met behulp van het lint. |
| Navigatie en adresbalk | U kunt deze gebruiken om soepel door de hiërarchie van een map te navigeren of heen en weer tussen mappen. De adresbalk heeft ook een broodkruimelmenu waarmee u gemakkelijk naar een ander mappad kunt navigeren. |
| Snelle toegang | Hier kunt u de mappen vinden die u het vaakst gebruikt en ook degene die u hebt vastgezet hier worden weergegeven. Dit is een nieuwe functie in Windows 10. |
| OneDrive gesynchroniseerde mappen | Als u een Microsoft-account hebt ingesteld op uw Windows 10 pc, kunt u uw bestanden laten opslaan in de online opslagservice en ze laten synchroniseren met uw computer. |
| Deze pc | In eerdere versies van Windows heette dit Computer Explorer. Hier kunt u uw interne opslag- en aangesloten opslagapparaten inclusief optische media bekijken en beheren. |
| Zoeken | Gebruik de opdracht Zoeken om bestanden te zoeken die zijn opgeslagen in de huidige map. |
| Statusbalk | Geeft informatie weer over de inhoud die in het venster is opgeslagen, zoals het aantal bestanden, grootte, bestandsselectie en snelle toegang tot maplay-out. |

Als u liever ziet dat uw computeromgeving nu wordt genoemd Deze pc, klik erop in het linkerdeelvenster, of u kunt het wijzigen naar de standaardwaarde van de Folder opties dialoog. Hiertoe selecteert u de Uitzicht klik op het lint en klik opties onder Laten zien verbergen groep.

Klik in de Open File Explorer naar keuzelijst en kies Deze pc dan klikken Van toepassing zijn en OK.
Als u niet graag uw meest gebruikte mappen en recent geopende bestanden wilt zien, kunt u die instellingen aanpassen vanuit hetzelfde dialoogvenster. Schakel onder Privacy het vinkje uit bij:
- Recent gebruikte bestanden weergeven in Snelle toegang
- Toon veelgebruikte mappen in Snelle toegang
Of u kunt ervoor kiezen om alle sporen te wissen door op te klikken Duidelijk knop.

Gebruikersmap
In Windows 7 en eerdere versies beschikte u over een map met gebruikersmappen die werd gebruikt om uw bestanden in mappen op te slaan en te ordenen op inhoud, zoals documenten, audiobestanden, afbeeldingen, video's en andere soorten gegevens. Sommige van deze mappen zijn nog steeds beschikbaar vanaf Deze pc. Andere mappen die deel kunnen uitmaken van uw gebruikersmap die is gemaakt door toepassingen van derden, zijn toegankelijk vanuit uw gebruikersdirectory vanuit het menu Broodkruimel.
Om dat te doen, klikt u op de pijl op de adresbalk (zie hieronder) en klikt u op uw gebruikersmap die wordt weergegeven door uw accountnaam. Of druk op Windows-toets + R, dan type: %gebruikersprofiel% en druk op Enter.

Veranderen hoe bestanden worden weergegeven in Windows 10 Verkenner
U kunt de weergave van uw bestanden wijzigen via het tabblad Weergave. Wanneer u dit tabblad activeert, ziet u verschillende groepen om de lay-out van het venster, de bestanden of de huidige weergave te wijzigen of bepaalde dingen die u op het scherm ziet te verbergen. Klik in de groep Indeling op een van de beschikbare opties om te wijzigen hoe uw bestanden op het scherm worden weergegeven. U kunt ook een voorbeeld van de lay-out bekijken voordat u bevestigt door de muisaanwijzer op een van de beschikbare opties te plaatsen.
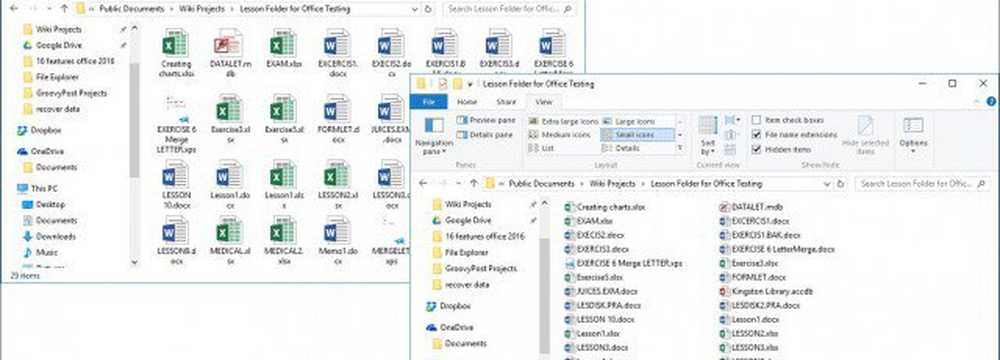
File Explorer biedt verschillende manieren om uw bestanden te bekijken
Ga terug naar een vorige map
Als u naar een vorige map wilt navigeren, kunt u dit op een aantal manieren efficiënt doen met de knop Recente locaties of het menu Broodkruimel. Wanneer u op het menu Recente locaties klikt, kunt u snel teruggaan naar een eerder werkende map zonder onderweg langs meerdere mappen te gaan.
Het Bread Crumb-menu geïntroduceerd in Windows Vista biedt vergelijkbare mogelijkheden; u kunt bijvoorbeeld gemakkelijk naar een map met een mappad navigeren. Dus als er submappen in een map staan, kun je snel naar elke map binnen dat pad springen.
Tip: U kunt ook de Backspace-toets gebruiken om een stap terug te gaan.

Bestanden en mappen ordenen
Als je veel bestanden op je Windows 10-systeemcomputer hebt, wil je ze organiseren. Dus als u recent gemaakte bestanden of oudere bestanden moet zien, of als u bepaalde bestanden elders moet archiveren, kunt u dat eenvoudig doen. Het tabblad Weergave biedt opties voor het sorteren van bestanden. Hier heb ik ervoor gekozen om mijn bestanden op type te sorteren. Wanneer ik deze weergave selecteer, kan ik al mijn Microsoft Word-documenten en Excel-werkmappen zien.

Kopiëren, een bestand of map plakken
Een van de meest gebruikelijke bewerkingen voor gebruikers is kopiëren, waarmee een replica van een origineel bestand wordt gemaakt. Als u een bestand wilt kopiëren, selecteert u het bestand dat u wilt kopiëren en klikt u op Kopiëren onder het tabblad Start.
U kunt net zo gemakkelijk een bestand kopiëren of verplaatsen zonder uw huidige locatie te verlaten. Onder het tabblad Start in de Organiseren groep, klik op 'Kopiëren naar' of 'Verplaats naar' knop, en kies de locatie als deze wordt vermeld, of klik op de Kies locatie knop en selecteer de locatie.

Windows 10 Bestandsverkenner aanpassen
Als er mappen zijn die u gewoonlijk gebruikt, kunt u deze vastzetten in het deelvenster Snelle toegang. Klik met de rechtermuisknop op de map die u wilt vastzetten en selecteer Vastzetten op snelle toegang of selecteer de map en vervolgens Vastzetten op Snelle toegang op het tabblad Start.

Als u het lint niet altijd in Windows 10 wilt zien, kunt u het minimaliseren door op de knop Minimaliseren te klikken of op te drukken Controle + F1 op je toetsenbord.

Zoals u nu weet, bevat File Explorer in Windows 10 een schat aan hulpmiddelen die u kunt gebruiken om uw bestanden te beheren! Het lint, dat nieuw voor velen zal zijn, biedt tal van organisatorische hulpmiddelen die snel toegankelijk zijn. Dit alles maakt het eenvoudiger om uw informatie te vinden en te vinden.