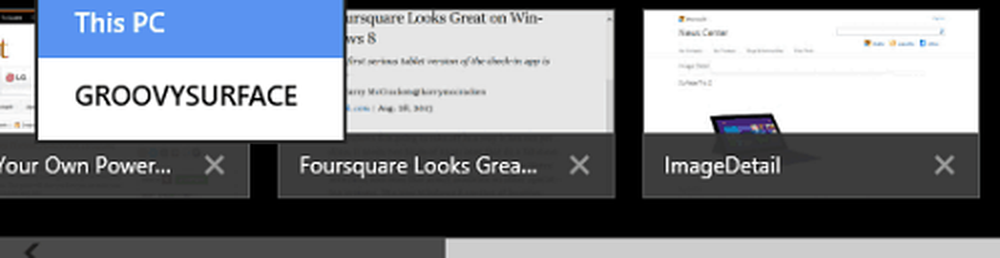Windows 8.1 Tip Windows Defender toevoegen aan het contextmenu
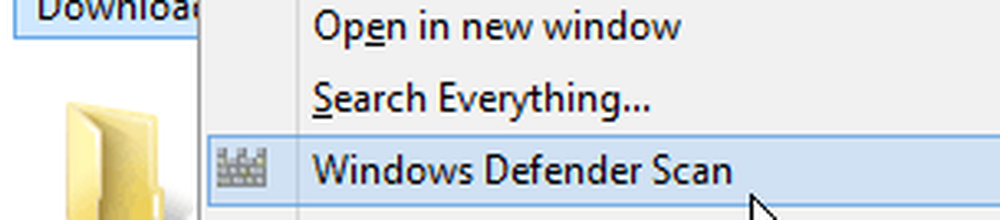
Dit maakt Windows Defender een antivirus- en malware-oplossing die volledig gratis is en ingebouwd in het besturingssysteem. De virusdefinities worden regelmatig op de achtergrond bijgewerkt en geven u realtime bescherming tegen indringers.
Afzonderlijke mappen scannen met Windows Defender
Dus terwijl Windows Defender in Windows 8.1 geweldige real-time bescherming biedt tegen virussen en andere malware, wilt u misschien een aantal van uw schijven (verwijderbare schijven komen vooral voor de hand) of mappen controleren.
Start Windows Defender eerst vanuit het Start-menu en als je daar bent, kun je er met de rechtermuisknop op klikken en het aan de taakbalk toevoegen..

Selecteer op het tabblad Start Aangepast en klik vervolgens op Nu scannen. Dat opent de Verkenner zodat u het station of de map kunt selecteren die u wilt scannen - klik op OK.

Hoewel u niet met Windows Defender individuele bestanden kunt scannen met MSE, worden alle bestanden in een map gescand. Als u een afzonderlijk bestand wilt scannen, raadpleegt u VirustTotal waarmee uw bestand (maximaal 65 MB) wordt gescand met meer dan 40 verschillende antivirusprogramma's.

Voeg Windows Defender toe aan het contextmenu
Als u snellere toegang tot Windows Defender wilt, kunt u dit toevoegen aan het contextmenu met de rechtermuisknop. Hiermee kunt u met de rechtermuisknop op een map klikken en Windows Defender gebruiken om deze snel te scannen op mogelijke bedreigingen.
Notitie: Om dit te doen is een vrij gedetailleerde hack van het Windows-register nodig, wat alleen zou moeten gebeuren als je weet wat je doet. Natuurlijk, voordat u wijzigingen aanbrengt in het register, maak er eerst een back-up van of maak een herstelpunt.Open het register en navigeer naar HKEY_CLASSES_ROOT \ Folder \ shell en maak een subsleutel met de naam: WindowsDefender

Klik vervolgens op de WindowsDefender-sleutel die u zojuist hebt gemaakt en maak in het rechterdeelvenster een nieuwe tekenreekswaarde en geef deze een naam Icoon en voor het waardegegevenstype: % ProgramFiles% \\ Windows Defender \\ EppManifest.dll

Maak vervolgens een andere tekenreekswaarde en geef deze een naam MUIVerb en stel de Waardegegevens in Windows Defender Scan.

Ten slotte moet u nog een nieuwe sleutel onder Windows Defender maken die u eerder hebt gemaakt. Stel de standaard tekenreekswaarde in op "C: \ Program Files \ Windows Defender \ MSASCui.exe" -QuickScan
Notitie: Als u de opdracht kopieert en plakt, zorg dan dat u de aanhalingstekens (") rechtstreeks in het veld Waardegegevens wijzigt, zodat het rechte aanhalingstekens zijn - geen slimme aanhalingstekens.

Klik op OK en sluit de Register-editor af. En dat is het! Als u nu met de rechtermuisknop op een map klikt, krijgt u de optie om deze te scannen met Windows Defender.