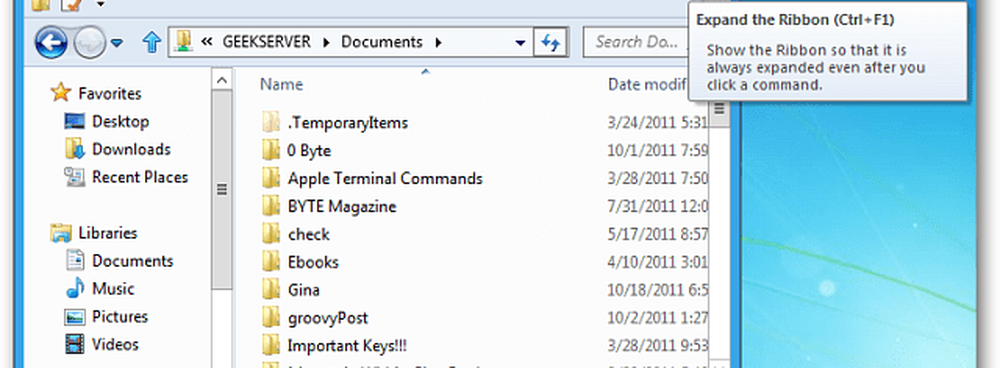Windows 8 Veilige modus inschakelen
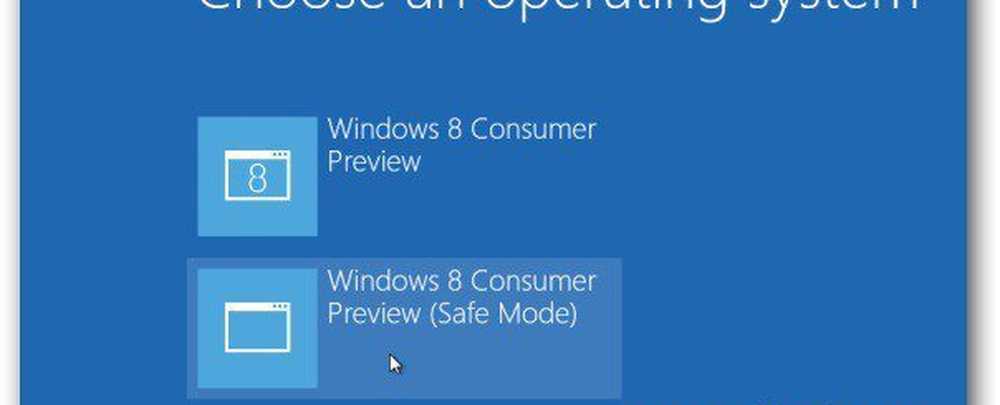
Het is ook geen gebruiksvriendelijke methode. U moet wat opdrachtregelmagie uitvoeren met het hulpprogramma BCDEdit. Het is een hulpmiddel dat is opgenomen in Windows om opstarttoepassingen en -instellingen op te slaan en te definiëren.
Eerst vanuit het Metro Start-scherm type: cmd in het vak Zoeken. Klik met de rechtermuisknop op cmd.exe en selecteer Uitvoeren als beheerder in de balk onderaan.

De opdrachtprompt verschijnt. Type: bcdedit / enum / v en druk op Enter.
Dit geeft u informatie over Windows Boot Manager en Windows Boot Loader. Klik met de rechtermuisknop op een gebied in de opdrachtprompt en klik op Markeren.

Markeer nu de identificatie onder Windows Boot Loader. Vervolgens moet je het naar Kladblok kopiëren, zodat je het hebt opgeslagen. Op deze manier heb je gemakkelijker toegang tot het volgende commando als je iets verkeerd intypt.

Nu komt het leuke commando. Type: bcdedit / copy identifier / d "(Veilige modus)"
In de haakjes van Identifier plaats je de ID die je hebt gekopieerd onder Windows Boot Loader. En voor Beschrijving kunt u alles typen dat u het wilt noemen. Dit is mijn voorbeeld.

U kunt zien dat het item met succes is gekopieerd.
Nog een paar stappen ... Ik weet dat het vervelend is. Gebruik nu, terwijl u nog op het bureaublad bent Windows-toets + R om het dialoogvenster Uitvoeren te starten. Type: msconfig en druk op Enter.

Het scherm Systeemconfiguratie verschijnt. Selecteer het opstarttabblad en controleer bij Opstartopties Veilig opstarten. Controleer onder Time-out Alle opstartinstellingen permanent maken. Klik OK.

Je krijgt een bericht met de vraag of je zeker weet dat je de instellingen wilt wijzigen, en klik op Ja.

Start nu uw machine opnieuw op. Druk op de F8-toets voordat Windows start. U krijgt geavanceerde opstartopties. Klik op Veilige modus.
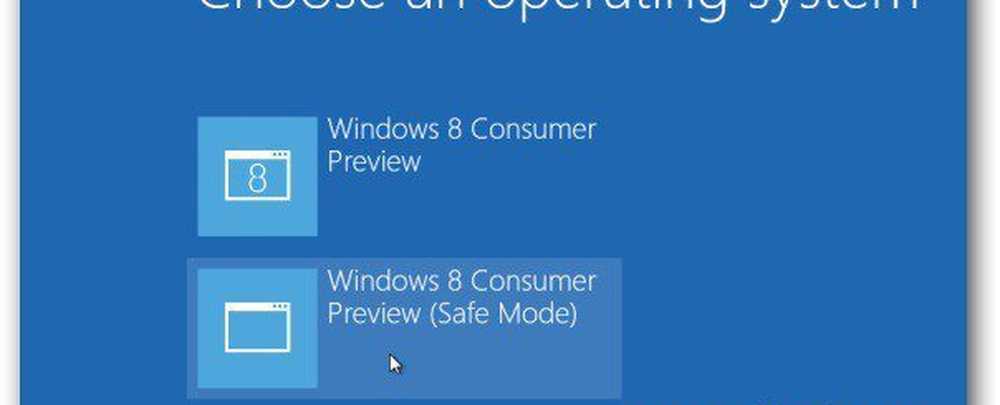
Dat is het. U bevindt zich nu in de Veilige modus en kunt beginnen met het oplossen van problemen met uw systeem.

Als u op de Windows-toets drukt om het Metro Start-scherm te openen, ziet u dat de meeste app-tegels leeg zijn omdat u zich in de Veilige modus bevindt.

Als je op een van de lege stenen klikt, krijg je het volgende bericht dat de app niet beschikbaar is.

Als u de veilige modus wilt verlaten, start u uw systeem opnieuw op en selecteert u Windows Developer Preview.