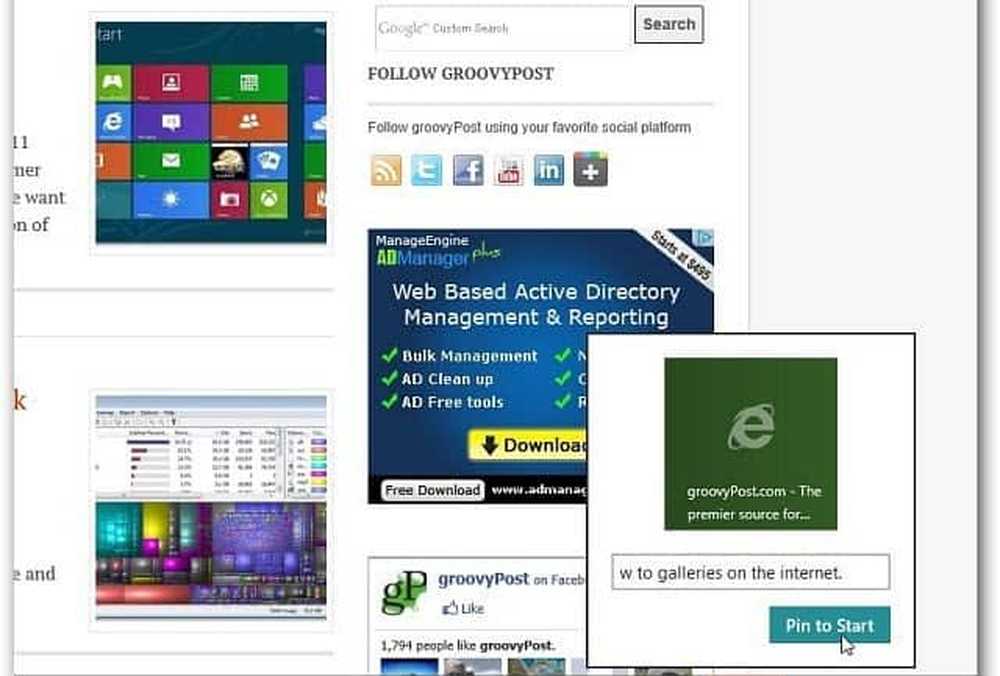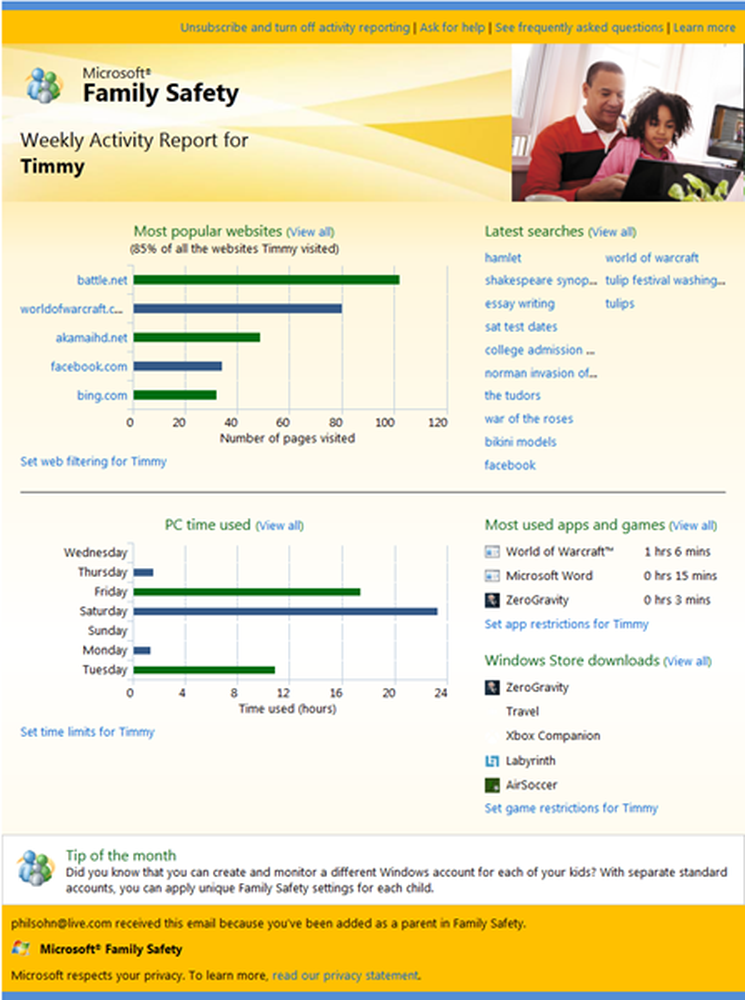Windows 8 Optimaliseer instellingen met Free Metro UI Tweaker
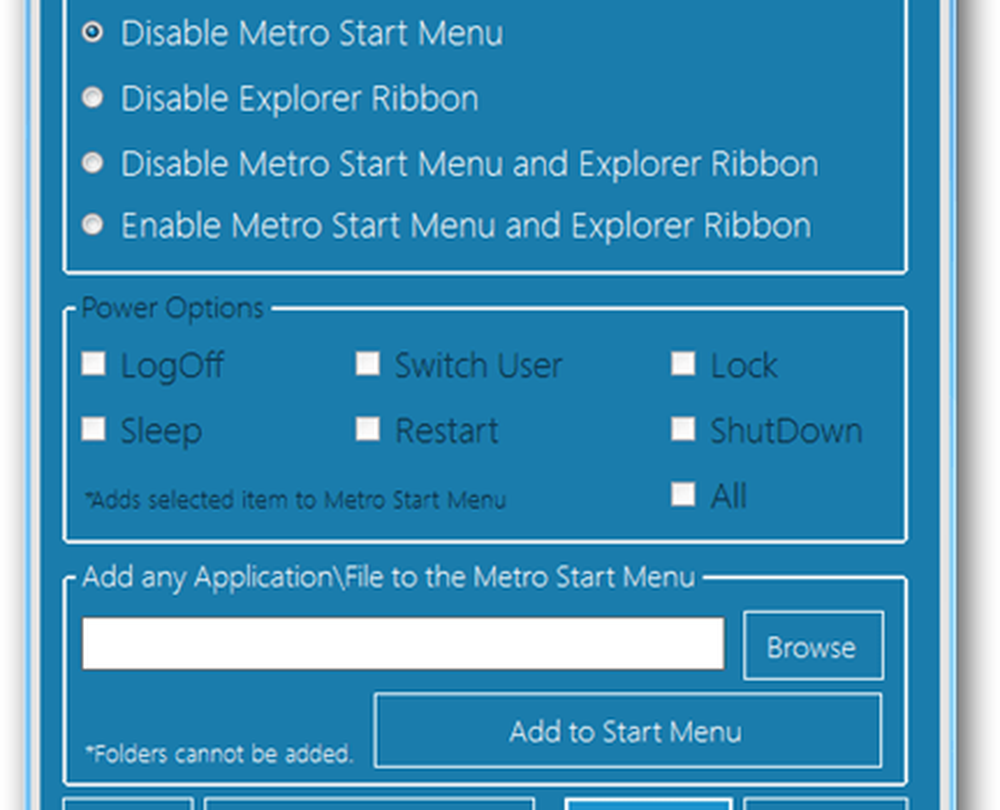
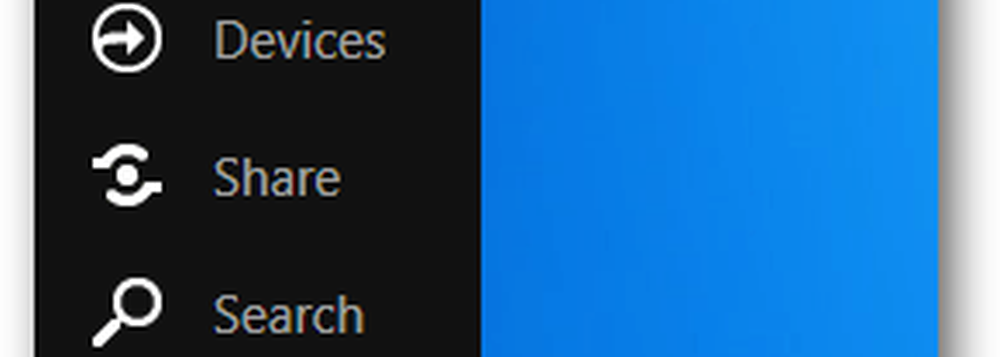 Als je op een desktop staat, is de nieuwe Windows 8 Metro UI even wennen. En het kan traag zijn.
Als je op een desktop staat, is de nieuwe Windows 8 Metro UI even wennen. En het kan traag zijn.We hebben al uitgelegd hoe-terug te keren naar de Windows 7-stijl UI via een systeemregister-hack. Als u niet tevreden bent met het register, kunt u hier een gratis hulpprogramma gebruiken waarmee u de Metro UI kunt aanpassen zoals u dat wilt.
Begin met het downloaden van de Windows 8 Metro UI Tweaker. De download wordt geleverd in een gecomprimeerd archief. Gebruik een programma zoals 7Zip of een ander hulpprogramma dat is ingebouwd in Windows om de download uit te pakken.

Eenmaal uitgepakt, start u Metro UI Tweaker.exe.

Wanneer Windows 8 u vraagt Microsoft.Net Framework 3.5.1 in te schakelen, klikt u op Wijzigingen accepteren.
Opmerking: Afhankelijk van uw Windows 8-installatie vraagt het systeem u om verschillende updates te downloaden en te installeren voordat u de Metro UI Tweaker start.
Nadat de Metro UI Tweaker is geopend, configureert u de opties om uw Windows 8-gebruikersinterface aan te passen. Dit is wat elke optie doet:
- Schakel Metro Start Menu uit - Verwijdert de Metro Touch UI en brengt uw pc terug naar het legacy Start menu Windows 7 stijl, maar heeft geen invloed op het lint.
- Schakel Explorer-lint uit - Retourneert Windows Verkenner naar de Windows 7-stijl, maar behoudt de knop Omhoog en behoudt standaard de Metro-aanraakinterface en het menu Start.
- Schakel Metro Start Menu en Explorer Ribbon uit - Heeft beide van het bovenstaande.
- Schakel Metro Start Menu en Explorer Ribbon in - Retourneert de Metro-interface en het lint terug naar Windows 8-stijl.
- Stroom opties - Voeg extra opties toe aan de aan / uit-knop in de Metro-aanraakinterface.
- Voeg een toepassing toe - Hiermee kunt u standaardlimieten omzeilen om elk gewenst programma in de Metro touch tile-interface te plaatsen.
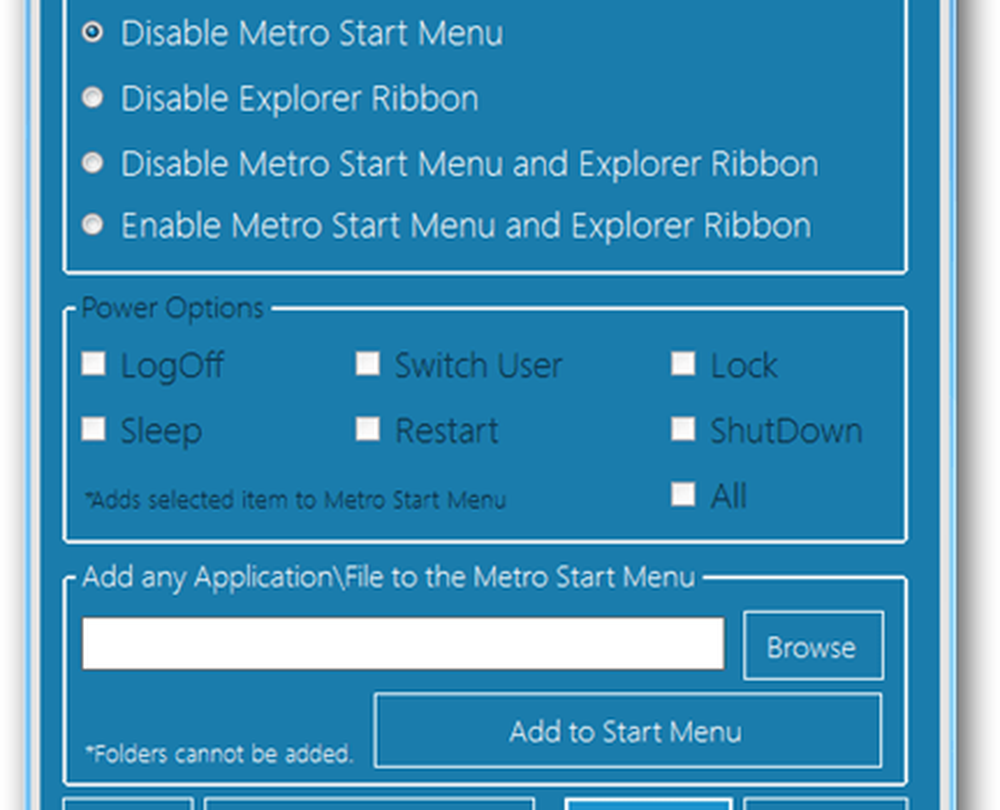
Het opslaan en toepassen van wijzigingen die met de tool zijn gemaakt, vereist opnieuw opstarten. Nadat je je nieuwe configuratie hebt opgeslagen om je systeem opnieuw op te starten, klik je op Ja.

Nu kunt u de Metro UI aanpassen en configureren volgens uw voorkeuren. Speel ermee en zie hoe het voor je werkt. Laat het ons weten in de comments.