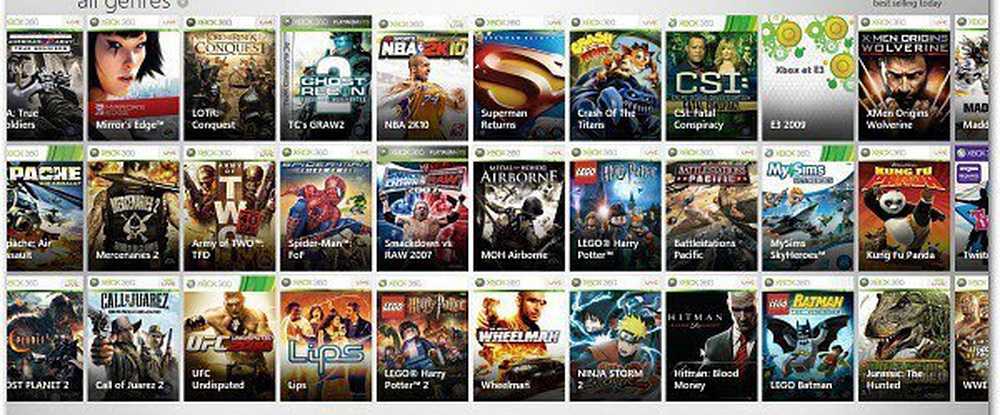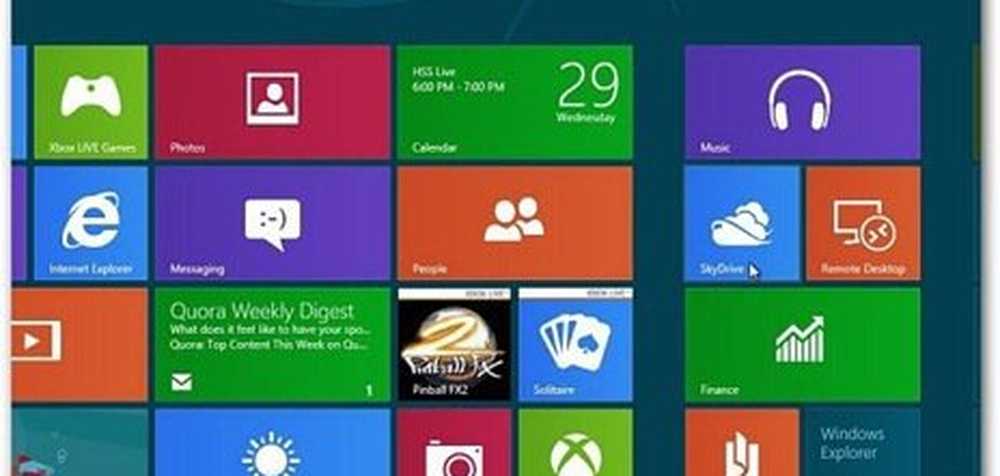Windows 8-upgrade installeren via internet
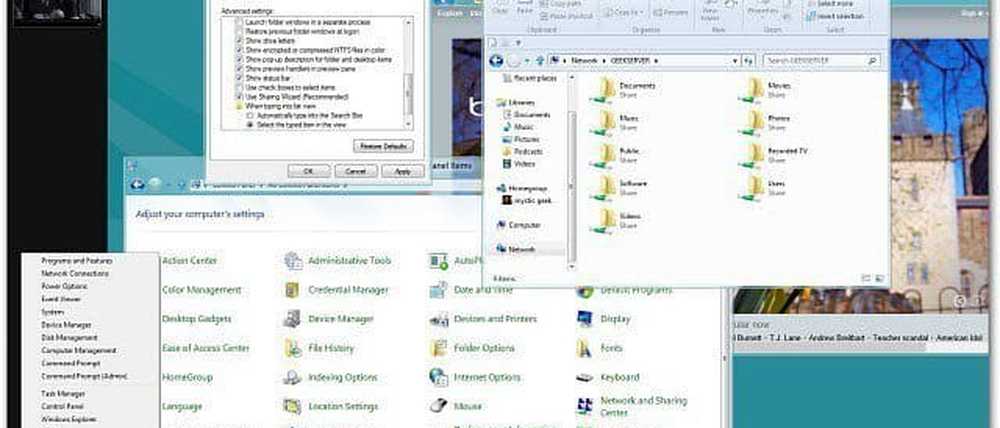
Voor dit artikel installeer ik Windows 8 op een Dell Vostro 220 met een Intel Dual-Core 64-bit-processor en 4 GB RAM. Het heeft momenteel Windows 7 Home Premium 32-bit.
Deze methode is eigenlijk een upgrade van elke versie van Windows die u momenteel gebruikt. U kunt de installatie van XP upgraden - Windows 8 Developer Preview. Dit diagram toont wat u kunt behouden wanneer u vanuit elk besturingssysteem een upgrade uitvoert.

Chart Credit: Microsoft
Op de computer waarop u Windows 8 wilt installeren, opent u uw browser en gaat u naar de pagina Windows 8 Consumer Preview Setup. Voer je e-mailadres en land in als je Windows 8-nieuws wilt. Dit is echter niet noodzakelijk, alleen als u de info wilt. Klik op de knop Windows 8 Consumer Preview downloaden.

Sla vervolgens Windows8-ConsumerPreview-setup.exe op uw harde schijf op.

Deze bevindt zich standaard in de map Downloads, tenzij u de locatie van de download hebt gewijzigd. Dubbelklik om het uitvoerbare bestand te starten.

De configuratie voor consumentenvoorbeeld start en scant uw systeem naar apps en apparaten die compatibel zijn met de Windows 8-bèta.

Wanneer de scan is voltooid, wordt getoond wat hij heeft gevonden. Hier is alles goed om te gaan, behalve voor één item. Klik op Zie het compatibiliteitsrapport om te zien wat niet compatibel is.

Het compatibiliteitsrapport wordt geopend. Hier wordt aangetoond dat Microsoft Security Essentials niet werkt op Windows 8. Wat ik verrassend vond. Hieronder ziet u de apps die zullen werken.

Sluit het rapport en klik op Volgende.

Vervolgens krijg je het bericht dat Setup klaar is om Windows 8 te downloaden. Hier krijg je ook automatisch een productcode. U hoeft het niet op te slaan of op te schrijven. Tijdens de rest van de installatie zal het het automatisch invoeren.

De Setup-tool zal nu beginnen met het downloaden van de juiste versie van Windows 8 Consumer Preview voor uw systeem. Omdat dit een upgrade-installatie is, krijgt u de versie die u momenteel hebt geïnstalleerd. Aangezien dit de 32-bits versie van Windows is, wordt de 32-bits versie van Windows 8 geïnstalleerd.
Als je nog andere dingen moet doen terwijl het aan het downloaden is, ga je gang. Het is alleen het downloaden van Windows 8 op dit punt.

Nadat de download is voltooid, start het installatieproces. U ziet het volgende scherm: Bestanden gereed maken.

Het volgende scherm geeft je drie keuzes. Nu installeren, op een andere partitie installeren of later installeren. In dit geval wil ik geen andere partitie en dubbele boot ertussen doen. Ik selecteer Nu installeren. Klik volgende.

U krijgt het volgende bericht te zien terwijl Windows zich klaarmaakt voor de installatie.

Volgende ga akkoord met de licentievoorwaarden.

Bepaal nu wat u wilt bewaren voor de huidige versie van Windows die u gebruikt. U kunt instellingen, persoonlijke bestanden en apps behouden (apps die sowieso compatibel zijn). Of bewaar alleen je bestanden of helemaal niets. Aangezien dit een testsysteem is, ga ik persoonlijke bestanden bewaren. De keuze is aan jou. Maak voor de zekerheid een back-up van alle gegevens die u niet kwijt wilt raken. Klik volgende.

Nu controleert het of alles wat u zou moeten doen aan uw einde zou kunnen gebeuren. Mogelijk moet u programma's sluiten of bepaalde services uitschakelen.

Windows 8 Customer Preview is nu klaar om te installeren! U krijgt een lijst te zien met de instellingen die u hebt gekozen. Als u twijfelt, klikt u op Selectie wijzigen en brengt u eventuele wijzigingen aan. Klik op Installeren.

Nu begint het installatieproces. De hoeveelheid tijd die nodig is, verschilt per systeem. Uw computer zal ook enkele keren opnieuw opstarten.

Na de eerste herstart ziet u het nieuwe bèta-scherm van Windows 8. De rest van de installatie werkt alsof u een handmatige installatie uitvoert.

Na elke reeboot van uw systeem en het wordt meerdere keren opnieuw opgestart - ziet u de schermen die laten zien wat het doet.

Nadat alles is geïnstalleerd, doorloopt u de eerste installatie. Personaliseer de achtergrondkleur, kies Express of Aangepaste installatie ... etc. U hoeft geen computernaam in te voeren, omdat dit een upgrade is, deze gebruikt de huidige computernaam.

Nadat Windows 8 Consumer Preview was geïnstalleerd, beschikte het over alle bestanden die ik had verteld om het op te slaan. Ik had nog steeds mijn gedeelde netwerksnelkoppelingen naar mijn Windows Home Server. Ik moest er ook een paar aanpassingen aan doen, bijvoorbeeld de tijd was ingesteld op PST en mappen waren ingesteld om het selectievakje weer te geven.
Na het maken van enkele kleine aanpassingen, verliep alles soepel.
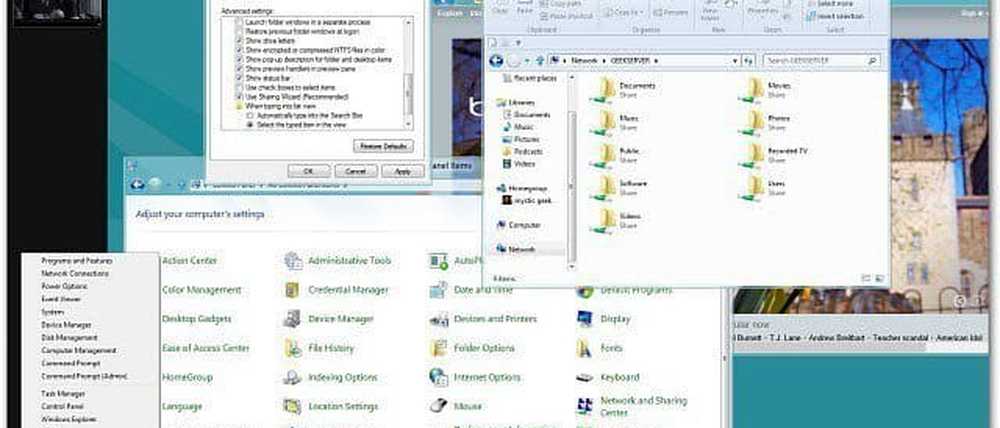
Persoonlijk doe ik graag een schone installatie op een nieuwe harde schijf. Ik hou ook van de mogelijkheid om het ISO-bestand met mij mee te nemen om op andere machines te installeren. Zoals ik eerder heb gezegd, voer Windows 8 Consumer Preview niet uit op uw belangrijkste productiecomputer. Denk eraan, dit is een bètaproduct en dingen zullen onvermijdelijk fout gaan.
Maar als u een reservecomputer hebt en op zoek bent naar een eenvoudige upgrade, gebruikt u de optie Windows 8 Consumer Preview Setup.
En jij dan? Heeft u Windows 8 Consumer Preview geïnstalleerd? Wat denk je tot nu toe ... laat een reactie achter en vertel het ons.