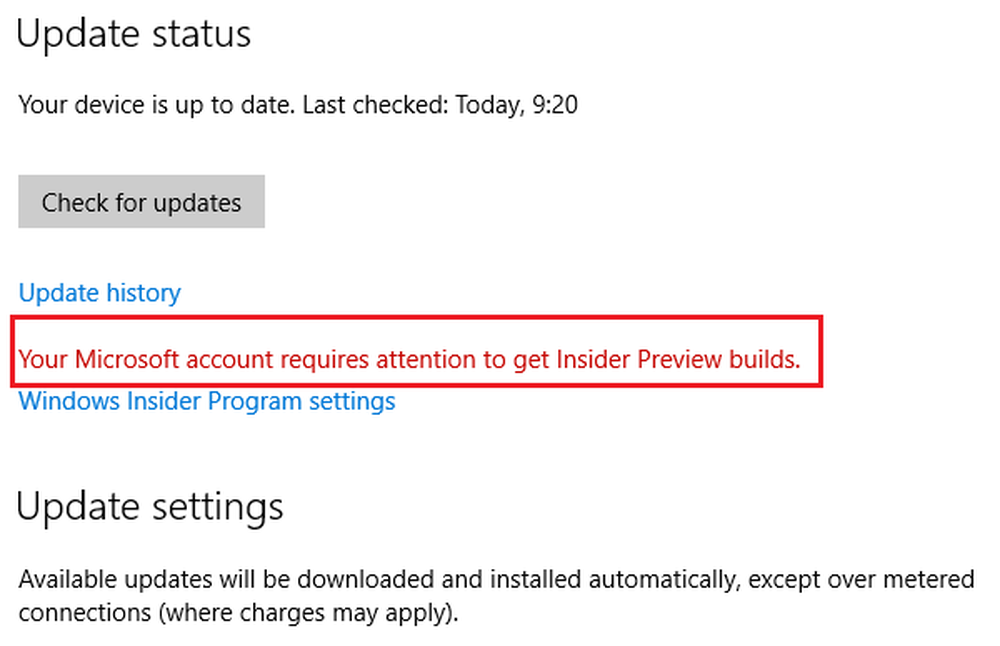Uw gids voor het gebruik van BitLocker-versleuteling in Windows 10

Wat is codering?
Versleuteling is een methode om leesbare informatie onherkenbaar te maken voor niet-geautoriseerde gebruikers. Wanneer u uw gegevens codeert, blijft deze bruikbaar, zelfs wanneer u deze met andere gebruikers deelt. Als u een gecodeerd Word-document naar een vriend verzendt, moeten deze eerst worden gedecodeerd. Windows 10 bevat verschillende soorten coderingstechnologieën, het Encrypting File System (EFS) en BitLocker Drive Encryption, waar we in dit artikel naar zullen kijken.
Wat u moet weten en doen op voorhand
- Het versleutelen van uw gehele harde schijf kan een lang proces zijn. Ik raad sterk aan om BitLocker in te schakelen, zorg ervoor dat je een back-up maakt van je hele computer. Dit wordt aanbevolen als u geen UPS hebt, dan treedt een stroomstoring op tijdens de codering.
- De nieuwste Windows 10 november-update bevat een veiligere coderingsstandaard die u kunt gebruiken. Houd er echter rekening mee dat de nieuwe versleutelingsstandaard alleen compatibel is met andere Windows 10 November Update-systemen.
- Als u Windows 10 uitvoert op een oudere computer zonder de Trusted Platform Module-chip (TPM 1.2), kunt u BitLocker mogelijk niet instellen. Lees de stappen voor probleemoplossing verderop in dit artikel.
Schakel BitLocker-stationsversleuteling in Windows 10 in
Klik Start> Bestandsverkenner> Deze pc. Klik vervolgens met de rechtermuisknop op het systeemstation waarop Windows 10 is geïnstalleerd en klik vervolgens op Zet de Bitlocker aan.
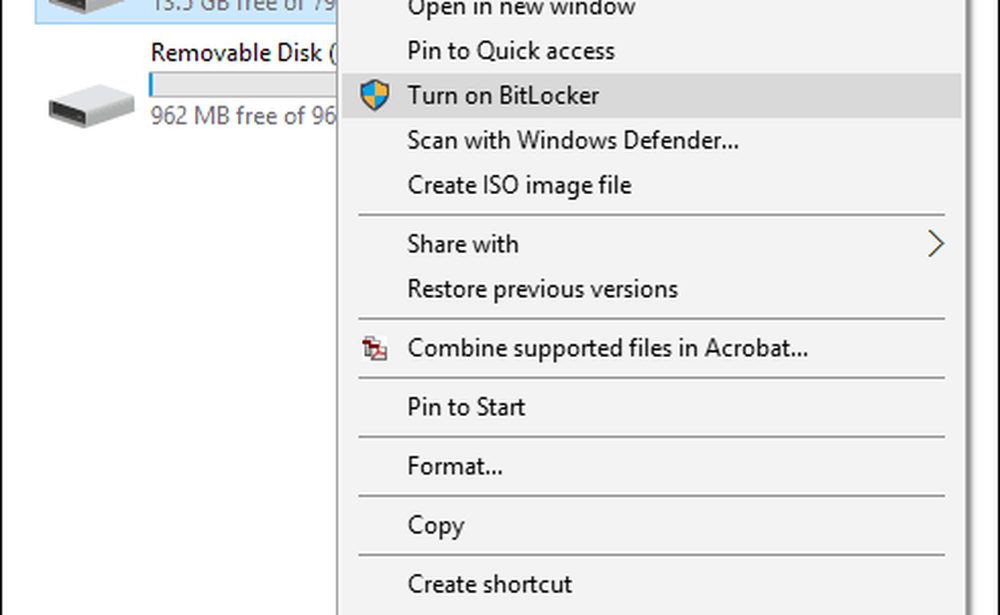
Voer een wachtwoord in om uw schijf te ontgrendelen; dit zal een belangrijke test zijn om ervoor te zorgen dat u het systeem kunt opstarten als u de herstelsleutel kwijtraakt.
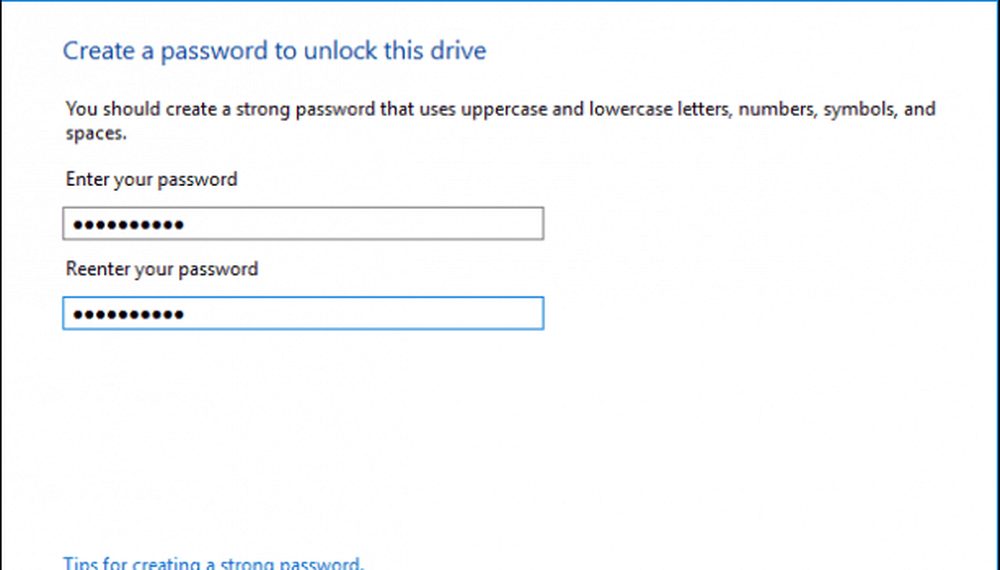
Kies hoe u een back-up van uw herstelsleutel wilt maken, u kunt uw Microsoft-account gebruiken als u er een hebt, het opslaan op een USB-stick, het ergens anders opslaan dan het lokale station of een kopie afdrukken. Ik bewaar de mijne op een andere computer en druk vervolgens een kopie af.
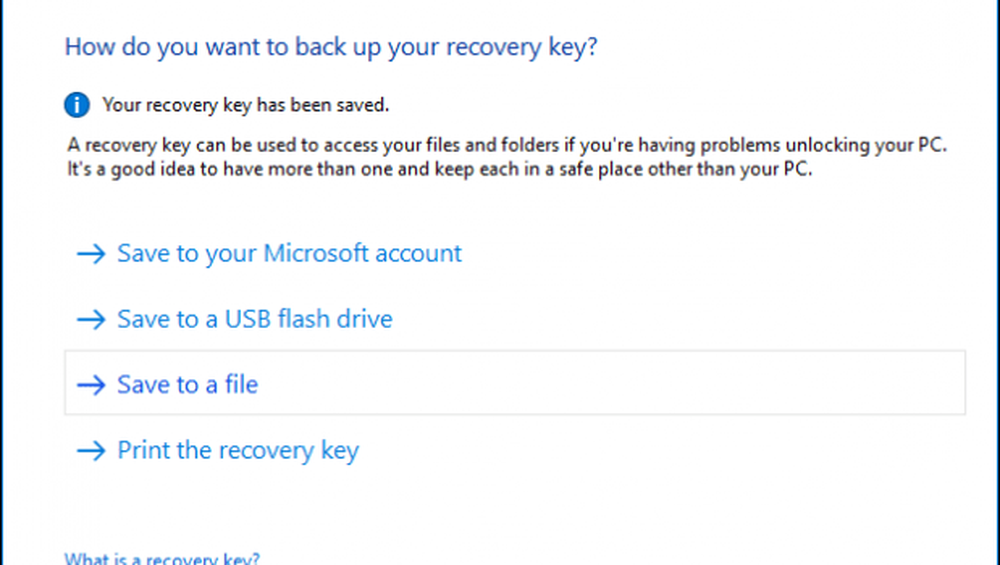
U hebt twee keuzes bij het coderen van uw lokale schijf als het een nieuwe computer is die u net uit de doos hebt gehaald, gebruik de Versleutel alleen de gebruikte schijfruimte. Kies de tweede optie als deze al in gebruik is Versleutel de volledige schijf. Omdat ik deze computer al gebruikte, ga ik met de tweede optie. Let op, het zal enige tijd duren, vooral als het een grote schijf is. Zorg ervoor dat uw computer op de UPS is aangesloten in geval van een stroomstoring.
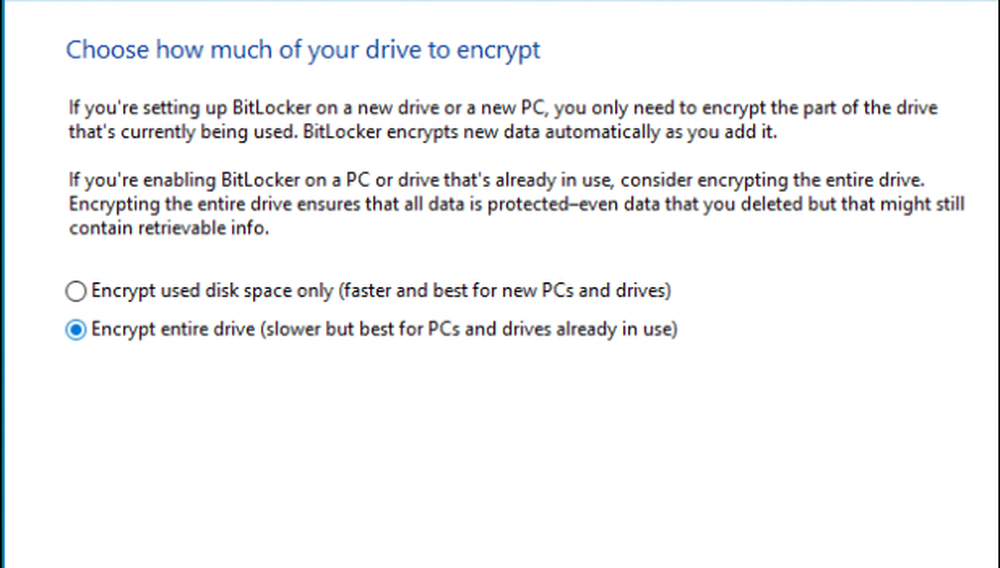
Als u de update voor Windows 10 november gebruikt, bevat deze een robuustere versleutelingsmodus, XTS-AES genaamd, die extra integriteitsondersteuning biedt met een verbeterd algoritme. Kies deze optie als het een vaste schijf is.
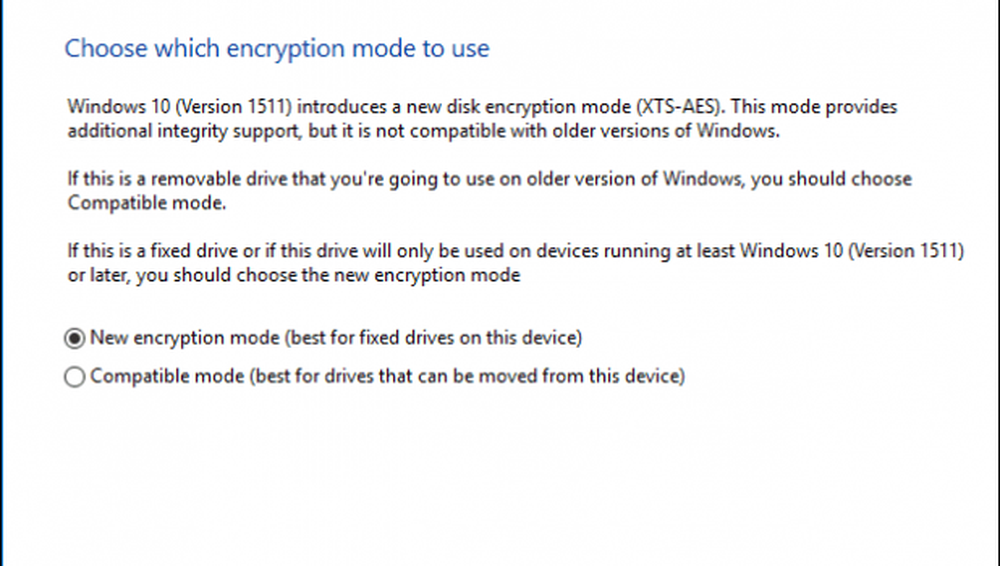
Wanneer u klaar bent om te coderen, klikt u op Doorgaan.
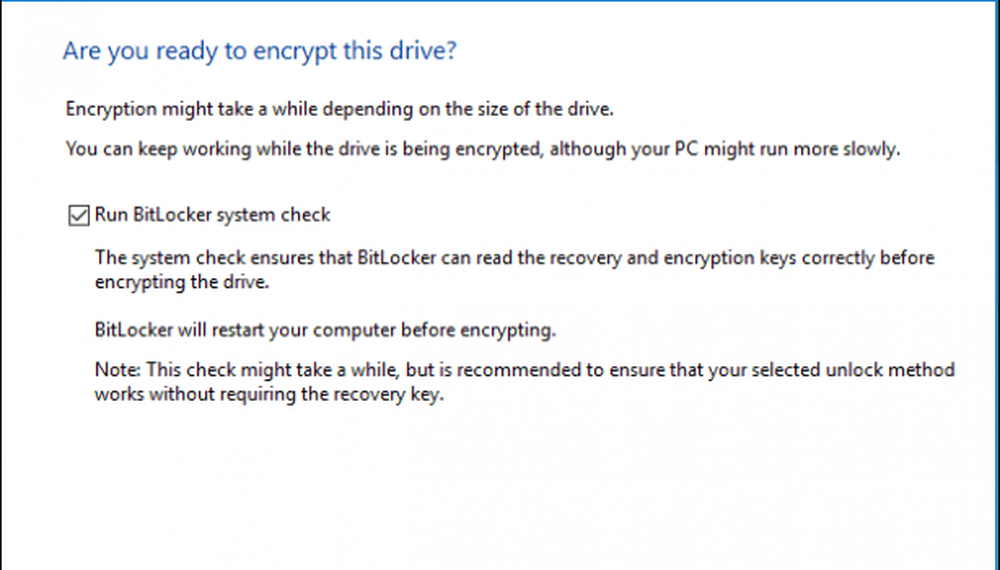
Start de computer opnieuw op wanneer daarom wordt gevraagd.

Weet je nog het wachtwoord dat je eerder hebt gemaakt? Dit is het moment om het in te voeren.
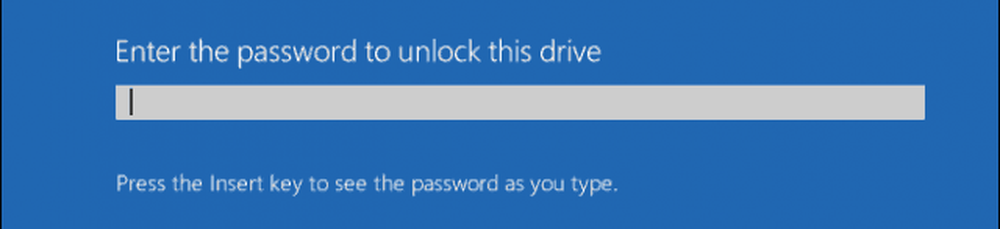
Nadat u zich hebt aangemeld bij Windows 10, zult u merken dat er niet veel gebeurt. Klik op om de status van de codering te achterhalen Start> Bestandsverkenner> Deze pc. U ziet nu een hangslotembleem op het systeemstation. Klik met de rechtermuisknop op de schijf en selecteer Beheer BitLocker.
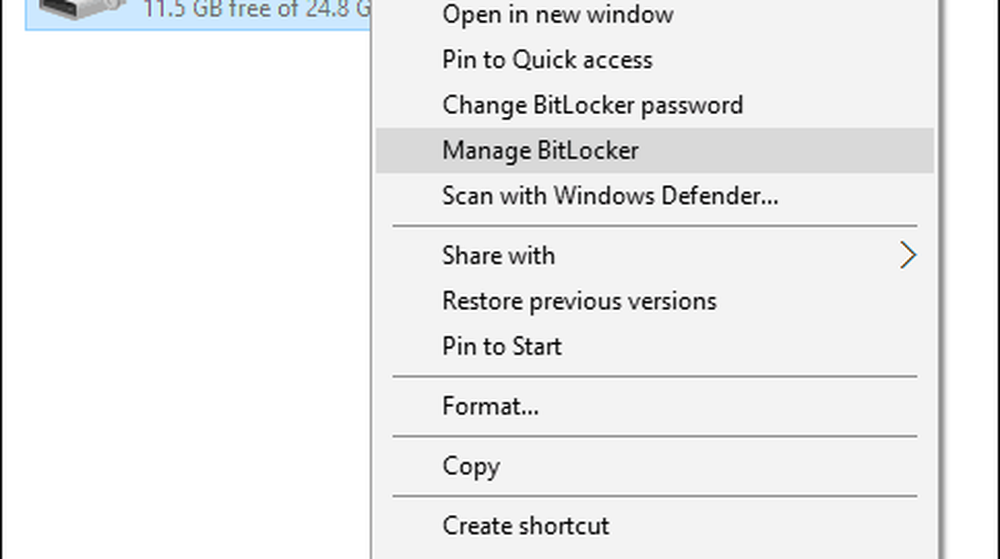
U zult de huidige status zien die dat is C: BitLocker-versleuteling. Dit zal enige tijd duren, dus u kunt uw computer blijven gebruiken terwijl de codering op de achtergrond plaatsvindt, u ontvangt een melding wanneer deze is voltooid.
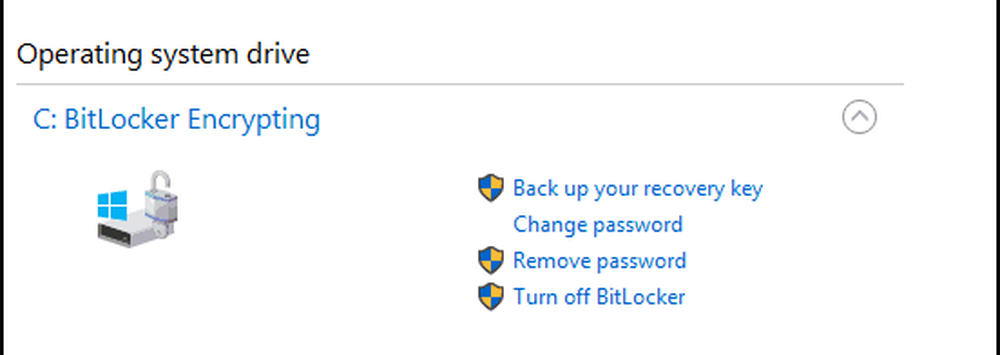
Wanneer BitLocker-versleuteling is voltooid, kunt u uw computer gebruiken zoals u normaal doet. Alle inhoud die is gemaakt naast uw communicatie, wordt beveiligd.
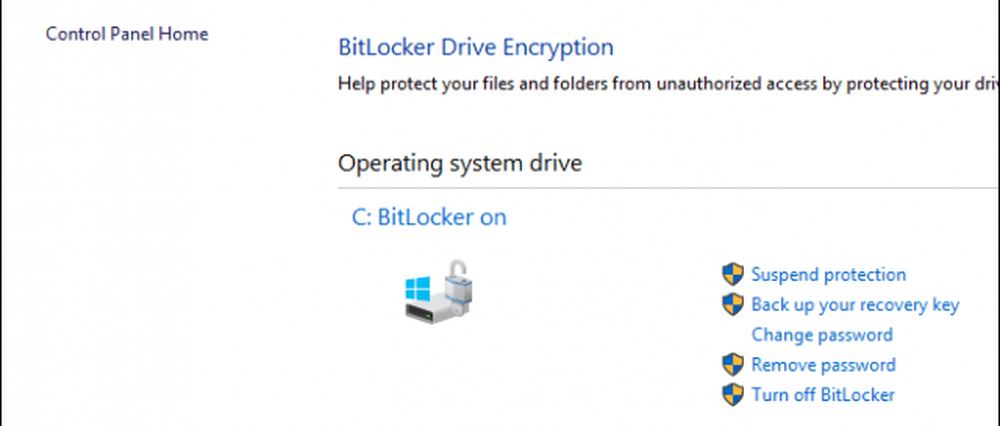
Als u de codering op enig moment wilt opschorten, kunt u dit doen via het BitLocker-coderingspaneel. Klik op de opschorten link. Gegevens die zijn gemaakt in de opschorting, zijn niet gecodeerd. Het wordt aanbevolen om BitLocker-codering uit te schakelen bij het upgraden van Windows, het aanpassen van de firmware van de computer of het aanbrengen van hardwarewijzigingen.
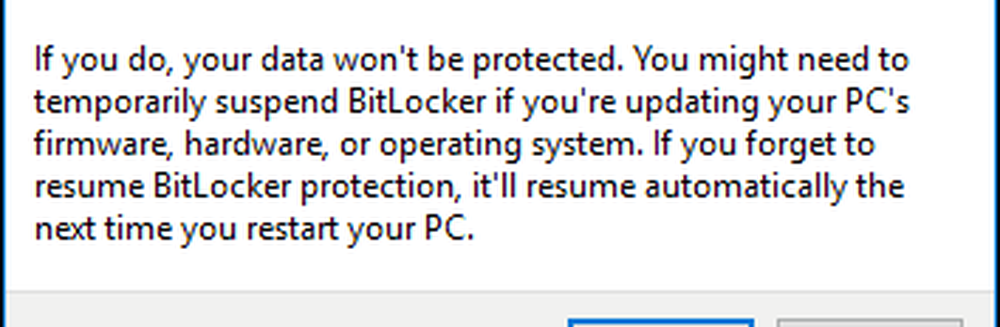
Volgende: Tips voor het oplossen van problemen met Bitlocker
Pagina's: 1 2