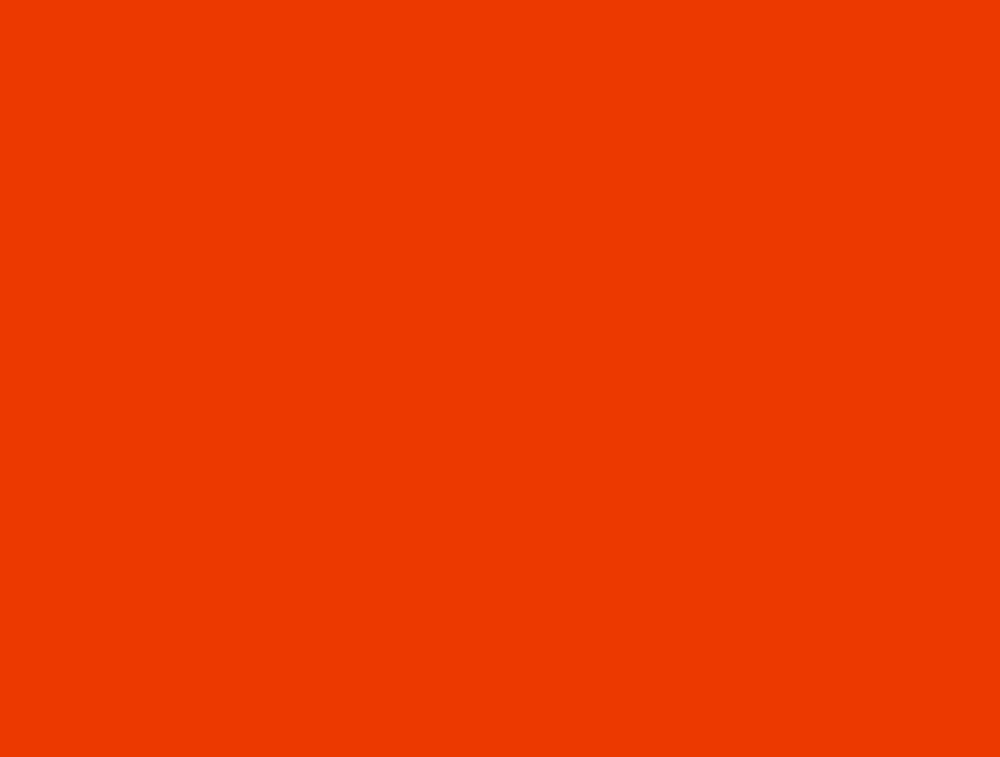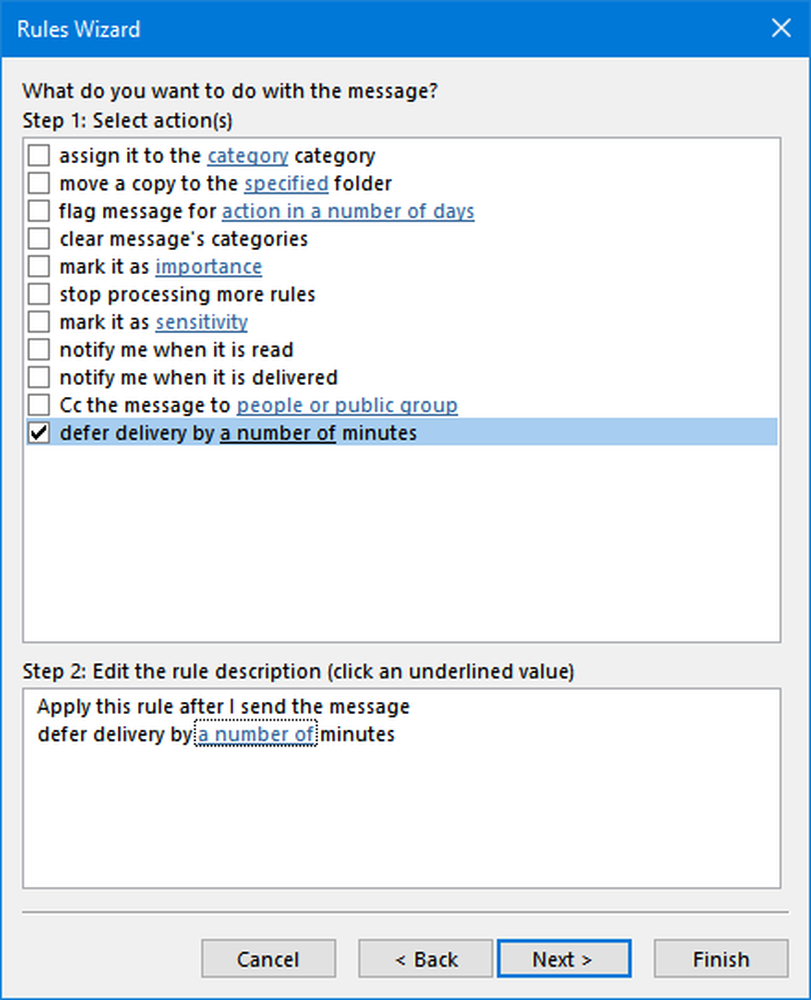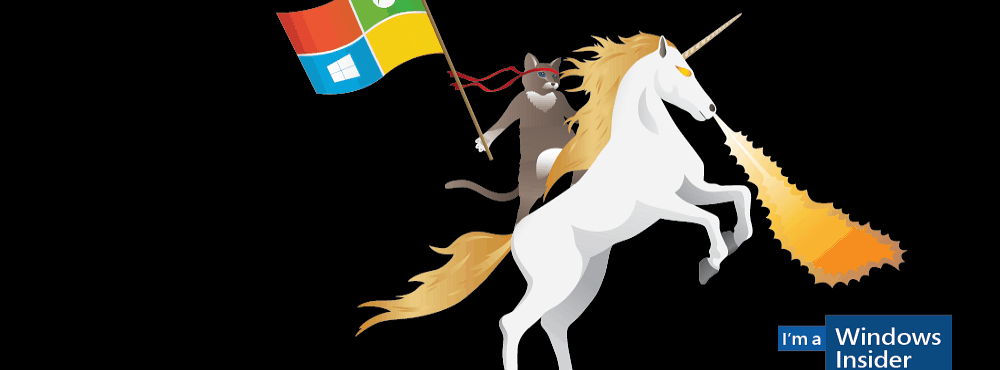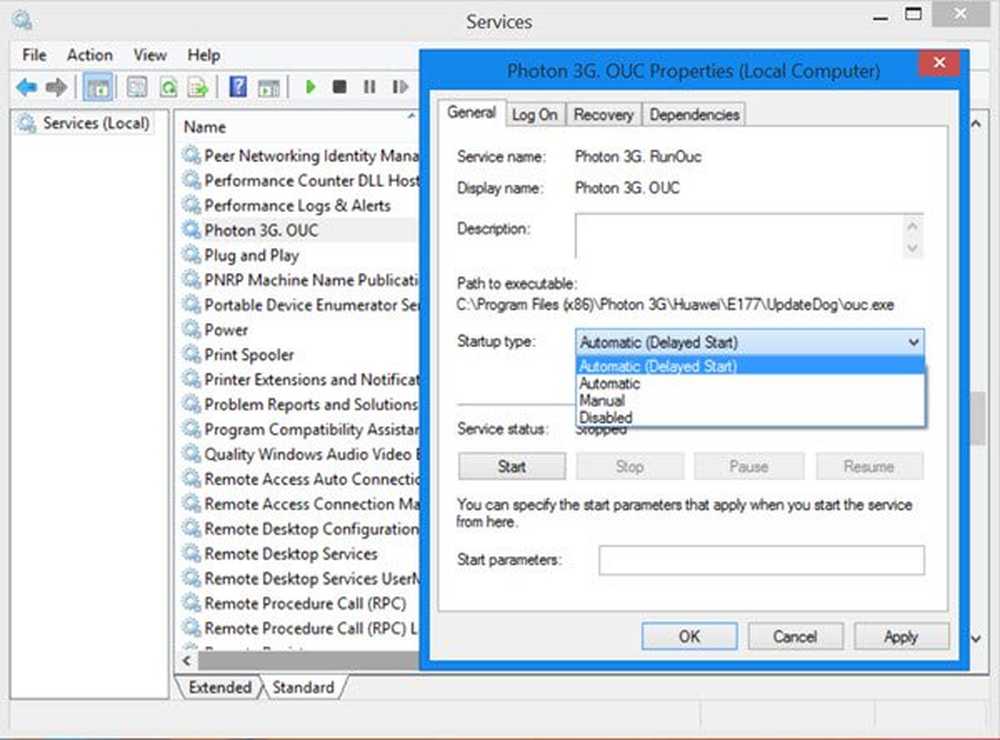How-To Delay, Defer of Schedule Delivery van Outlook 2010 Email Items

 Heb je ooit een e-mail gestuurd die je maar wilt? ongedaan maken? “OMG, ik druk op SEND!!!"Of misschien heb je een e-mail die je wilt laten bezorgen op een schema in plaats van het onmiddellijk te verzenden. In beide gevallen maakt Outlook 2010 het eenvoudig zolang u weet waar Microsoft de functie heeft weggestopt. Goed nieuws voor jou, ik ga je niet alleen laten zien hoe je een e-mail kunt uitstellen of plannen, maar ik heb ook de schermafbeeldingen om het voor jou super eenvoudig te maken om te gebruiken en te delen.
Heb je ooit een e-mail gestuurd die je maar wilt? ongedaan maken? “OMG, ik druk op SEND!!!"Of misschien heb je een e-mail die je wilt laten bezorgen op een schema in plaats van het onmiddellijk te verzenden. In beide gevallen maakt Outlook 2010 het eenvoudig zolang u weet waar Microsoft de functie heeft weggestopt. Goed nieuws voor jou, ik ga je niet alleen laten zien hoe je een e-mail kunt uitstellen of plannen, maar ik heb ook de schermafbeeldingen om het voor jou super eenvoudig te maken om te gebruiken en te delen.Tussen haakjes - Ik heb er in het verleden al over gesproken met Outlook 2007, dus als je nog steeds Outlook 2007 gebruikt, klik dan gerust op onderstaande links:
- Hoe Uitstellen Levering van e-mail met behulp van Microsoft Outlook 2007
- Hoe Vertraging of Planning Levering van e-mail met behulp van Outlook 2007
Laten we nu eens kijken naar het proces voor Outlook 2010, beginnend met How-To Delay of Schedule email delivery.
De e-mailitems van Outlook 2010 uitstellen of plannen
1. In Outlook 2010, Klik Nieuwe e-mail om een nieuw bericht samen te stellen.

2. In het nieuwe bericht, Klik de opties lint en dan Klik Vertraging levering.

3. Onder de Bezorgopties titel, Controleren Lever niet vóór: en dan kiezen een datum en tijd waarop u de e-mail wilt laten bezorgen. Wanneer je klaar bent Klik Dichtbij.
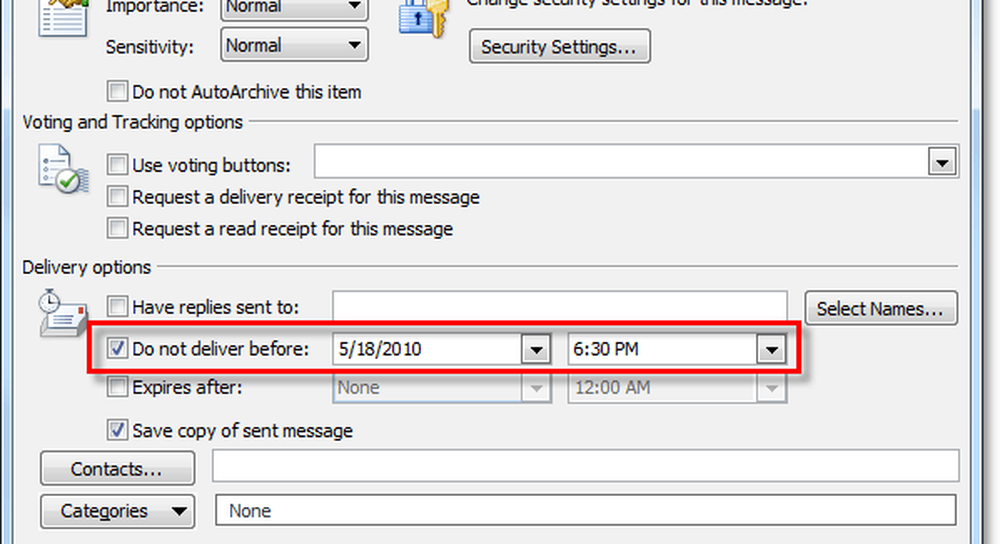
Dat omvat de levering van een enkel item in Outlook, maar wat als u wilt dat Outlook dit automatisch doet voor elke afzonderlijke e-mail; een beetje zoals de functie Ongedaan maken e-mail verzenden in Gmail.
Hoe de levering van "alle" e-mailitems in Outlook 2010 vertragen
4. In Outlook 2010, Klik het dossier > Info en dan onderaan Klik de Regels en waarschuwingen beheren knop.
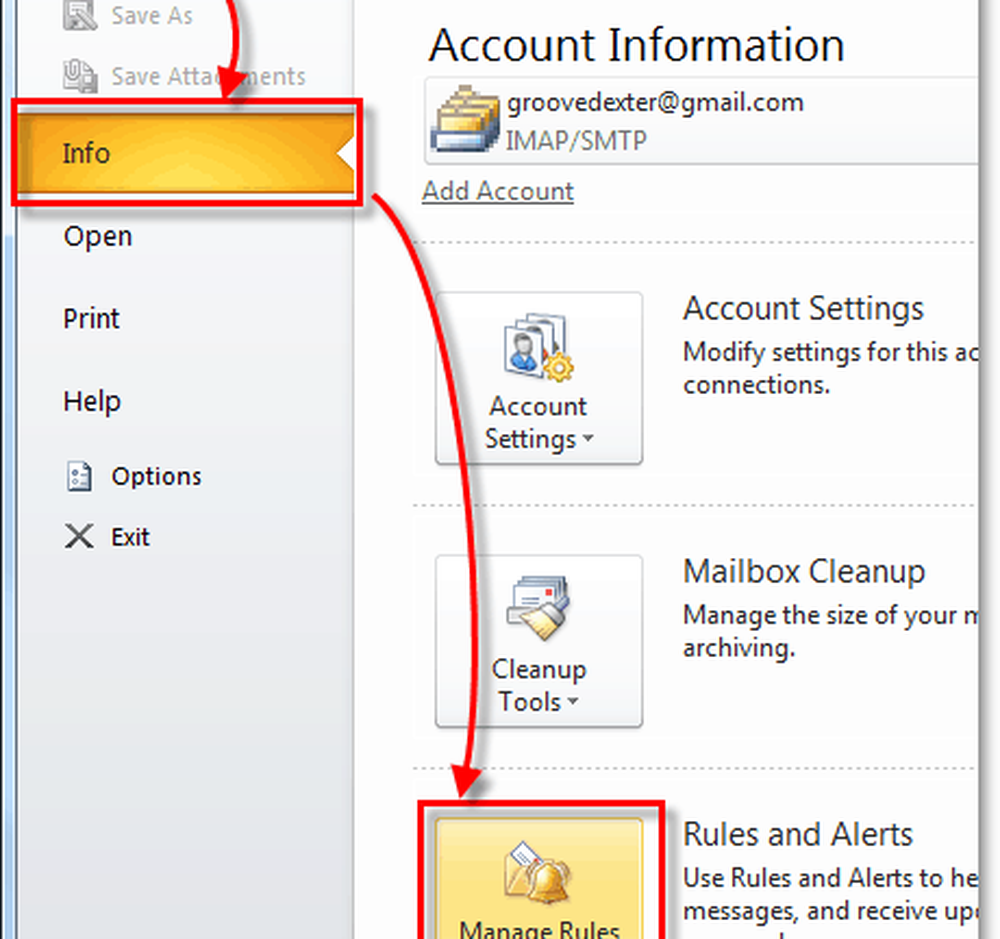
5. Het venster Regels en waarschuwingen zou moeten verschijnen. Klik Nieuwe regel
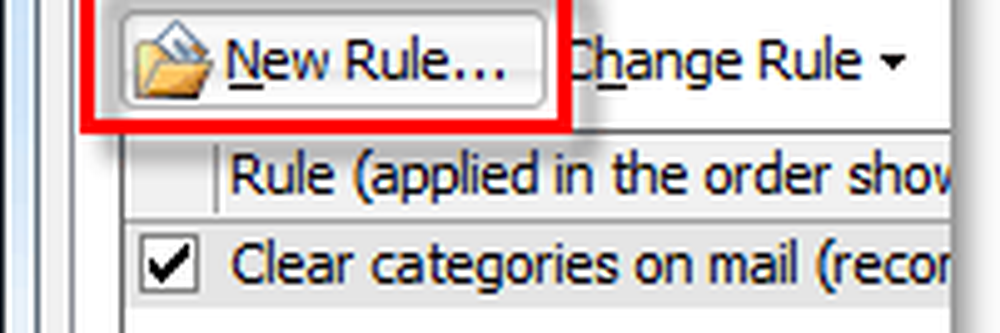
6. In de wizard Regels die verschijnt onder Starten vanuit een blanco regel Klik Regel toepassen op berichten die ik verzend. Dan Klik Volgende>
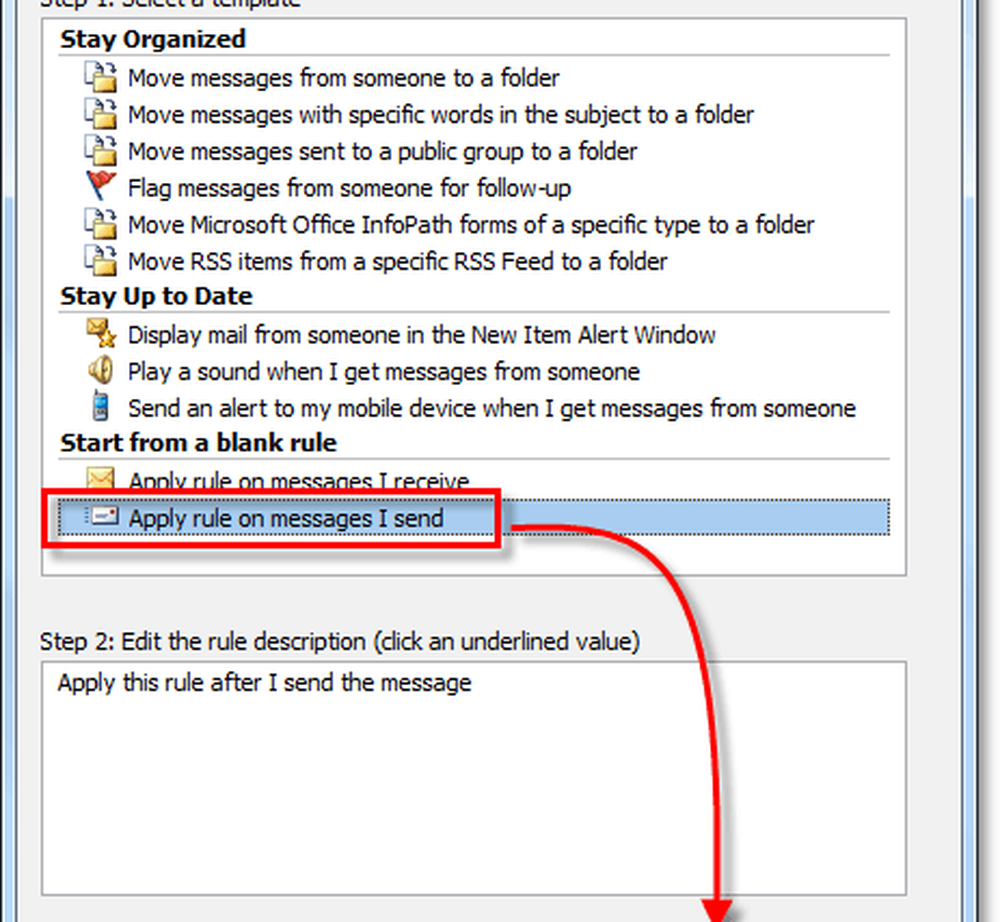
7. In het volgende venster (Selecteer voorwaarden) klik niet op iets in het bovenste vak. Net Klik volgende en sla het helemaal over.
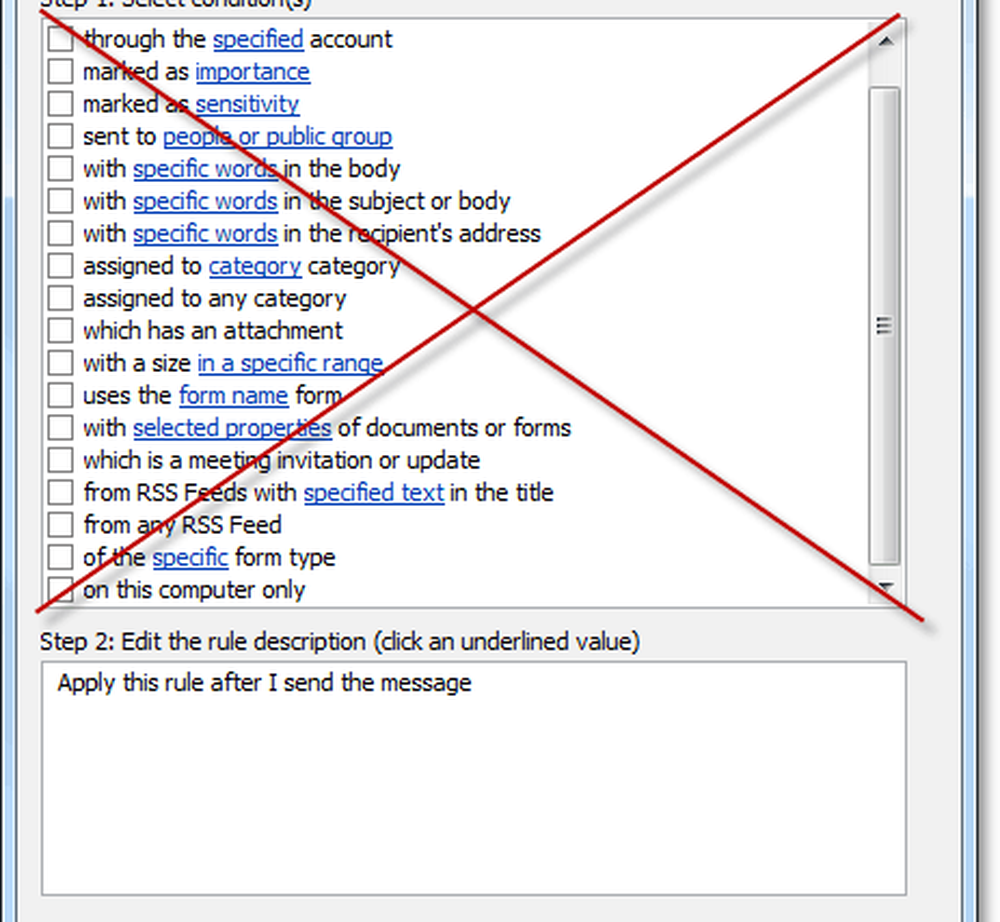
8. Omdat we geen voorwaarden hebben geselecteerd, vraagt Outlook om Van toepassing zijn de regel voor elk bericht dat wordt verzonden. Klik Ja om te bevestigen dat dit correct is.

9. Vervolgens selecteren we een actie. Controleren uitstel van levering met een aantal minuten. Ga nu naar beneden en Klik het blauw een aantal en in de box Uitgestelde levering die wordt weergegeven Type in de aantal minuten je wilt dat Outlook wacht voordat je e-mails verzendt. Voor mij is 10 minuten een goed begin. Zodra je dit hebt ingevoerd, Klik OK en dan Volgende>
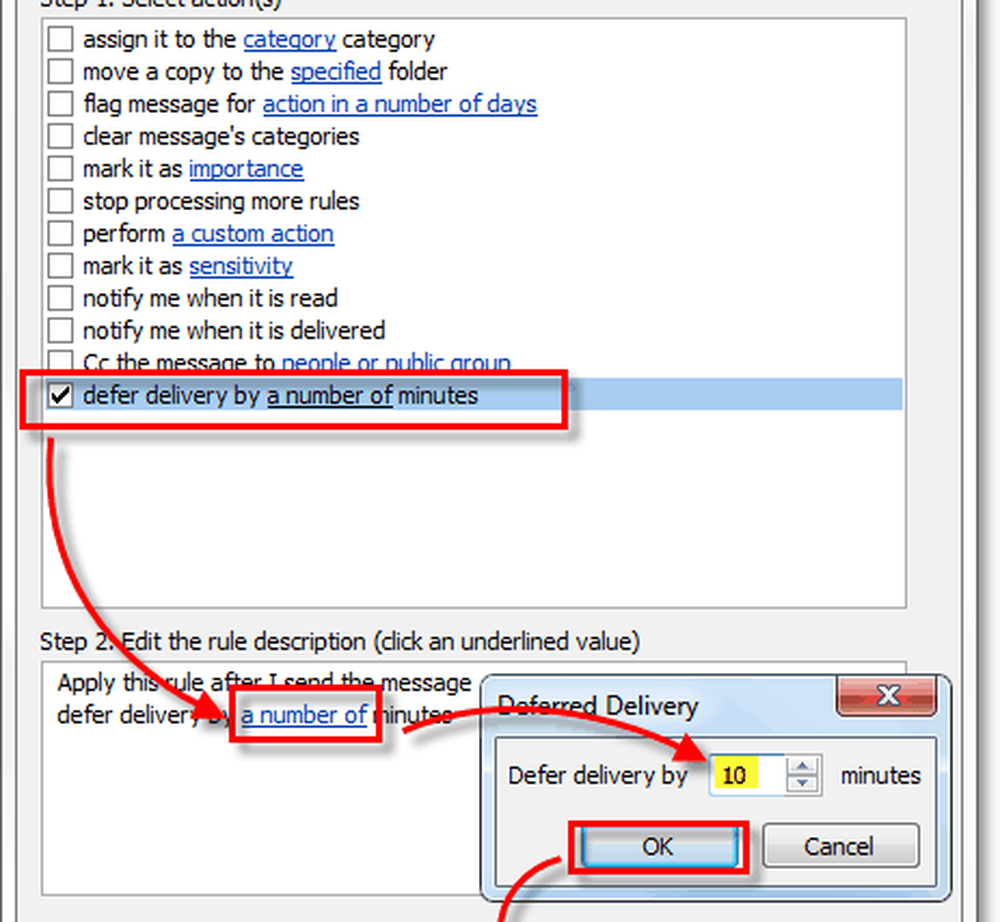
10. Vervolgens kiezen we uitzonderingen. Om ervoor te zorgen dat e-mails met een hoge prioriteit doorkomen, moeten we dit doen Controleren behalve als het is gemarkeerd als belangrijk. Ga opnieuw naar de bodem en Klik het blauw belang link en in het vak dat verschijnt kiezen hoog. Eenmaal gedaan Klik OK en dan Volgende>
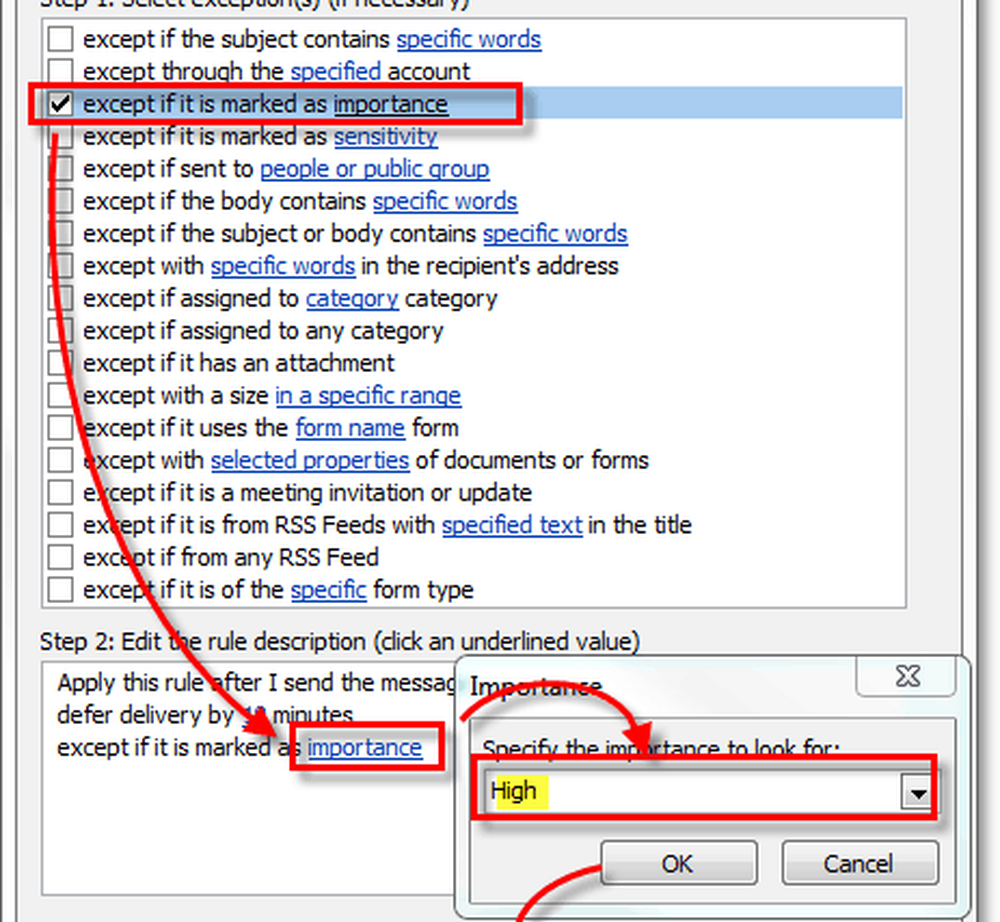
11. Eindelijk het laatste venster. Onder "Stap 1:" Type in een naam voor de regel 'verzend ongedaan maken / vertraging aflevering' van Outlook. Zodra je dat hebt gedaan, laat alles zoals het is * en Klik Af hebben.
* Als u meerdere e-mailaccounts gebruikt in Outlook, moet u dit zeker doen Controleren de Maak deze regel voor alle accounts doos.

Gedaan! Dat kostte een paar stappen, maar nu is Outlook opgezet om de levering van elke e-mail die u verzendt uit te stellen / uit te stellen Tenzij de e-mail is gemarkeerd als Hoge prioriteit. Met dit proces kunt u deze "oeps" e-mails ongedaan maken en nog steeds tijdgevoelige belangrijke e-mail onmiddellijk ontvangen.
Als u ooit het aantal minuten wilt wijzigen of uitgestelde bezorging wilt uitschakelen, gaat u gewoon terug naar Regels en waarschuwingen en dan ook Haal het vinkje weg de nieuwe regel die u hebt gemaakt of Klik het aantal notulen in de regelbeschrijving om ze te wijzigen.
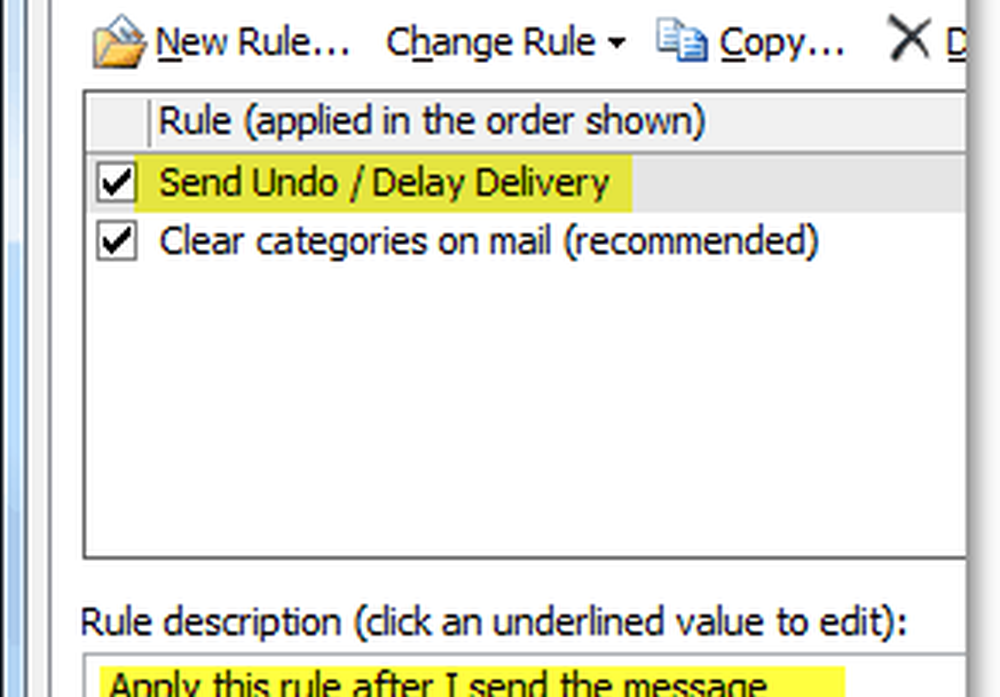
Gedachten, opmerkingen, suggesties voor een eenvoudigere manier met behulp van verschillende stappen van een gratis product? Plaats een reactie hieronder! Ik hou er altijd van om iets nieuws te leren!