Hoe de bladwijzerfunctie van Word 2010 te gebruiken

 Het zelden gebruikt Bladwijzerfunctie van Microsoft Word is een eenvoudige maar erg groovy functie waar maar weinig gebruik van maken. Het instellen van bladwijzers in documenten is erg handig wanneer u probeert bij te houden waar u bent gebleven met lezen (lange contracten ???) of om belangrijke informatie in lange documenten bij te houden. Ze zijn zeer aanpasbaar en eenvoudig te beheren.
Het zelden gebruikt Bladwijzerfunctie van Microsoft Word is een eenvoudige maar erg groovy functie waar maar weinig gebruik van maken. Het instellen van bladwijzers in documenten is erg handig wanneer u probeert bij te houden waar u bent gebleven met lezen (lange contracten ???) of om belangrijke informatie in lange documenten bij te houden. Ze zijn zeer aanpasbaar en eenvoudig te beheren.Het proces is vrijwel hetzelfde voor zowel Microsoft Word 2007 als 2010, maar vandaag laten we u een snelle video zien met Word 2010 en onze typische stapsgewijze zelfstudie met schermafbeeldingen.
Als je geen zin hebt om te lezen, dan is hier de screencast:
Stap 1 - Selecteer de tekst
Open uw document en selecteer de tekst waarvan u een bladwijzer wilt maken.

Stap 2 - Een bladwijzer maken
Klik invoegen en dan Bladwijzer.
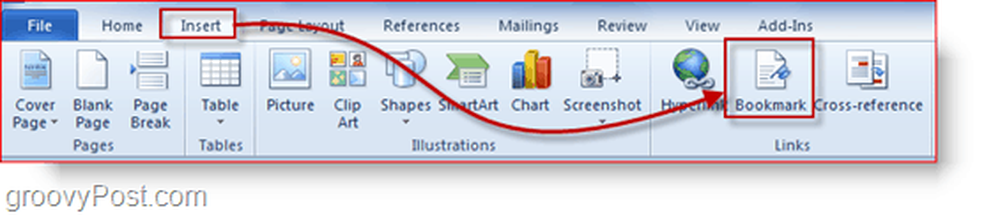
Geef nu je bladwijzer een naam (geen spaties toegestaan!) en Klik Toevoegen.
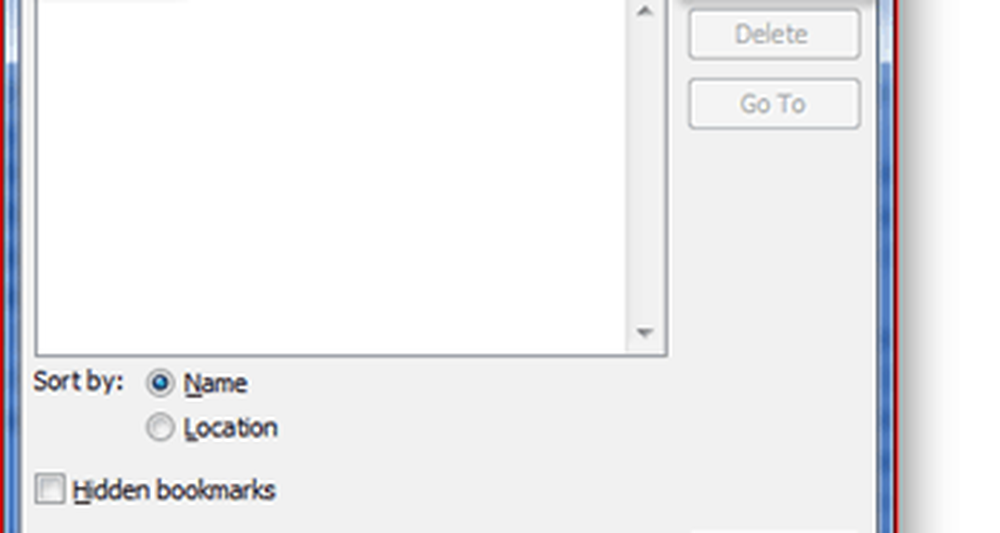
Stap 3 - Uw document opslaan
Zorg ervoor dat je opslaan uw document voordat u het sluit, anders zal het er niet zijn de volgende keer dat u het document opent (obviously). druk op Ctrl + S om te redden of eenvoudigweg druk op de diskette pictogram in de werkbalk Snelle toegang.
Stap 4 - Toegang tot uw bladwijzer
De volgende keer dat u uw document opent, heeft u waarschijnlijk toegang tot uw bladwijzer om te zien waar u gebleven was. Begin door erin te gaan Voeg in> Bookmark nog een keer.

Nu, kiezen de bladwijzer je zou graag willen zien en Klik Ga naar, dan druk op Dichtbij om het bladwijzer-dialoogvenster te sluiten. Zodra u terugkeert naar uw document, ziet u dat de tekst die u hebt gemarkeerd nu opnieuw wordt gemarkeerd en dat u verder kunt gaan waar u gebleven was.
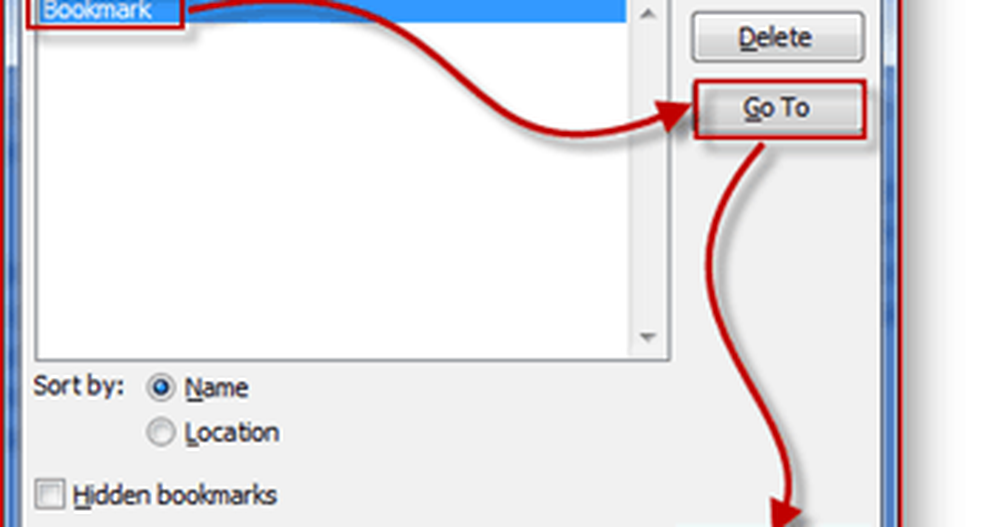
Ik heb je gezegd dat het eenvoudig was! Vragen? Opmerkingen? Heb je een leuke truc voor Word 2010 die je wilt delen? Plaats een opmerking hieronder of neem deel aan het gesprek op ons forum!




