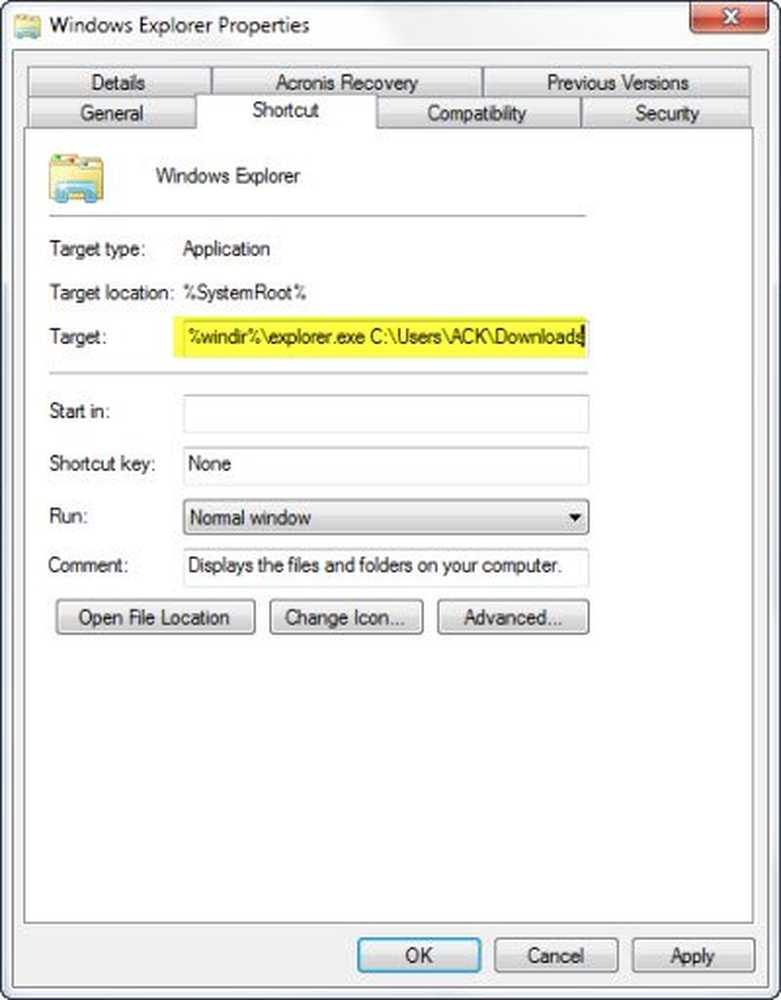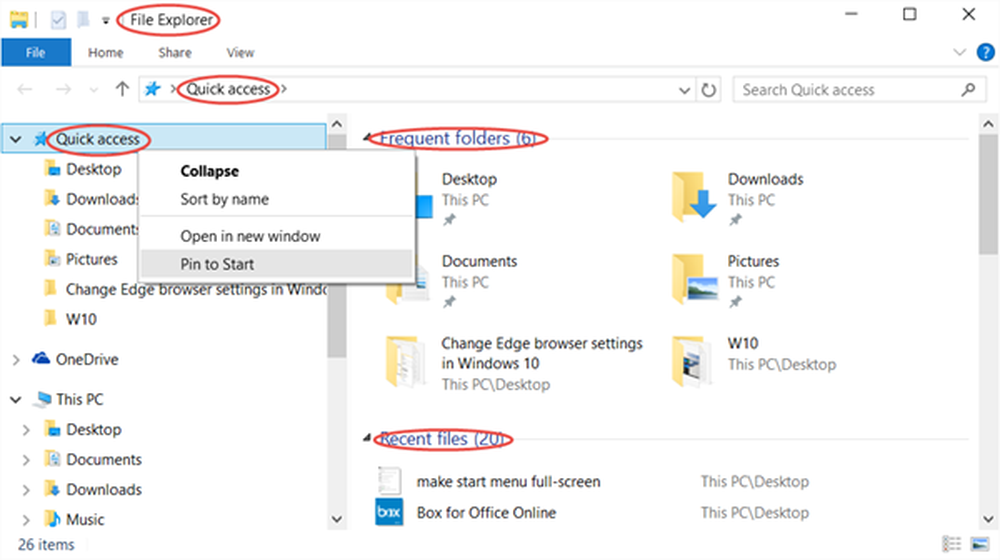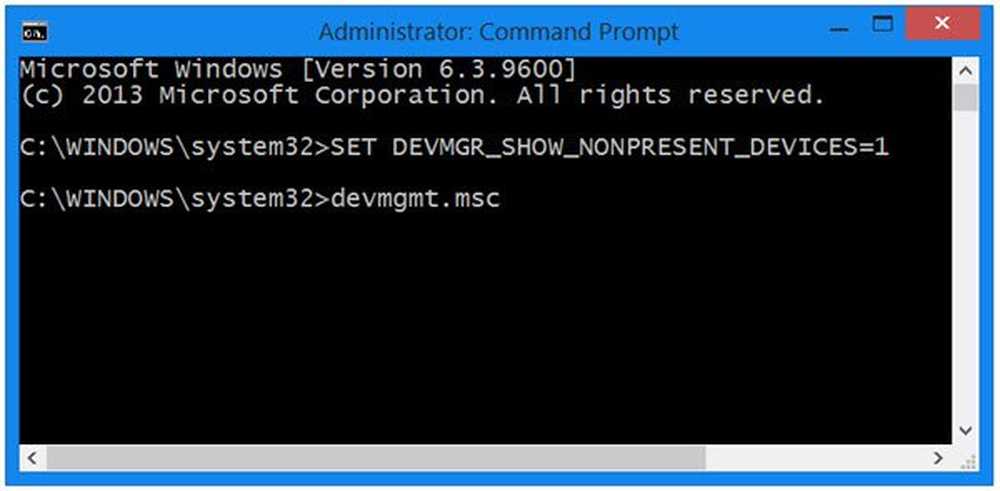Maak Dropbox Sync Elke map op je pc met behulp van symbolische links

 Als er iets is dat me gek maakt over Dropbox, is het feit dat het alleen mappen en bestanden synchroniseert / back-upt die zich in de bovenliggende map van Dropbox bevinden. GRRR. Vorige week hebben we je laten zien ECHT groovy trick Dropbox met Microsoft Office gebruiken om een back-up te maken van uw tijdelijke Office-documenten. Een deel van de truc bestond uit het instellen van een Symlink waarmee bestanden en mappen met Dropbox worden gesynchroniseerd, hoewel ze zich niet onder de Dropbox-bovenliggende map bevinden. De truc is behoorlijk groovy, dus ik heb besloten dat het een groovy eigen post verdient!
Als er iets is dat me gek maakt over Dropbox, is het feit dat het alleen mappen en bestanden synchroniseert / back-upt die zich in de bovenliggende map van Dropbox bevinden. GRRR. Vorige week hebben we je laten zien ECHT groovy trick Dropbox met Microsoft Office gebruiken om een back-up te maken van uw tijdelijke Office-documenten. Een deel van de truc bestond uit het instellen van een Symlink waarmee bestanden en mappen met Dropbox worden gesynchroniseerd, hoewel ze zich niet onder de Dropbox-bovenliggende map bevinden. De truc is behoorlijk groovy, dus ik heb besloten dat het een groovy eigen post verdient!Hoe elke map te synchroniseren met Dropbox met behulp van Symlinks
Wanneer je dit soort dingen doet, kan een enkele typfout je doden. Met dit in gedachten gebruik ik Notepad om al mijn opdrachten vooraf in te typen. Vervolgens plak ik ze gewoon in Windows CMD Prompt en beperk ik de problemen. Dus daarmee gezegd:
Stap 1
Open Kladblok

Stap 2
Open vervolgens je Dropbox-map Kopiëren en Pasta de plaats van Mijn Dropbox in je Kladblok. Met deze actie krijgt u het volledige pad dat u vervolgens kunt gebruiken om uw Symlink-opdracht te bouwen. Voor de meeste mensen zal het mappad "C: \ Users\Je gebruikersnaam\Documenten \ Mijn Dropbox”


Stap 3
Blader naar de map die u wilt synchroniseren met Dropbox en Kopiëren & Pasta het pad (naar het notitieblok dat je open hebt.)
Voor mijn voorbeeld ga ik het synchroniseren desktop op mijn gebruikersprofiel:
“C: \ Users \ MrGroove \ Desktop \”

Op dit punt had je beide in Kladblok moeten plakken:
- Mijn Dropbox mappad: C: \ Users \ YourUserName \ Documents \ My Dropbox
- Het pad van de map je wilt dat Dropbox synchroniseert (d.w.z.., C: \ Users \ uwgebruikersnaam \ Desktop)
Stap 4
Nu hoeven we alleen nog een paar wijzigingen aan te brengen in het kladblok, zodat we het volledige commando eenvoudig in de volgende stap kunnen kopiëren en plakken. In de cmd-prompt gebruiken we de mklink / D commando. En de syntaxis voor die opdracht is als volgt:
mklink / D "Nieuwe map" "Originele map"
Laten we doorgaan en deze opdracht gebruiken met de paden in ons notitieblok:

Opmerking - Het is belangrijk voor mij om een paar dingen te noemen.
- ik handmatig heeft de submap gemaakt Linked in de "Mijn Dropbox" map. Ik heb dit gedaan zodat ik later zal onthouden dat alle submappen onder de gelinkte map symbolische koppelingen zijn, niet echte mappen.
- In mijn voorbeeld, jij moet niet maak de submap Desktop aan onder de Gekoppelde Bovenliggende map. De MKLINK-opdracht zal dit voor u doen en als de map al bestaat, zal de MKLINK-opdracht mislukken.
Stap 5
Lancering Windows-opdrachtprompt “CMD” zoals Beheerder. Ja, u moet hier als beheerder ingelogd zijn.

Stap 6
Kopiëren en Pasta de commando van blocnote in jouw Opdrachtpromptvenster

Stap 7
Om er zeker van te zijn dat de link succesvol is aangemaakt, zie je nu een bericht direct onder waar je de opdracht hebt geplakt. Het zou moeten zeggen Symbolische koppeling gemaakt voor C: \ path1 ... <> C: \ path2 ...
Als dit bericht niet wordt weergegeven of als er staat:De syntaxis van de opdracht is onjuist"Dan betekent het jou
- De paden verkeerd ingetypt
- Vergeten om de aanhalingstekens op te nemen
- U hebt de doelmappen handmatig gemaakt

Stap 8
De laatste stap is gewoon controleren en controleren of alles correct is ingesteld. In uw Mijn Dropbox map, moet u nu de nieuwe Symlink of map hebben die u zojuist hebt gemaakt. In mijn voorbeeld heb ik de symlink genaamd gemaakt Desktop in de bovenliggende map genaamd Linked.
Zoals u kunt zien in de onderstaande schermafbeelding, is niet alleen de koppeling geslaagd, maar het groene selectievakje in de bestanden bevestigt dat Dropbox al een back-up van de bestanden heeft gemaakt.

Nu we zeker weten dat de lokale instellingen correct zijn, laten we de Dropbox-website controleren om er zeker van te zijn dat de synchronisatie correct werkt.

Dropbox zou de nieuwe symlink als een map moeten tonen in zijn online interface. Als u de map opent, moet er een back-up van de inhoud ervan in Dropbox worden gemaakt en worden deze in real-time gesynchroniseerd, net als al het andere in de map Mijn Dropbox.

In mijn geval bevindt mijn map Mijn bureaublad zich in c: \ User \ MrGroove \ Desktop samen met al zijn submappen en bestanden zijn nu gesynchroniseerd met mijn Dropbox-account en gerepliceerd naar al mijn andere pc- en MAC-computers. Hoewel dit slechts een voorbeeld was van wat mogelijk is met Symlinks, toont het ook de kracht en het gemak van het instellen van een Symlink. Voor een ZEER groovy trick met Symlinks en Dropbox, bekijk dit artikel waar ik Dropbox gebruik om SYNC Temp Files van kantoor te maken!
FAQ Vragen?
- Wat gebeurt er als je de Symlink-map verwijdert die je hebt gemaakt? Zijn er bestanden verwijderd??
- Nee. De map is niets meer dan een snelkoppeling of een koppeling naar de map REAL en bestanden. Na verwijdering verwijdert Dropbox de bestanden uit uw account. De oorspronkelijke bestanden zullen echter nog steeds op hun oorspronkelijke bron staan (IE: c: \ users \ mrgroove \ desktop.)
- Moet ik de Symlink opnieuw maken wanneer ik opnieuw opstart?
- Nee. Eenmaal aangemaakt, zal de Symlink bestaan totdat je hem verwijdert.
- Wanneer ik de Symlink op computer 1 maak, moet ik deze opnieuw maken op mijn 2e pc waarop ik Dropbox geïnstalleerd heb?
- Nee! Op elke andere computer waarop Dropbox is geïnstalleerd, Dropbox zullen maak automatisch de mappen en bestanden onder de map "My Dropbox" Parent - net zoals bij het synchroniseren van een andere map of bestand naar andere computers die momenteel.
Met meer complexe tutorials zoals deze, verwacht ik veel vragen. Dus als je in de war bent of meer hulp nodig hebt, aarzel dan niet om een opmerking achter te laten in de comments. Of je kunt je vraag op het forum plaatsen om sneller hulp te krijgen van mezelf en andere groovyReaders!