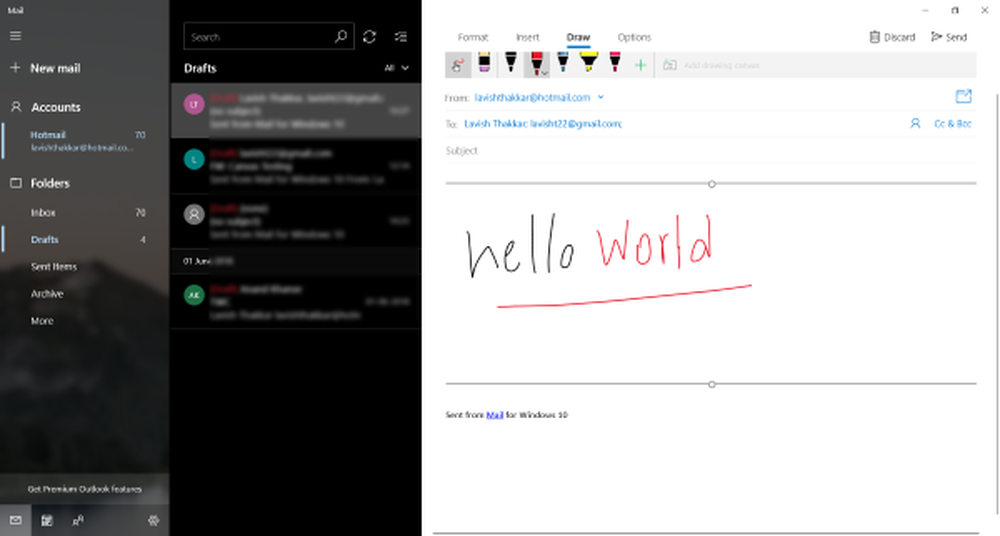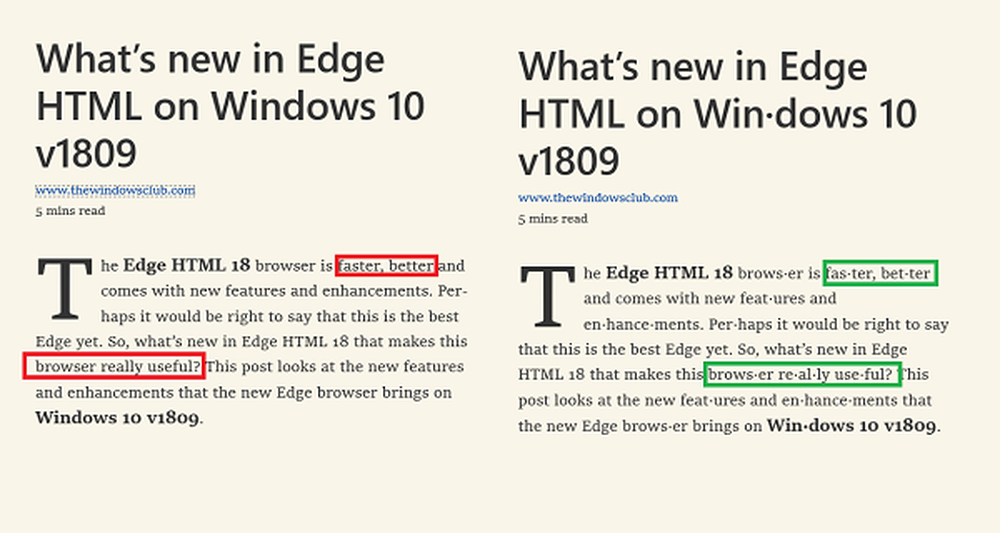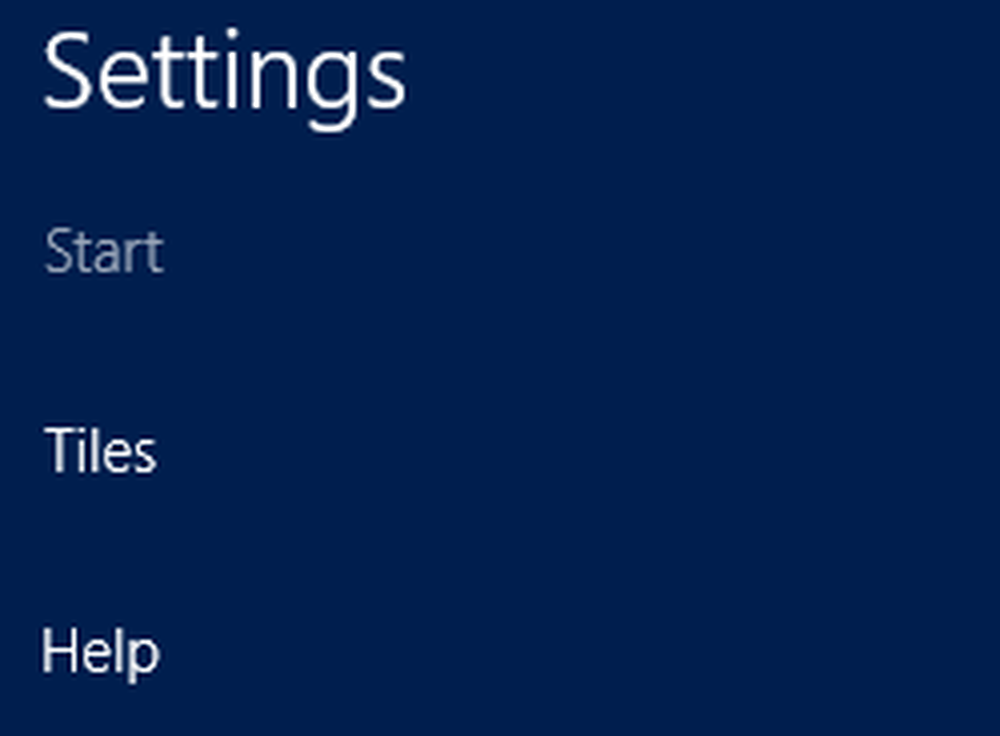De AutoRecover-functie gebruiken in Office 2010

 Ooit een Office-programma gecrasht en vervolgens het hele project verloren? Met Office 2010 hoeft dit nooit meer te gebeuren. Wanneer u een Office 2010-toepassing afsluit zonder deze op te slaan, wordt u standaard gevraagd om een dialoogvenster zoals hieronder.
Ooit een Office-programma gecrasht en vervolgens het hele project verloren? Met Office 2010 hoeft dit nooit meer te gebeuren. Wanneer u een Office 2010-toepassing afsluit zonder deze op te slaan, wordt u standaard gevraagd om een dialoogvenster zoals hieronder.
Als u uw bestand niet opslaat of uw bestand crasht, kunt u het later herstellen met de standaard Auto-Save-functies van Office 2010!
Let op deze functie werkt alleen voor de volgende Office 2010-applicaties:
- Microsoft Word 2010
- PowerPoint 2010
- Excel 2010
Voor deze handleiding zal ik Microsoft Word 2010 gebruiken, dus er zal een kleine variatie zijn als u PowerPoint of Excel gebruikt.
Hoe een Office 2010-document, -spreadsheet of -presentatie die nooit is opgeslagen, te herstellen
1. In uw kantoortoepassing, Klik Bestand> Recent en dan onderaan Klik Herstel niet-opgeslagen documenten.*
* De bewoording kan verschillen afhankelijk van de Office-toepassing die u gebruikt. Bijvoorbeeld PowerPoint zou zeggen presentaties in plaats van documenten.

2. kiezen het document waar u het laatst aan werkte en niet hebt opgeslagen. Kijken naar de Datum gewijzigd kan je enorm helpen bij het vinden van de juiste.

3. Wanneer u het niet-opgeslagen bestand opent, wordt u gewaarschuwd dat dit een is (Automatisch opgeslagen versie). Ook in het midden van het document ziet u een waarschuwing dat u zich momenteel in een Droogte Versie en als u het bestand niet opslaat, wordt het automatisch verwijderde in 4 dagen.

Dat is alles wat er is om te herstellen opgeslagen Office 2010-documenten. Vervolgens zullen we kijken naar het herstellen van een Office 2010-bestand dat al eens eerder was opgeslagen, maar de meest recente versie is nooit opgeslagen.
Herstel Office 2010-bestanden die eerder werden opgeslagen, maar werden gesloten zonder opslaan
4. In de Bestand> Recent tab kunt u bestaande recente documenten vinden die zijn bewerkt maar niet zijn opgeslagen de laatste keer dat ze werden afgesloten. Zoek naar de (toen ik sloot zonder te bewaren) tag onder de bestandsnaam, dit is de nieuwste versie die automatisch werd opgeslagen.

Terugzetten naar een vorige versie (AutoSave) van een Office 2010-document, Presentatie of spreadsheet
5. Het Auto-Save gedeelte van Auto-Recover zal uw bestand automatisch opslaan in de aangegeven tijdsintervallen. Om terug te keren naar een van deze automatische opslag, Klik Bestand> Info en selecteer vervolgens een versie met klikken op de tijdstempel bij de knop Versies beheren.
Merk op dat de vorige automatisch opgeslagen versies meestal worden verwijderd wanneer u het bestand sluit.

6. U kunt instellen hoe vaak een Auto-save (AutoRecover) optreedt en waar deze tijdelijke bestanden worden opgeslagen. Laten we daar naar kijken, Klik Bestand> Opties.

7. In het optiemenu Klik de Opslaan tab. Hier kunt u aanpassen hoeveel minuten tussen automatisch opslaan en ook het formaat en de locatie waar bestanden worden opgeslagen. Ik vind het leuk om de mijne voor 3 minuten te plaatsen, want als je eenmaal echt ergens mee bezig bent, is 3 minuten werken een vrij groot probleem om te verliezen.

globaal AutoHerstel is een groovy feature van Office 2010 onder Power Point, Woord, en uitmunten. Het heeft me een paar keer gered en hopelijk nu dat je weet hoe je het moet gebruiken, kan het jou en je collega's helpen!