iSyncr synchroniseert naadloos iTunes met Android
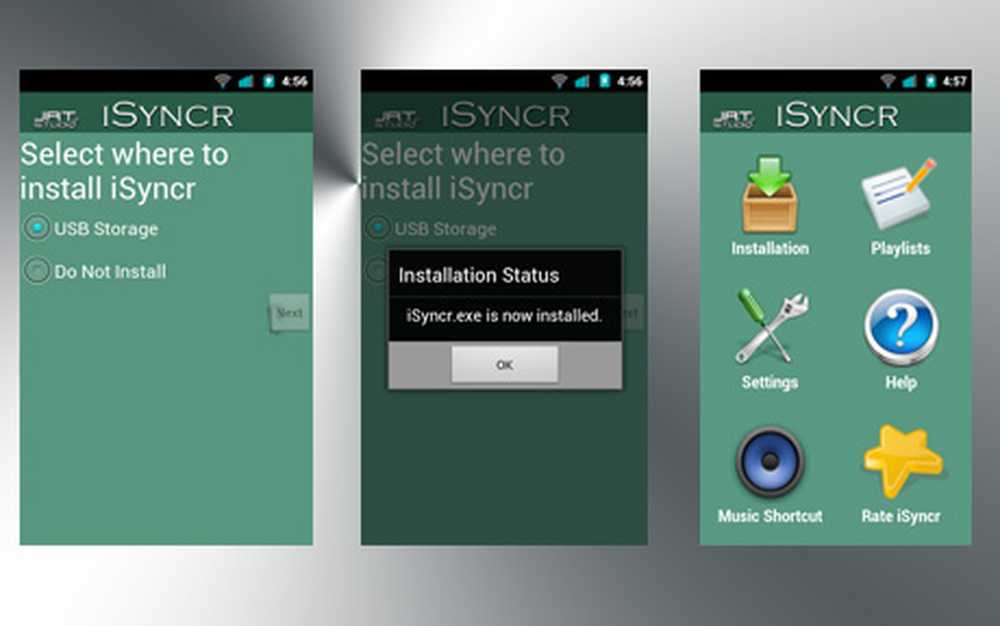
iTunes is niet exclusief voor iPod- en iPhone-gebruikers, maar dat betekent niet dat Android-synchronisatiefuncties ingebouwd zijn. iSyncr is een geweldige app om je iTunes-bibliotheek draadloos te synchroniseren met je Android-toestel. Het ondersteunt selectieve afspeellijstsynchronisatie en automatische synchronisatie. Lees verder voor meer informatie ...
Wat is synchroniseren?
Synchronisatie is een afkorting voor synchronisatie: dingen up-to-date houden en op meerdere apparaten afstemmen.
Een goed voorbeeld is hoe de draagbare apparaten van Apple worden gesynchroniseerd. Zodra ze zijn aangesloten op iTunes ontvangen ze alle nieuwe inhoud die beschikbaar is op hun pc op hun mobiele apparaat in een paar klikken. Helaas hebben Android-telefoons geen ingebouwde iTunes-synchronisatiemogelijkheden, maar met een community zoals Android duurde het niet lang voordat een ontwikkelaar de kloof overbrugde.!
Ermee beginnen
Afgezien van voor de hand liggende basishandelingen, zoals een Android-apparaat en een geheugenkaart, heeft u slechts één app nodig: iSyncr. Het is niet gratis, maar zodra je het begint te gebruiken, zul je je realiseren dat de kleine prijs die je betaalt niks is vergeleken met hoe veel gemakkelijker het kopiëren van je muziek en video's en liedjes naar je telefoon is.
iSyncr heeft ook verschillende add-ons, zoals WiFi-synchronisatie (zonder dit, je apparaat moet worden aangesloten op de computer om te synchroniseren) en een Mac-versie, maar voor deze walkthrough zal ik vasthouden aan het basis iSyncr-pakket.
Na aanschaf en download bent u klaar om het installatieproces te starten!
Stap 1: De app instellen
iSyncr is een zeer eenvoudige app, dus de set-up is relatief pijnloos. Zodra je de app hebt geïnstalleerd, open je hem gewoon. U krijgt dan een installatiescherm te zien zoals beschreven in de onderstaande schermafbeeldingen.
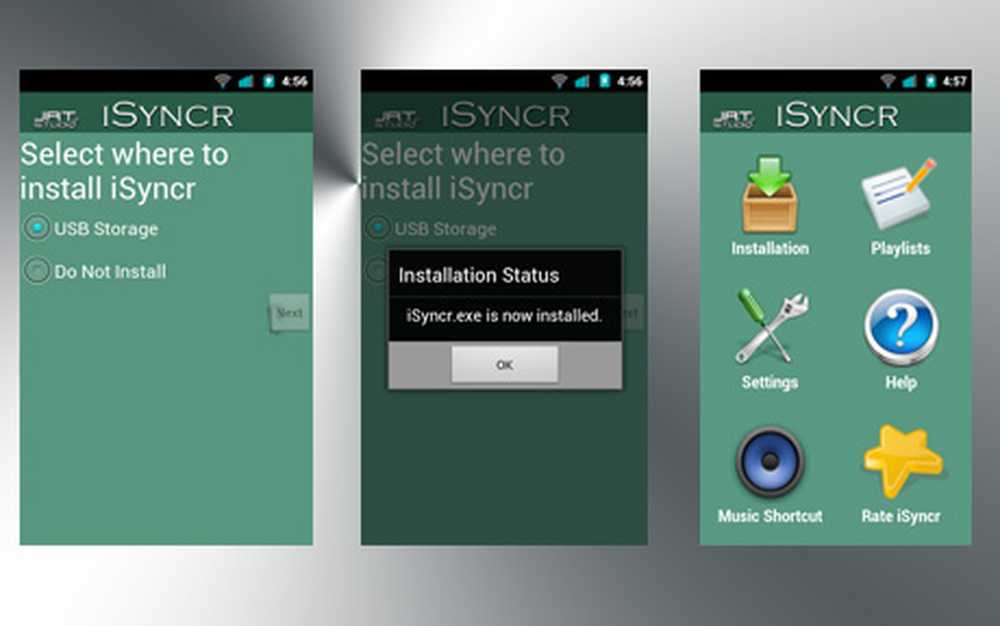
De basisconfiguratie voor iSyncr
Zorg ervoor dat "Installeren op USB-opslag" is geselecteerd, omdat dit nodig is voor uw computer om de software te detecteren. Nadat de installatie is voltooid, wordt u teruggeleid naar een raster met pictogrammen, elk met een andere functie. Deze pictogrammen hebben weinig zin tenzij de pc-software corrupt is, zodat we ze voorlopig alleen kunnen laten.
Stap 2: Selecteer wat u wilt synchroniseren
Het "harde werk" is voltooid! Nu moet je gewoon je bestanden synchroniseren.
Hiertoe sluit u uw apparaat aan op uw computer en koppelt u de USB-opslag aan. Open de hoofdmap van je telefoon en je ziet een nieuw bestand met de naam "iSyncr.exe". Dit is het bestand dat het installatieproces hierboven voor ons heeft geïnstalleerd; open het en je krijgt een lijst met je iTunes-afspeellijsten te zien.
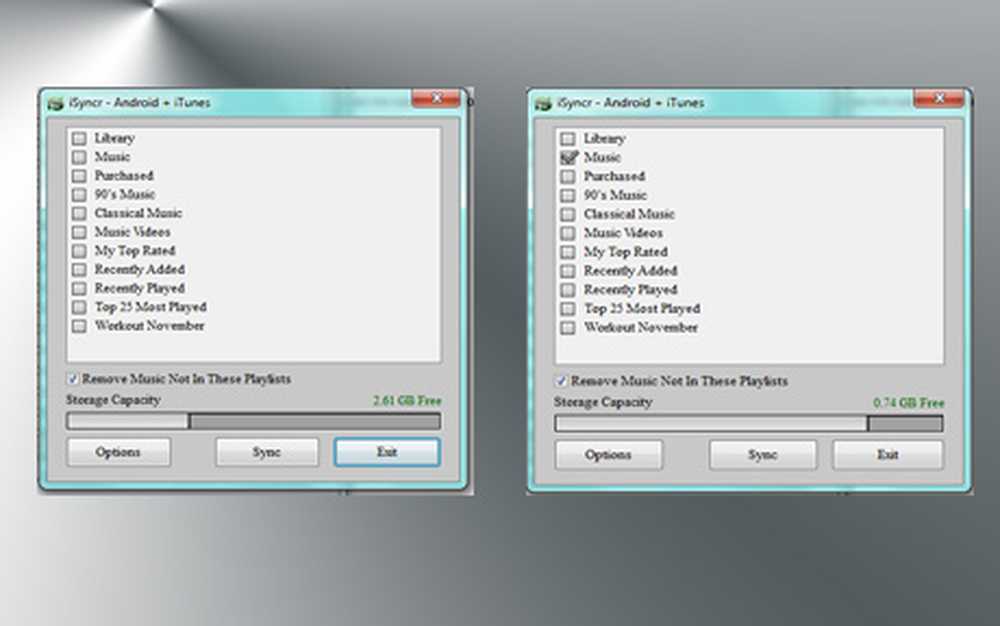
Hoe selecteer je wat je wilt synchroniseren
Selecteer nu de afspeellijsten die u naar uw telefoon wilt kopiëren. Terwijl je je afspeellijsten selecteert, zie je dat de balk onder aan het venster begint te vullen met de meer afspeellijsten die je selecteert: dit geeft de hoeveelheid ruimte in de opslag van je telefoon aan, en hoeveel van die ruimte wordt ingenomen door je muziek.
Stap 3: de synchronisatie starten
Zodra u alle media die u wilt openen op uw telefoon hebt geselecteerd en ervoor hebt gezorgd dat er voldoende ruimte over is op uw apparaat, klikt u op de knop 'Synchroniseren'. U zult merken dat iTunes automatisch op uw computer wordt geopend en iSyncr zal de voortgang van de sync laten zien.
Terwijl je wacht tot dit klaar is, kun je iTunes minimaliseren (maar niet sluit het!) en doe iets anders. Afhankelijk van het aantal items dat je hebt geselecteerd om te synchroniseren, varieert de tijd die je hebt genomen sterk. Voor mijn 2GB muziek rust hij normaal rond de 20 minuten, wat zeer redelijk is. Zodra het synchroniseren is voltooid, kunt u uw telefoon loskoppelen.
Stap 4: What Next
Zodra u uw eerste synchronisatie hebt voltooid en alles is met succes gekopieerd, bent u klaar om te genieten van een leven zonder slepen en neerzetten!
Als u vindt dat uw nieuw gesynchroniseerde media niet onmiddellijk verschijnen, geef het dan een paar minuten, want Android moet een mediascan van de SD-kaart starten om nieuwe media-items op te halen. Als uw items nog steeds niet worden weergegeven, koppelt u uw SD-kaart opnieuw aan en onderzoekt u de map met de naam "iSyncr"; als al uw gesynchroniseerde media zich niet in die map bevinden, moet u wellicht opnieuw synchroniseren.
Bekijk de verschillende iSyncr-plug-ins op de Market voor de eerdergenoemde Wi-Fi- en Mac-add-ons. De Mac-app is een must als je een Mac gebruikt (natuurlijk!), Terwijl de Wi-Fi-een vooral handig is om muziek automatisch met bepaalde intervallen te synchroniseren - geweldig, als je regelmatig nieuwe muziek koopt.
Conclusie
Na ongeveer een maand gebruik zul je je afvragen hoe je het ooit hebt overleefd met de primitieve drag-and-drop-methode! Gelukkig is iSyncr hier om te blijven, dus je hoeft je geen zorgen te maken dat je terug moet doen. Wellicht dat we in toekomstige updates van iSyncr een paar nieuwe functies krijgen die Android eerder kunnen pushen dan de synchronisatiefuncties van iTunes. Een die een algemeen verzoek lijkt te zijn, is om automatisch te synchroniseren op mount, wat inderdaad erg handig is.
Ik hoop dat je mijn gids leuk vond en geniet van je gesynchroniseerde Android-telefoon!




