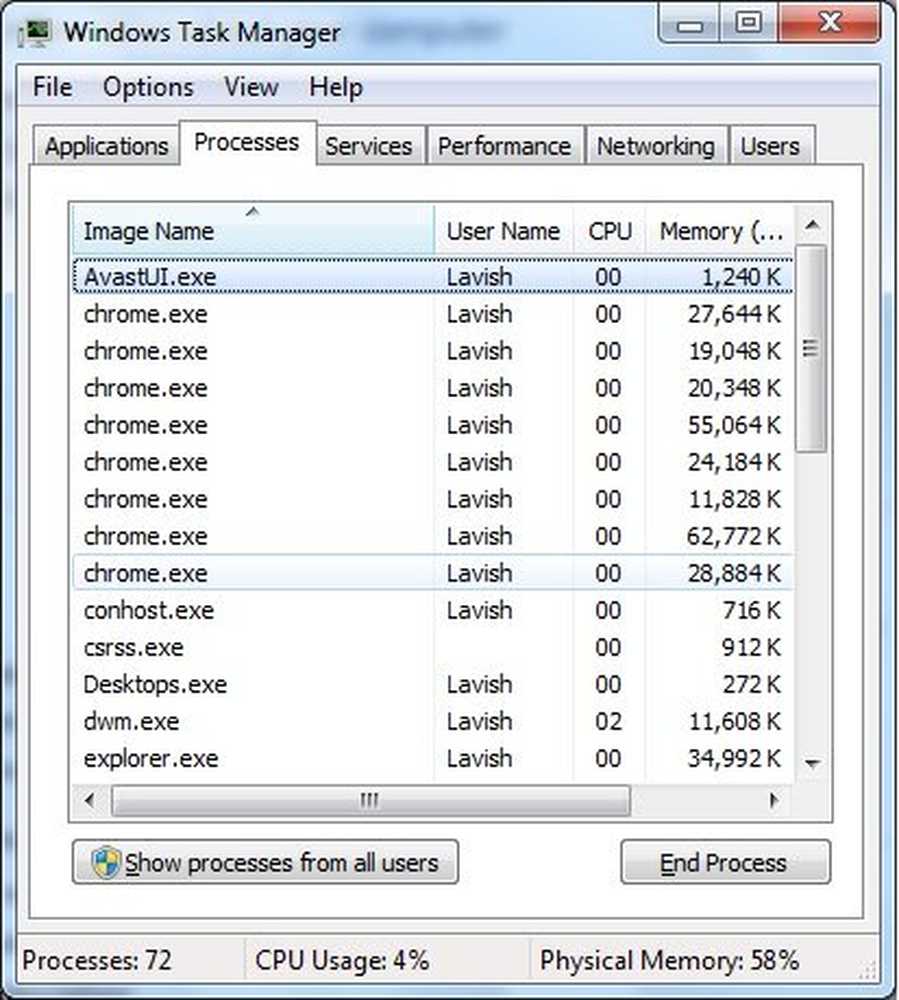10 nuttigste tips en trucs voor Microsoft Word
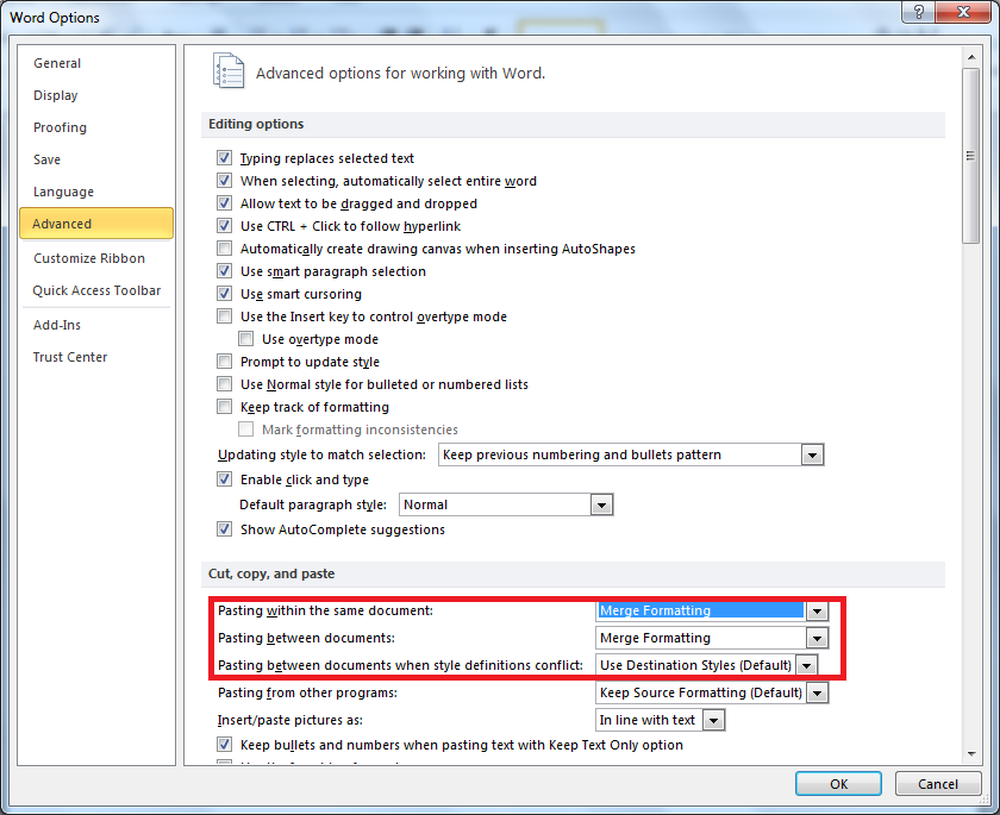
Microsoft Word is een van onze favoriete teksteditors. Met zo'n groot aantal functies kan Microsoft Office Word er ingewikkeld uitzien. Er zijn veel verborgen trucs en snelkoppelingen die het bewerken van tekst eenvoudiger maken. Hier zijn enkele tips waarvan ik denk dat ze u zullen helpen wanneer u Microsoft Word gebruikt.
Microsoft Word Tips and Tricks
1. Verticale selectie van tekst
Normaal gesproken selecteren we een teken, een woord, een zin of een alinea. Al deze selecties zijn horizontale selecties. Soms moet u mogelijk verticaal selecteren. Als uw tekst bijvoorbeeld in het begin getallen heeft, wilt u misschien alleen de nummers selecteren om ze in één keer te verwijderen (zie afbeelding).

Als u tekst horizontaal wilt selecteren, drukt u op ALT en klikt u om te slepen en een selectie te maken. Vergeet niet om de ALT-toets los te laten voordat u de muis loslaat, anders wordt het dialoogvenster Onderzoek geopend. Bekijk de verschillende gebruiksmogelijkheden van verticale selecties en laat ons weten wat u allemaal hebt gedaan met deze functie.
2. Standaard regelafstand
De standaard regelafstand in Microsoft Word 2010 is 1,15 tegen 1 in Microsoft Word 2003. Microsoft heeft de regelafstand gewijzigd om uw tekst beter leesbaar te maken. Als u de standaard regelafstand als 1 wilt, volgt u deze procedure:
- Klik op het tabblad Start met de rechtermuisknop op de knop Normale snelstijl en selecteer Wijzigen
- Selecteer in de lijst Opmaak die wordt weergegeven de optie Alinea
- Wijzig onder Afstand de regelafstand van 1,15 naar 1
- Klik OK
- Vink het selectievakje aan bij 'Nieuwe documenten op basis van deze sjabloon'.
- Klik OK

3. De standaard opslaglocatie wijzigen
Standaard opent MS Word de map Documenten wanneer u voor de eerste keer op CTRL + S drukt. Als u denkt dat dit u irriteert, kunt u de standaardbestandslocatie wijzigen naar een andere plaats waar u uw documenten normaal opslaat.
- Klik op Bestand
- Klik op Opties
- Klik op Geavanceerd aan de linkerkant van het venster dat verschijnt
- Blader in het rechterdeel van het venster naar de knop met de tekst 'Bestandslocaties'
- Selecteer Documenten en klik op Wijzigen
- In het dialoogvenster Bestand opslaan dat verschijnt, voert u het nieuwe pad in of selecteert u het en klikt u op OK om het dialoogvenster Bestand opslaan te sluiten.
- Klik op OK om het venster te sluiten.

4. Wijzig standaardlettertype
Het standaardlettertype voor nieuwe documenten in MS Word 2010 is Calibri. Hoewel het lettertype goed is voor online weergave, veroorzaakt het problemen bij het afdrukken. Mogelijk gebruikt u Times New Roman of Arial voor afdruktaken. Eén methode is om het lettertype handmatig te veranderen elke keer nadat u het document hebt getypt. Maar dan zou het opnieuw formatteren van het document met zich meebrengen. Een andere methode is om het standaardlettertype te wijzigen.
- Klik met de rechtermuisknop op de knop Normale snelstijl op het tabblad Start.
- Klik op Wijzigen
- Klik in het dialoogvenster dat verschijnt op Formatteren ... om het vervolgkeuzemenu te openen en selecteer Lettertype
- Selecteer in het dialoogvenster Lettertype het lettertype dat u bij elk document wilt gebruiken.
- Breng andere gewenste wijzigingen aan, zoals lettergrootte, enz
- Klik OK
- Klik om "Nieuwe documenten op basis van deze sjabloon" te selecteren
- Klik op OK om het dialoogvenster Wijzigen te sluiten.

Soms wanneer u aan de tafel werkt, wilt u misschien een of meer rijen in de tabel omhoog of omlaag verplaatsen zonder de tabelopmaak te hoeven wijzigen. Eén methode is kopiëren, maar dat brengt het formatteren in gevaar.
Een andere methode is het gebruik van de ALT + SHIFT + UP-pijltoets om een hele rij naar boven te verplaatsen. Gebruik de ALT + SHIFT + DN pijltoets om de hele rij omlaag te verplaatsen. Merk op dat u de rij moet selecteren voordat u deze kunt verplaatsen met de ALT + SHIFT + pijltoetsen. Deze methode zorgt ervoor dat de opmaak niet wordt gestoord.
6. Wijzig snel de regelafstand
Soms ontstaat de noodzaak dat u de regelafstand tussen verschillende alinea's moet veranderen. Hier zijn de sneltoetsen:
CTRL + 1 -> regelafstand wijzigen in 1
CTRL + 2 -> regelafstand wijzigen in 2
CTRL + 5 -> regelafstand wijzigen in 1,5
Merk op dat u alleen de cursor op de alinea hoeft te plaatsen die moet worden gestileerd. U hoeft de alinea niet te selecteren.
7. Snel randen toevoegen aan alinea's
Als u randen aan een alinea wilt toevoegen, kunt u het dialoogvenster Randen en arcering gebruiken. Als u alleen de onderste rand aan tekst / alinea wilt toevoegen, kunt u dit doen door drie speciale tekens toe te voegen en op Enter te drukken..
Druk driemaal op - (koppelteken) en druk op Enter om een onderstrepingsrand van 3/4 punten te tekenen
Druk drie keer op _ (onderstrepingsteken) en druk op Enter om een onderstrepingsrand van 1,5 punten te tekenen
Druk driemaal op ~ (tilde) en druk op Enter om een zigzaglijn te tekenen
Druk driemaal op * (asterisk) en druk op Enter om een gestippelde onderstrepingsrand te tekenen
Druk driemaal op = (gelijk aan) en druk op Enter om een dubbele onderstrepingsrand te tekenen
8. Zoek speciale opmaak
U kunt tekst vinden die speciaal is opgemaakt. U kunt bijvoorbeeld gemarkeerde tekst of tekst vinden met het lettertype Times New Roman. U kunt ook zoeken naar vetgedrukte of cursieve tekst. Er zijn veel meer opties wanneer u de optie Zoeken gebruikt.
- Druk op CTRL + F om het venster Zoeken te openen. In Word 2010 verschijnt het aan de linkerkant van het venster.
- Klik op de naar beneden gekeerde driehoek naast het vergrootglas en klik op Geavanceerd zoeken ...
- Klik in het dialoogvenster Zoeken dat verschijnt op Meer.
- Je ziet veel opties onder Format.
- Wanneer u iets selecteert, wordt dit weergegeven onder het tekstvak 'Zoeken naar'. Wanneer u klikt op Zoeken naar Volgende zonder iets op te geven in het tekstvak 'Zoek wat', zoekt het naar de indeling die u hebt geselecteerd. U kunt bijvoorbeeld Lettertype selecteren en in het dialoogvenster Lettertype een lettertype en de bijbehorende eigenschappen selecteren (vet, cursief, enz.).

9. Opmaak samenvoegen bij het plakken van documenten
Wanneer u iets van een ander document kopieert en in het huidige document plakt, wilt u dat de gekopieerde tekst overeenkomt met de opmaak van het huidige document. Terwijl u elke keer dat u tekst van andere documenten naar de huidige kopieert, handmatig kunt opmaken, kunt u ook de standaardmethode voor het samenvoegen van samenvoeging instellen, zodat de tekst die uit andere bronnen is gekopieerd, de opmaak van het huidige document krijgt.
- Als u de standaardopmaak wilt instellen, klikt u op de naar beneden gekeerde driehoek onder het tabblad Plakken op startpagina
- Klik op Standaardpalet instellen
- In het venster dat verschijnt, selecteert u Bestemmingen samenvoegen in 1] Bij plakken in hetzelfde document en 2] Bij plakken tussen documenten.
- Klik op OK om het venster te sluiten

10. Alleen opmaak kopiëren
Soms wilt u misschien een reeds bestaande opmaak van het ene deel van uw document naar een ander deel toepassen. U hebt de Format Painter voor dit doel. Het gebruik van Opmaak Painter kan irriterend zijn bij het verwerken van lange documenten. Hier is een andere methode die gemakkelijker te gebruiken is.
Druk op CTRL + SHIFT + C in plaats van CTRL + C. Hiermee kopieert u alleen de opmaak en verlaat u de tekst.
Ga naar de bestemming waar de opmaak moet worden toegepast. Selecteer de tekst waarop de opmaak moet worden toegepast. Druk op CTRL + SHIFT + V om de opmaak in de selectie te plakken.
Hierboven vindt u een aantal Microsoft Word-tips en -trucs waarmee u gemakkelijk aan de editor kunt werken. Als je iets te delen hebt, gebruik dan de commentarensectie.