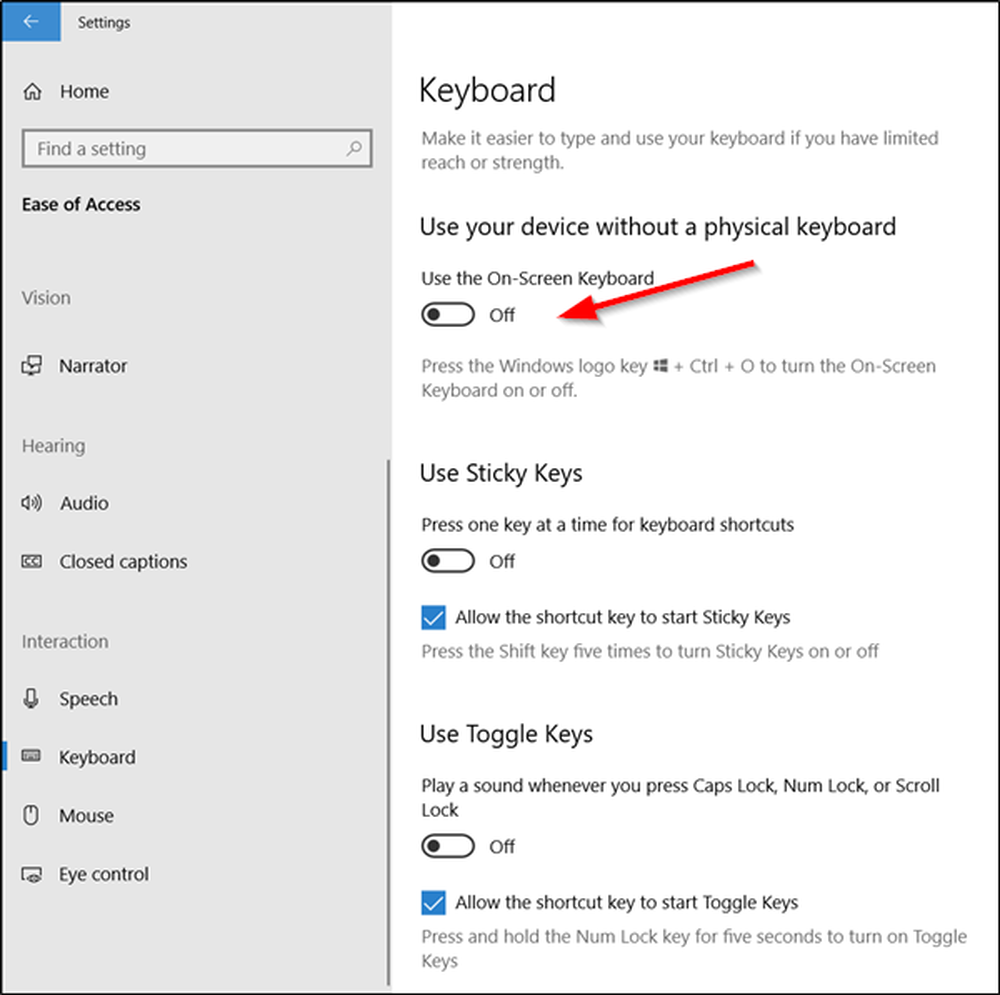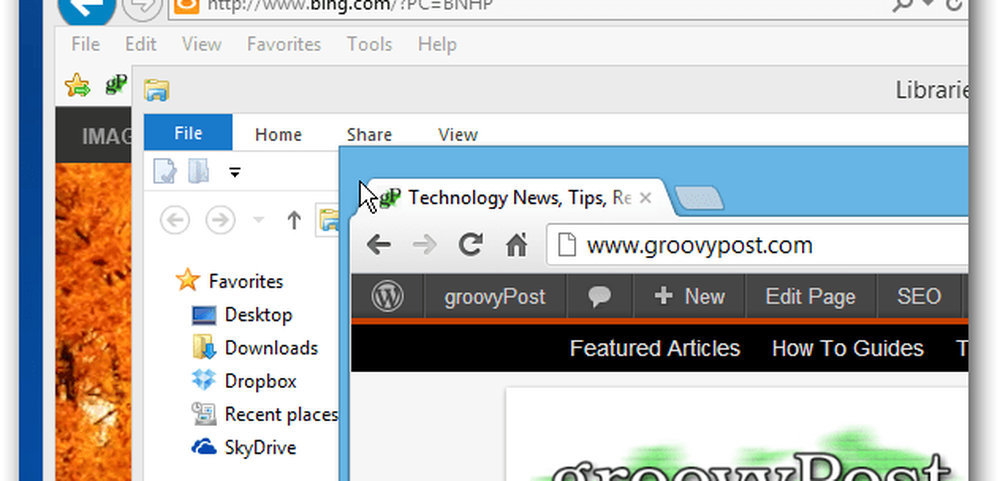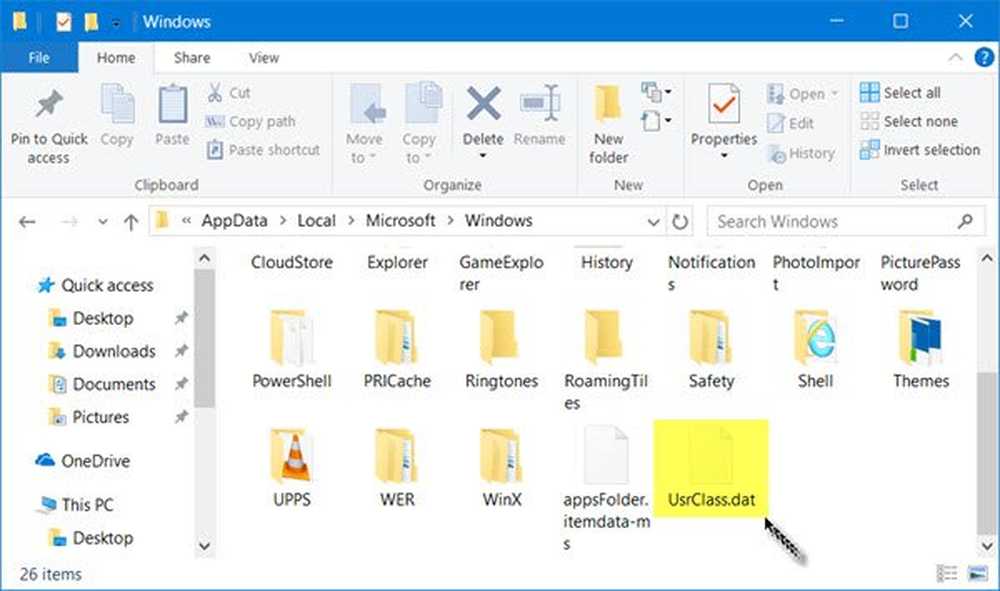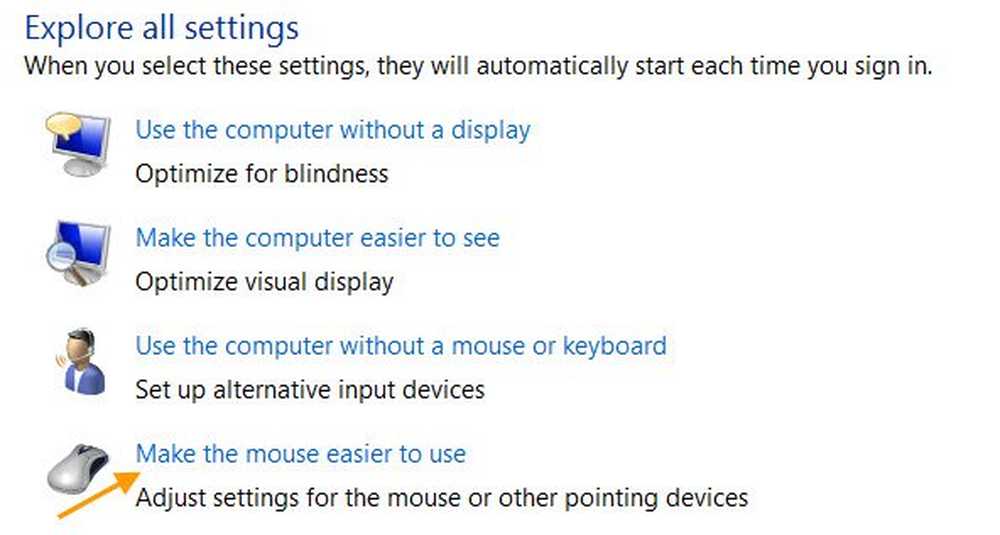Activeer, volg gesprekken en beheer meldingen in Microsoft Teams
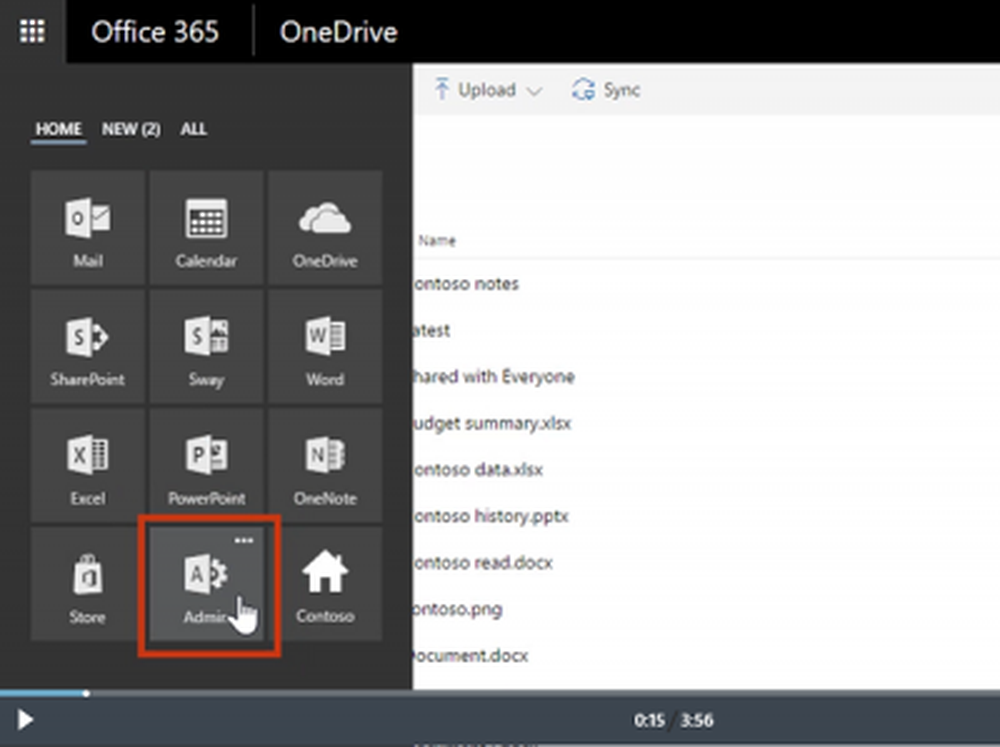
Microsoft-teams is ontworpen om Office-klanten te helpen samen als een team te werken. Het is een app die de gesprekken, vergaderingen, bestanden en notities van het team op één plek brengt voor een open en naadloze samenwerking. Terwijl de meesten klaar zijn om de verandering te omarmen, worstelen ze om aan de slag te gaan. Hier is een bericht dat u laat zien hoe u Microsoft Teams kunt inschakelen en activeren via Office 365 Admin Center. Dit bericht laat je ook zien hoe je gesprekken kunt volgen en meldingen kunt beheren.
Activeer Microsoft Teams
Voor het activeren van Microsoft Teams, kunt u de Office 365 Admin Center. Het Office 365 Admin Center wordt gebruikt om uw organisatie in de cloud in te stellen, gebruikers te beheren en abonnementen te beheren.
Om naar het Admin Center te gaan, kiest u het app-opstartprogramma en selecteert u 'Admin' vanuit elke locatie in Office 365. Hiermee gaat u naar de startpagina 'Admin Center'. Houd er rekening mee dat Admin Tile alleen wordt weergegeven voor Office 365-beheerders. Bovendien mogen beheerders de toegang tot Microsoft Teams alleen op organisatieniveau beheren. Beheer op gebruikersniveau is nog niet beschikbaar. Het zal binnenkort beschikbaar zijn. Als het eenmaal beschikbaar is gemaakt, kunt u de Microsoft Teams-licentie inschakelen of uitschakelen voor individuele gebruikers.
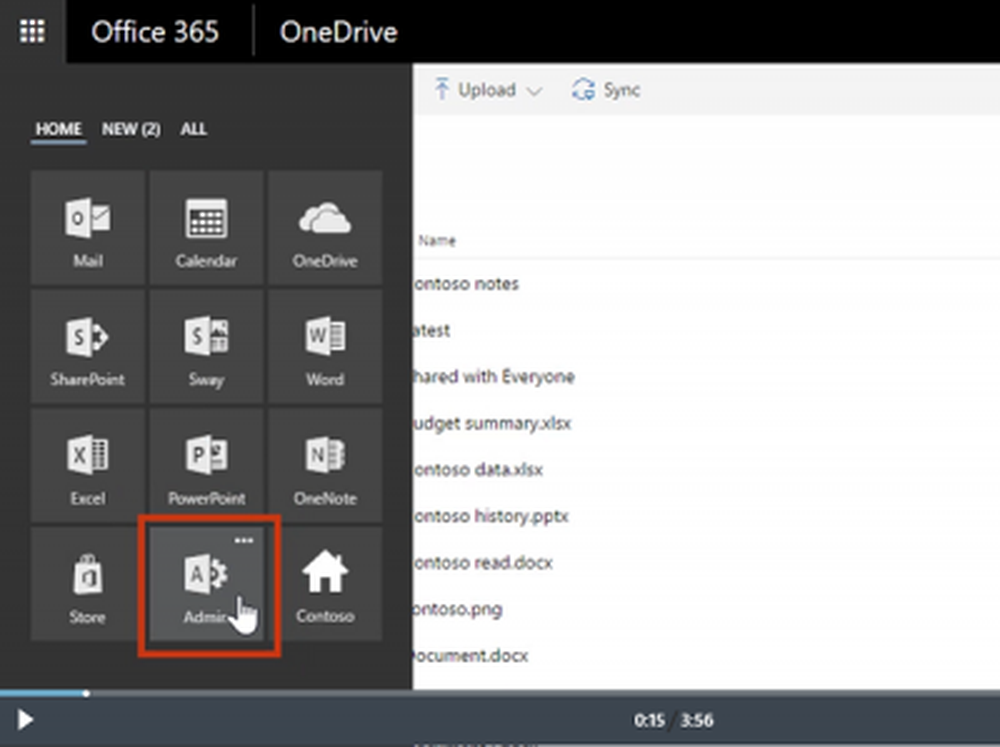
Keer terug en kies 'De installatie ophalen'. Doe dit en u bent klaar om Office 365-apps zoals Microsoft Teams te beheren.
Voordat u Microsoft Teams activeert, moet u dit doen Microsoft Teams inschakelen en configureren voor uw organisatie door u aan te melden bij Office 365 met uw werk- of schoolaccount.
Kies Admin om naar het Office 365-beheercentrum te gaan.
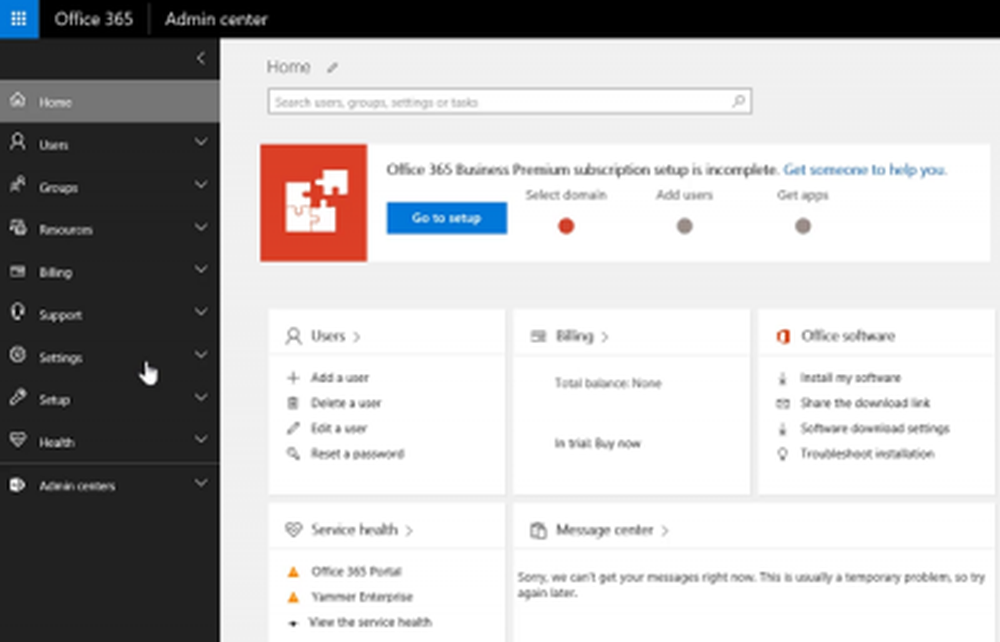
Kies nu 'Instellingen' en selecteer 'Services & invoegtoepassingen'.
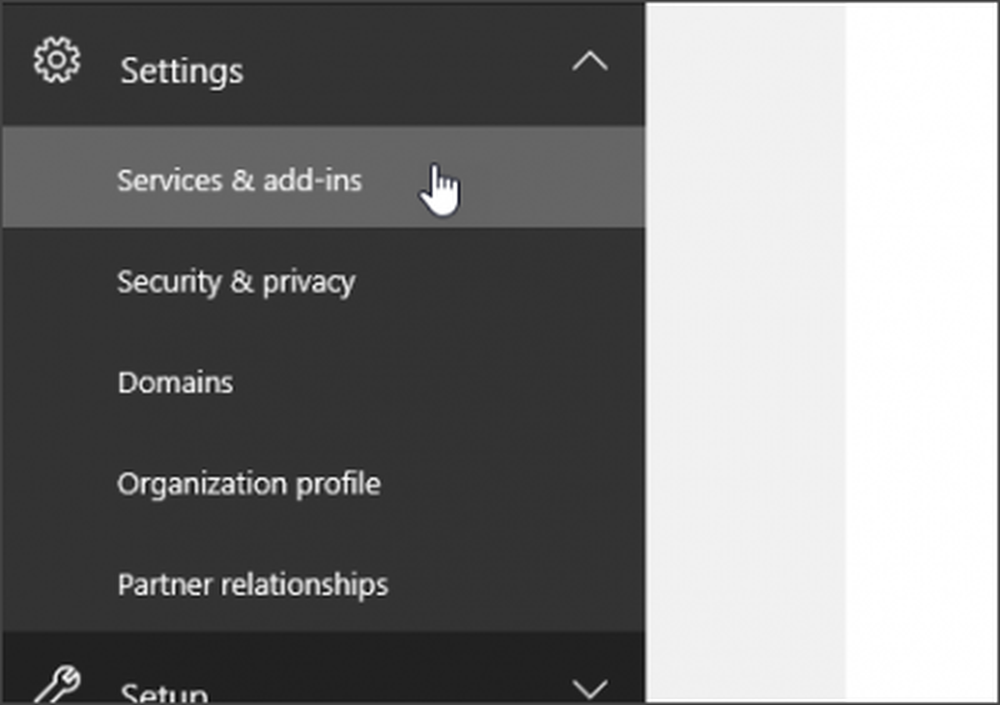
Kies Microsoft Teams wanneer u naar 'Op de services' en 'invoegtoepassingenpagina' gaat.
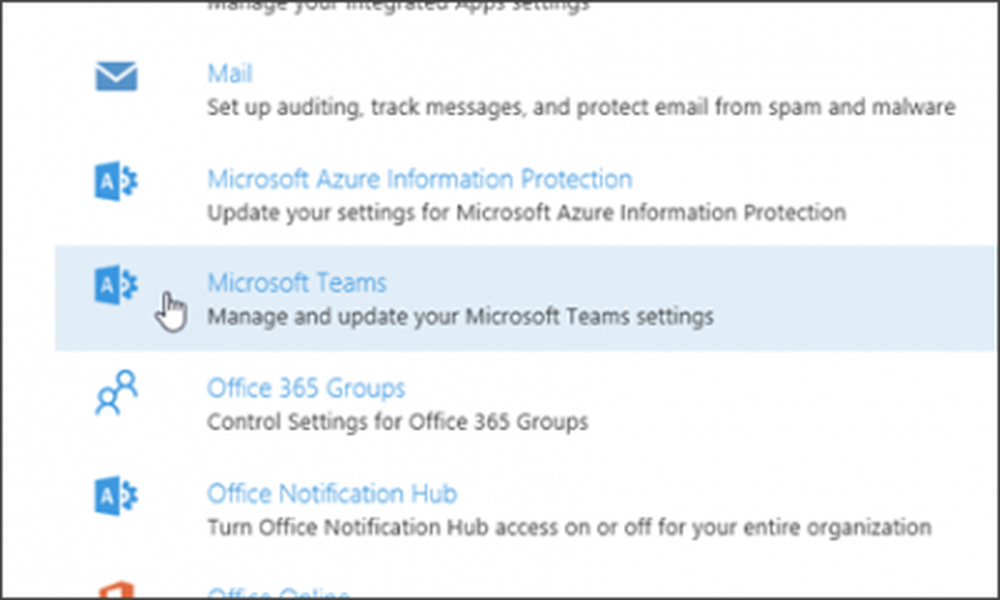
Klik vervolgens op de instellingenpagina van Microsoft Teams die wordt geopend op of tik om de schakelaar in de positie 'Aan' te zetten om Teams voor uw organisatie in te schakelen en kies vervolgens Opslaan.
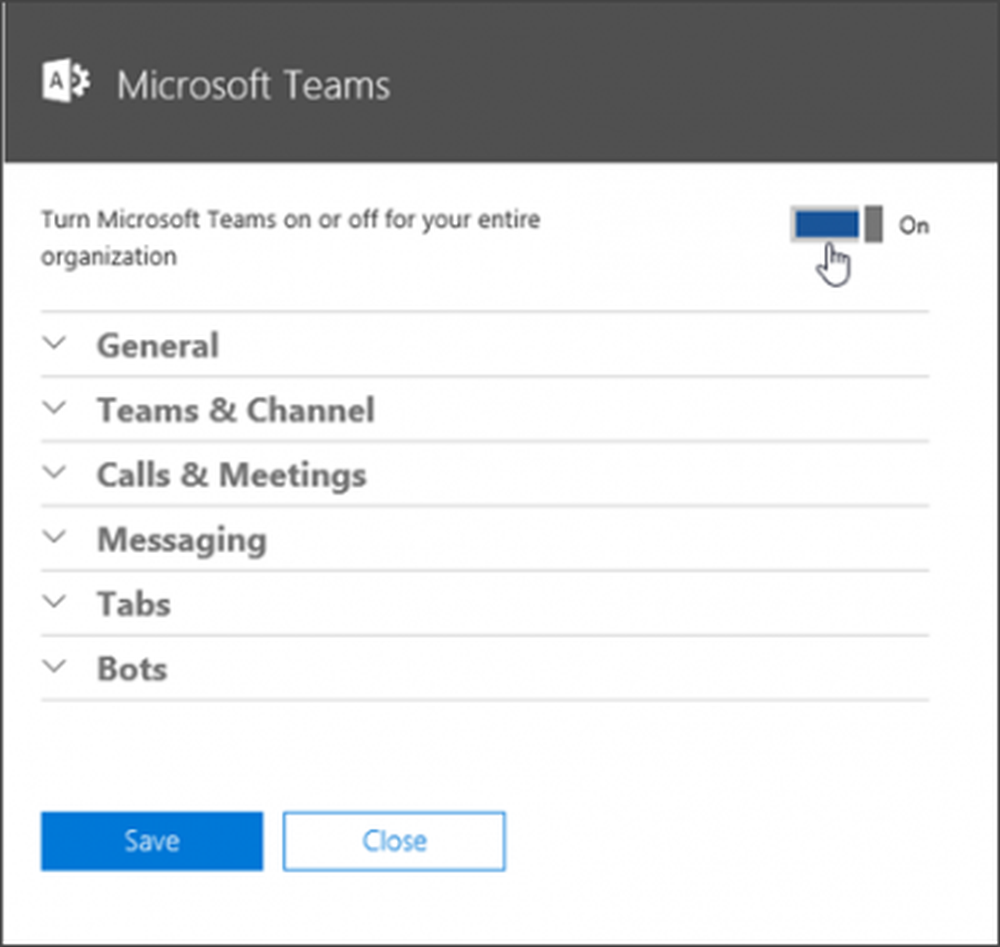
Dat is het!
Bovendien kunnen Microsoft Teams-gebruikers kiezen voor het uitvoeren van taken zoals het opvragen van informatie en het uitvoeren van opdrachten met behulp van BOT's. Bovendien kunnen ze hun bestaande LOB-toepassingen ermee integreren.
Om ingebouwde bots in of uit te schakelen, klik je in het gedeelte Bots van de instellingenpagina van Microsoft Teams om de schakelaar naast Bommen inschakelen in Microsoft in te schakelen en vervolgens de optie Opslaan te selecteren..
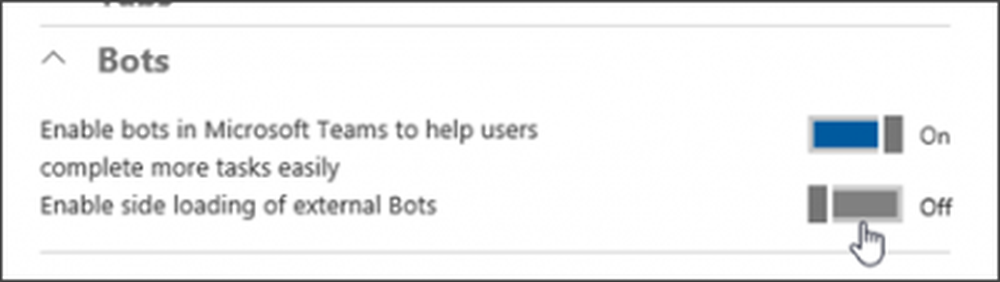
Nadat u Microsoft Teams hebt ingesteld, kunt u Microsoft Teams beheren vanaf hun beheerconsole en beginnen met het volgen van gesprekken en het beheren van meldingen.
Volg conversaties en beheer meldingen in Microsoft Teams
De allereerste stap om een gesprek te volgen is om een kanaal te 'lieveling'. Dit is gemakkelijk, en als je het eenmaal doet, blijft het zichtbaar in je teamlijst. Klik vanuit het kanaal op het pictogram 'De favoriet' naast de kanaalnaam.
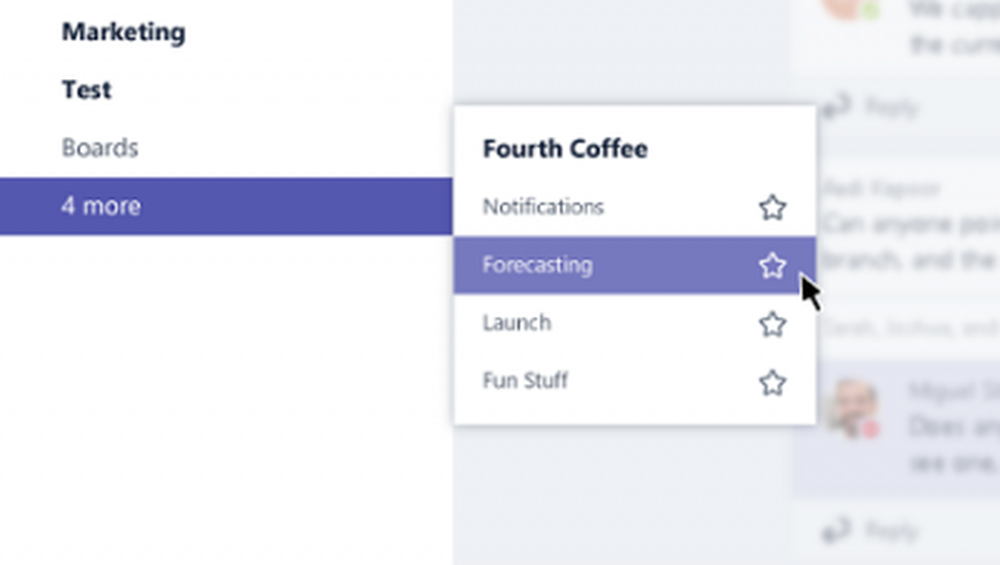
Hoe controleer ik of een kanaal actief is? Eenvoudig, zoek naar de kanalen die vet worden weergegeven, want een vet kanaal is een actief kanaal. Bij nieuwe berichten die onder kanalen komen, verschijnt deze vetgedrukt.
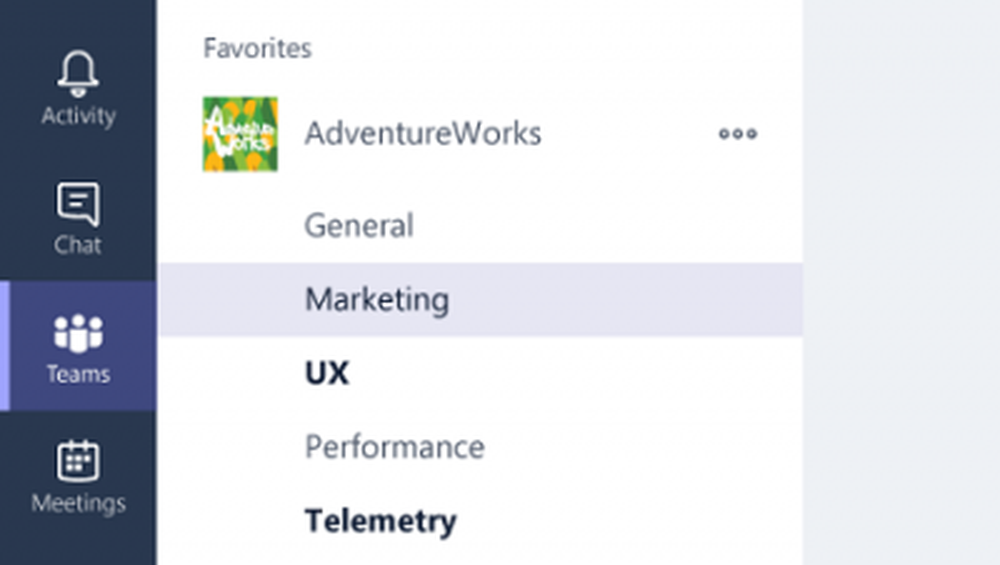
Bovendien ontvang je ook meldingen wanneer iemand @ je een item geeft of antwoordt op een gesprek waarin je bent.
Als u wilt controleren of conversaties u omvatten, zoekt u naar een rode cirkel boven de afbeelding van het belpictogram. U ziet ook een nummermarkering naast de vetgedrukte kanaalnaam, die aangeeft dat u bent opgenomen in dat kanaal.
Om ervoor te zorgen dat andere mensen in een teamkanaal je bericht kunnen zien, @mention ze (typ @ voor een naam en kies de juiste persoon uit de picker).
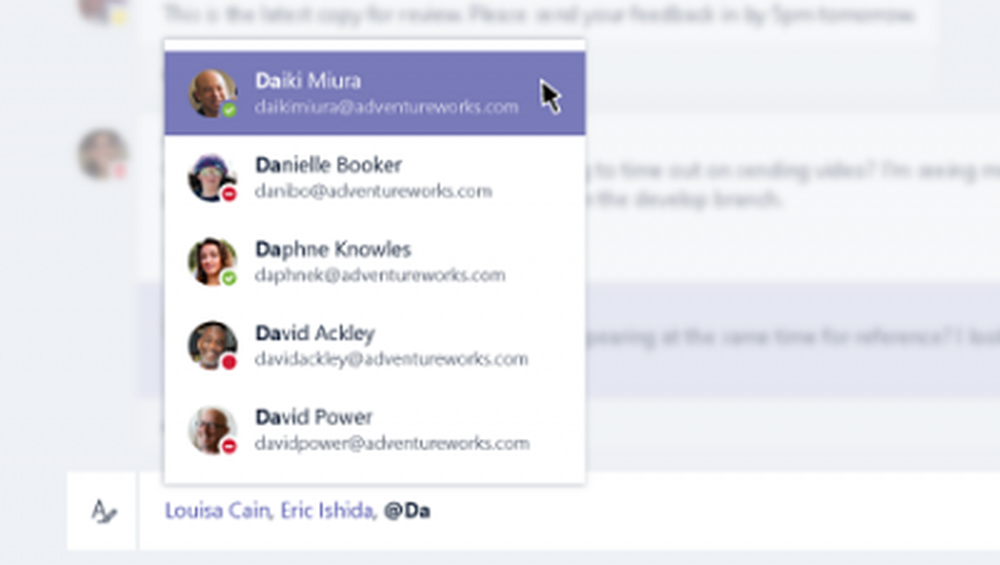
Onmiddellijk krijgt de geselecteerde persoon een melding in hun activiteitenlijst naast het kanaal waarin je ze hebt vermeld.
Meldingen beheren
U kunt meldingen beheren vanuit het gedeelte Instellingen. Klik op de knop linksonder en kies Meldingen.
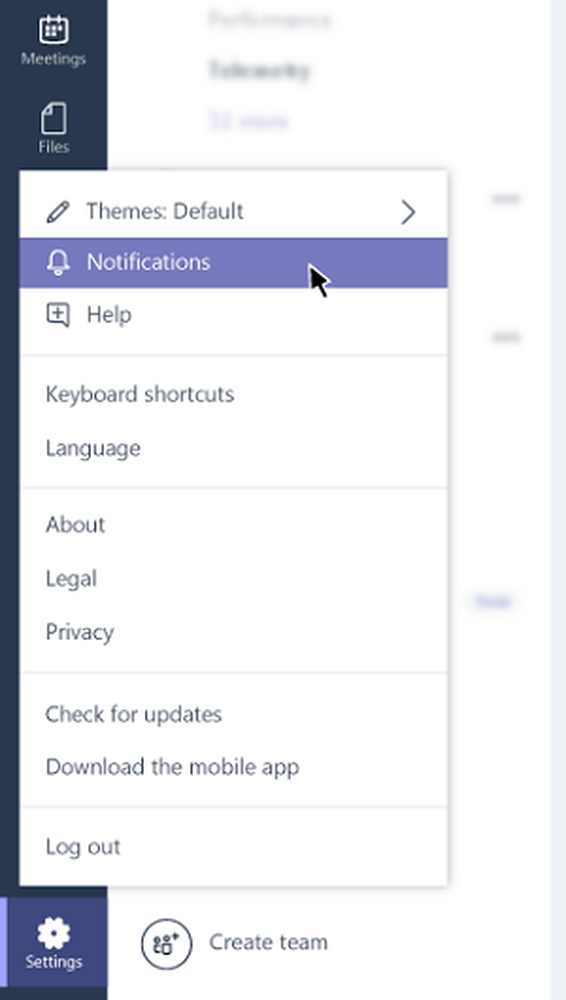
Daar kunt u opties configureren om uw meldingsinstellingen te wijzigen voor vermeldingen, berichten en meer.
Voor het beperken van het aantal meldingen dat u ontvangt, klikt u op het pictogram 'Instellingen' en kiest u 'Meldingen'.
Selecteer daarna hoe u op de hoogte wilt worden gehouden van vermeldingen, berichten en meer.
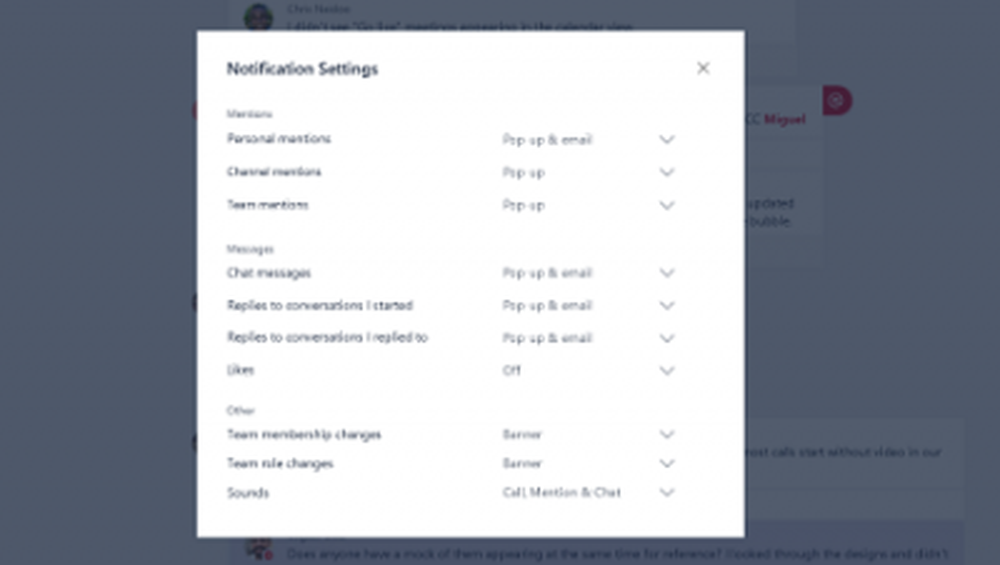
Dat is het! Een rood cijfer dat overeenkomt met een vet gemarkeerd kanaal, geeft altijd een melding wanneer u in een kanaal wordt genoemd. Als u niet bent aangemeld bij Microsoft Teams, wordt er ook een e-mailbericht verzonden om u op de hoogte te stellen van een gemiste activiteit!
Deze chatcentrische werkruimte in Office 365 is behoorlijk anders dan Office 365-groepen. Deze service biedt een cross-application-lidmaatschap waarmee individuen toegang hebben tot gedeelde activa van een Office 365-groep. Voor meer informatie hierover kunt u Office.com bezoeken.
PS: Microsoft Teams Gratis versie is een geweldig alternatief voor Slack.