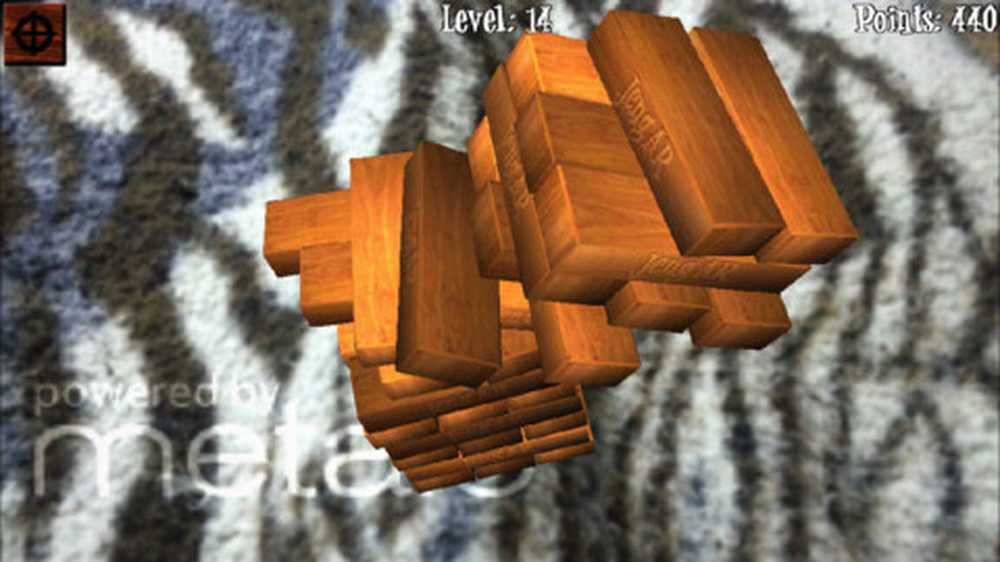Audio en video worden niet afgespeeld in PowerPoint
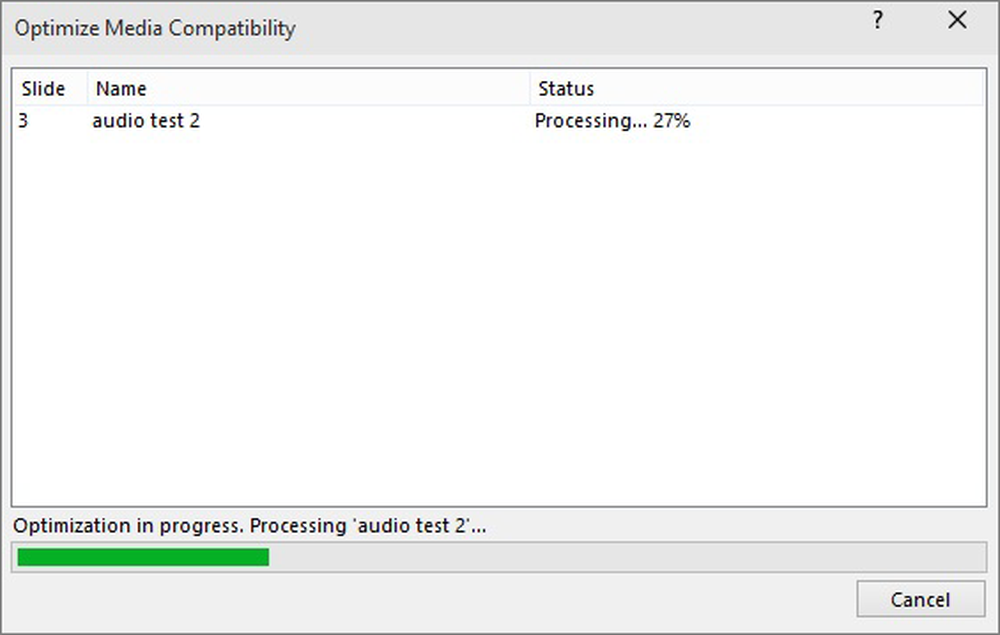
Enkele problemen waarmee u te maken kunt krijgen tijdens het werken met Microsoft Power Point toepassing kan zijn audio- en videoproblemen. PowerPoint-gebruikers melden soms dat wanneer ze hun presentatie per e-mail verzenden, de ontvangers de presentatie niet kunnen afspelen. Het weigert gewoon te laden. Hoewel het probleem zelden wordt ervaren, kan het in sommige gevallen zorgen baren. Als je audio en video niet in PowerPoint worden afgespeeld, zal dit bericht je helpen bij het oplossen van problemen audio en video afspelen en compatibiliteit in PowerPoint.
Audio en video worden niet afgespeeld in PowerPoint
Eerst moet je dat doen Optimaliseer mediacompatibiliteit. Ga hiervoor naar het menu 'Bestand' en selecteer de optie 'Info'.
Als het mediaformaat van uw presentatie compatibiliteitsproblemen met andere apparaten heeft, dan is de Optimaliseer de compatibiliteit optie knippert op uw computerscherm. Als de optie niet verschijnt, betekent dit dat de presentatie volledig compatibel is en dat u de presentatie gemakkelijk kunt delen.
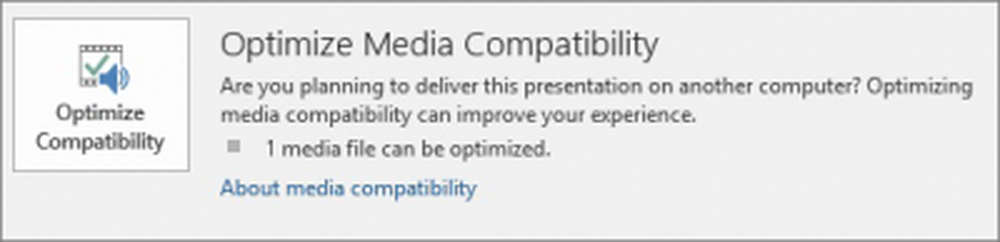
Selecteer vervolgens Optimaliseer compatibiliteit. Wanneer u de actie bevestigt, voert PowerPoint het proces uit voor het verbeteren van media waarvoor optimalisatie vereist is.
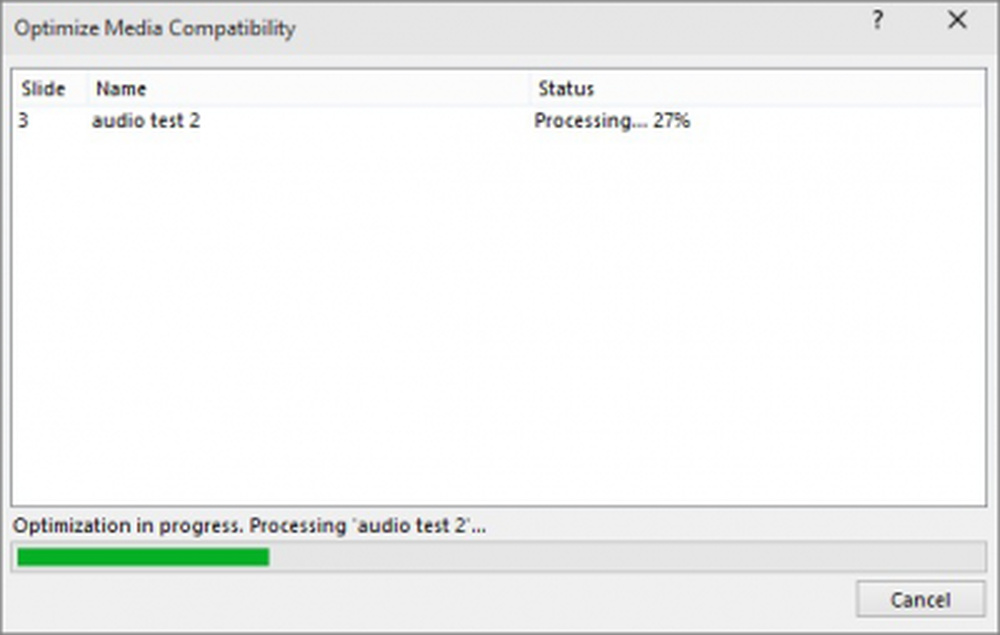
Daarna wordt een volledige samenvatting van de resoluties van mogelijke afspeelproblemen weergegeven, een lijst met het aantal keren dat media in de presentatie voorkomen. Het zal ook de oorzaken van de afspeelproblemen aangeven.
Als u video's hebt gekoppeld die aan uw presentatie zijn gekoppeld, vraagt de functie 'Optimaliseren voor compatibiliteit' u om ze in te sluiten. Selecteer hiervoor 'View Links'. Als u vervolgens een video wilt insluiten, selecteert u de optie Koppeling breken voor de gewenste koppelingen.
Controleer codecs
U moet ervoor zorgen dat de vereiste codecs op uw Windows-systeem zijn geïnstalleerd.
Maak de map TEMP schoon
Zoals je weet, kan de PowerPoint-app drastisch vertragen wanneer je veel bestanden hebt opgestapeld in je TEMP-map. Om dit te voorkomen, controleert u regelmatig op ongewenste bestanden en verwijdert u ze in uw TEMP-map. Probeer dit voor het lokaliseren van je TEMP-map!
Sluit PowerPoint en alle andere programma's die u gebruikt. Klik nu op Start> Uitvoeren. Voer vervolgens in het geopende vak dat wordt weergegeven de volgende tekst in, % Temp% en druk op OK. Selecteer de .tmp-bestanden en druk op DELETE.
Problemen krijgen tijdens het invoegen of afspelen van media?
Controleer of u de juiste codec hebt geïnstalleerd. Als dat niet het geval is, installeert u de vereiste codec om het medium te gebruiken. U kunt zelfs de juiste mediadecoder en encoderfilter van derden downloaden om verschillende indelingen te decoderen en te coderen.
Bron: Office.com.