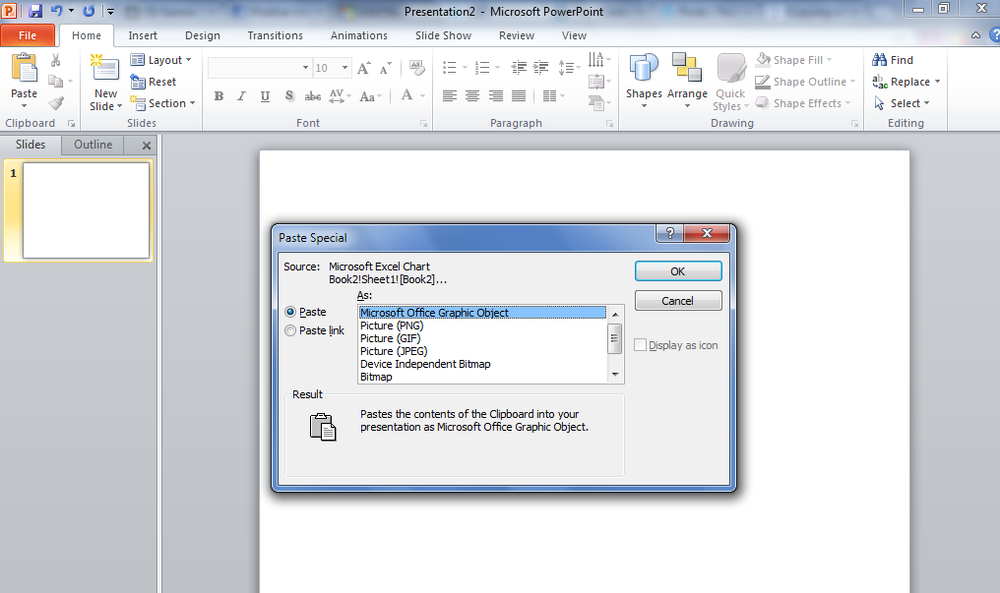Kopiëren Plakken werkt niet in PowerPoint
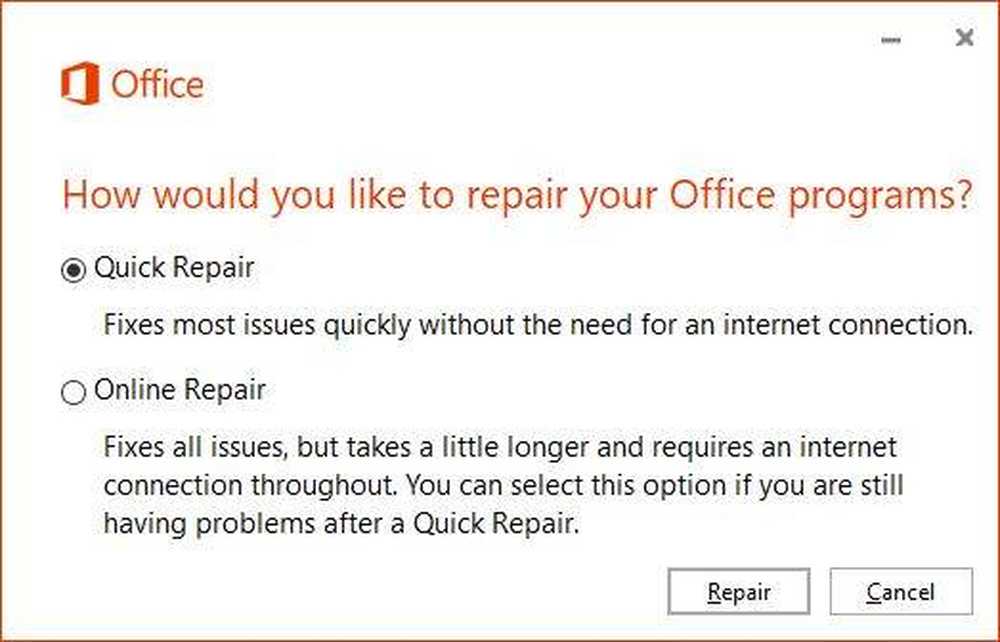
Problemen met Power Point wordt zelden gesproken, maar dat betekent niet dat het programma vrij van problemen is. Eerder dit jaar vielen enkele gebruikers in een specifiek probleem met PowerPoint - Copy Paste werkte niet. Het probleem trok na een update zijn lelijke kop op.
Kopiëren Plakken werkt niet in PowerPoint
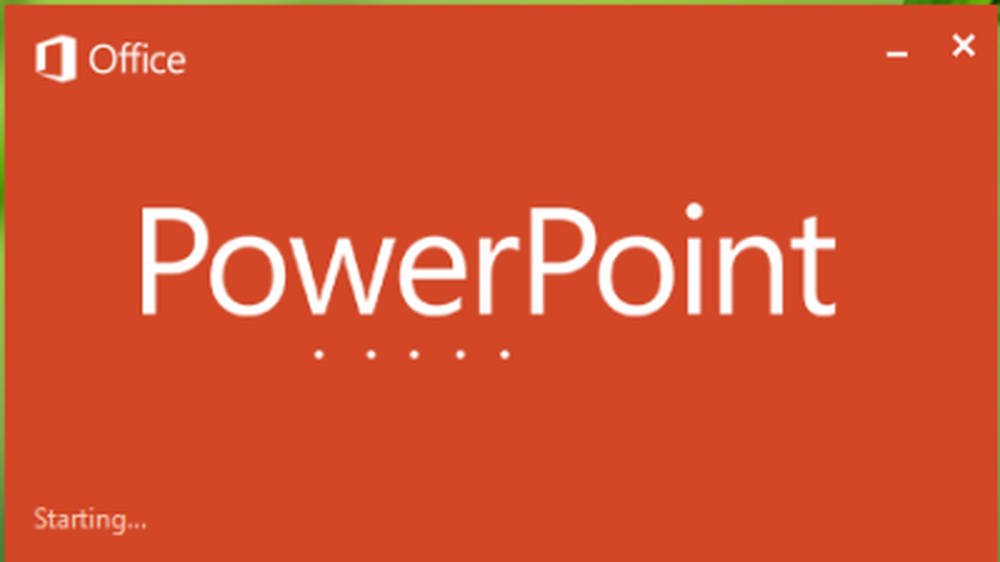
Blijkbaar claimen gebruikers dat ze de volgende fout tegenkomen wanneer ze proberen gegevens van Excel naar PowerPoint te posten.
Het spijt ons, er is iets misgegaan waardoor PowerPoint onstabiel zou kunnen zijn. Bewaar uw presentaties en start PowerPoint opnieuw.
De vraag is dus: hoe kom je aan PowerPoint-acteren? Maak je geen zorgen, er zijn een paar manieren om dingen onder controle te krijgen, en we gaan het nu over enkelen van hen hebben. Als het gebruik van de rechtermuisknop niet helpt, probeer dan Ctrl + C en Ctrl + V te gebruiken om te zien of dit het geval is. Zo niet, lees verder.
1] Systeem herstellen naar een vroeger tijdstip
Klik op de Start-knop van Windows 10 en typ vervolgens het configuratiescherm. U krijgt geen zoekvak te zien, maar zodra u begint te typen, wordt het vak weergegeven. De volgende stap is om op te klikken Controlepaneel via de zoekresultaten. Zoek daarna naar Herstel via het bedieningspaneel, de stap naar Herstel> Open Systeemherstel> Volgende.
Hier wordt u gevraagd om het herstelpunt te selecteren. Er kunnen een of meerdere zijn; kies gewoon degene die van de eerdere datum is. Selecteer tot slot volgende, klik dan op Af hebben en dat is het.
Wacht tot je computer opnieuw is opgestart en controleer of PowerPoint weer zichzelf is.
2] Repareer Microsoft Office
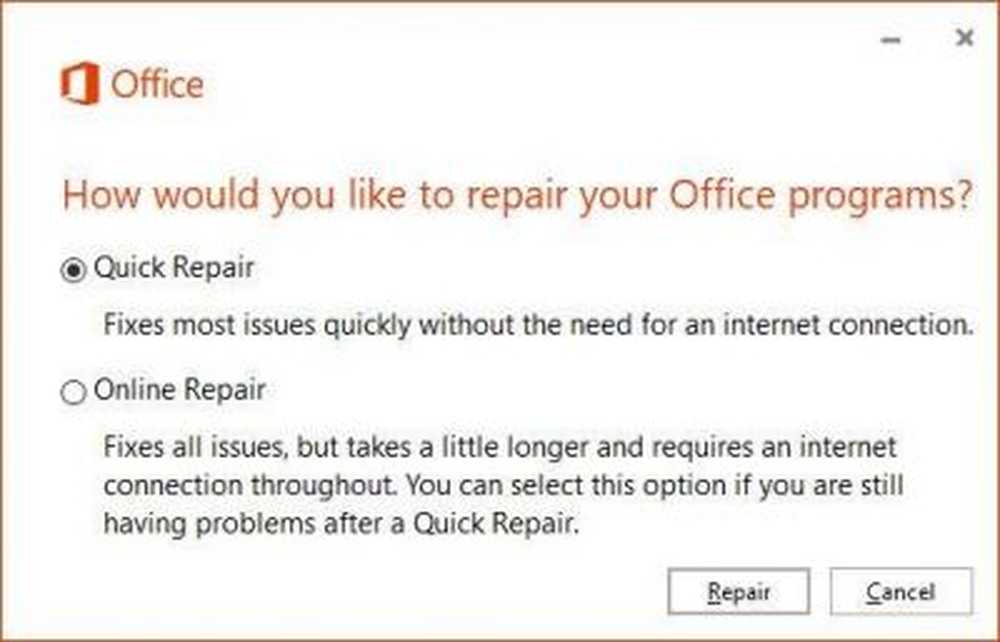
Als dat niet werkt, is de kans groot dat Microsoft Office op meer manieren is gebroken. Office repareren is de beste optie als u niet geïnteresseerd bent in het opnieuw installeren van de volledige software.
Klik op de knop om Microsoft Office te repareren Windows-toets + I om de. te starten instellingen app. Selecteer de optie die zegt Apps en functies, Blader vervolgens door de lijst met apps totdat je het tegenkomt Microsoft Office.
Klik erop en kies vervolgens Wijzigen. Vanaf hier zou je het nu moeten zien Snelle reparatie en Online reparatie. Selecteer de eerste optie en klik vervolgens op de Reparatie knop en wacht tot de magie zijn ding doet.
3] Schakel invoegtoepassingen uit
Een reden waarom copy paste misschien niet werkte, zou te wijten kunnen zijn aan de geïnstalleerde invoegtoepassingen. Je moet ze allemaal verwijderen en het opnieuw proberen. Start PowerPoint in de normale modus en navigeer naar Bestand> Opties> Invoegtoepassingen. Zorg dat u onder het dialoogvenster de instelling verandert Beheren drop-down optie naar COM-invoegtoepassingen en selecteer Gaan.
Schakel ten slotte het selectievakje voor alle ingeschakelde COM-invoegtoepassingen uit en klik vervolgens op OK. Start de software opnieuw en probeer nogmaals de actie kopiëren en plakken.
4] Start PowerPoint in de veilige modus
Dit is een tijdelijke oplossing! Als u niet geïnteresseerd bent om al het harde werk door te nemen met de bovenstaande opties, dan kunt u PowerPoint starten in de veilige modus en vanaf daar werken tot de tijd aanbreekt om een permanente oplossing uit te voeren?
Als u PowerPoint in de veilige modus wilt brengen, moet u eerst alle instanties van de software sluiten en vervolgens met de rechtermuisknop op de knop klikken Windows 10 Startknop, en selecteer Rennen. Wanneer het vak Uitvoeren wordt weergegeven, typt u powerpoint / veilig, dan klikken OK.
Lees de volgende: Problemen met PowerPoint oplossen is niet reageren, bevriezen of problemen met hangen.