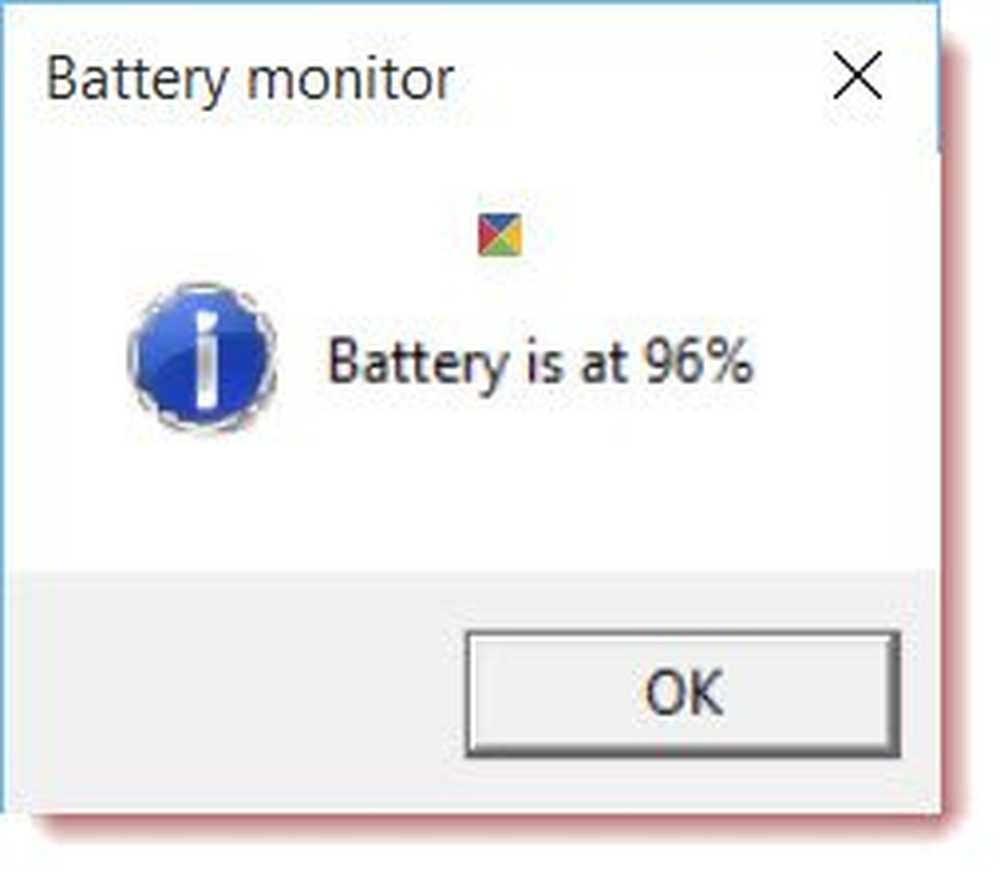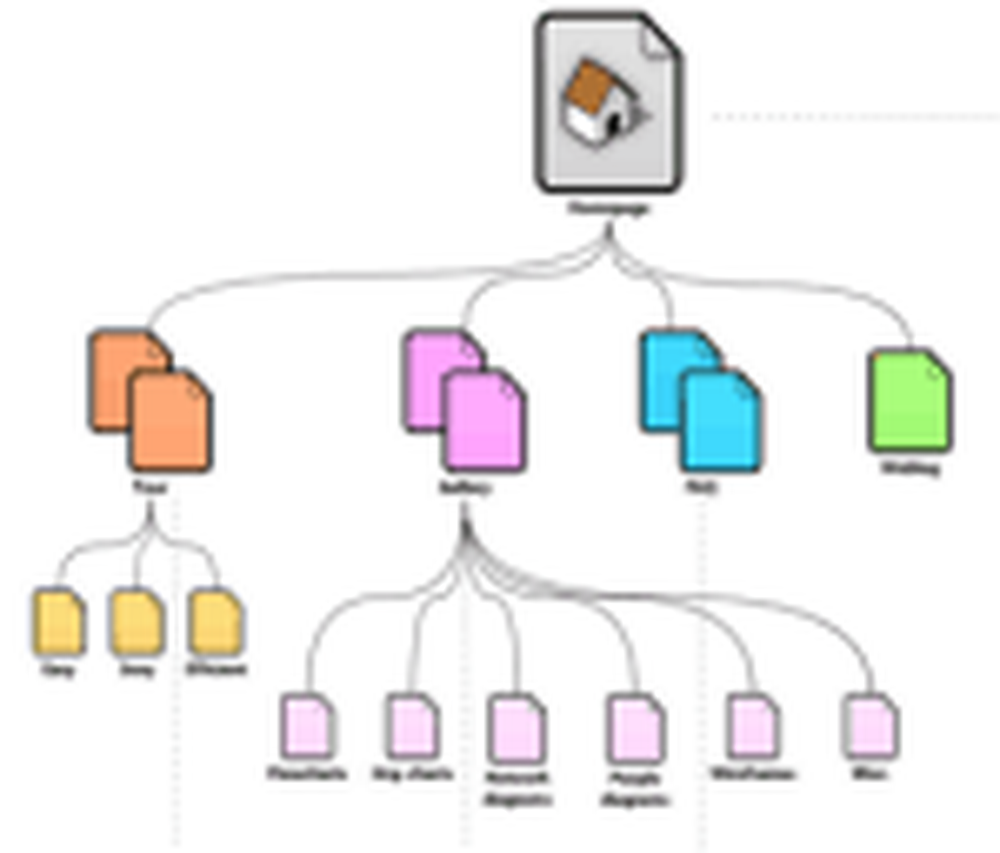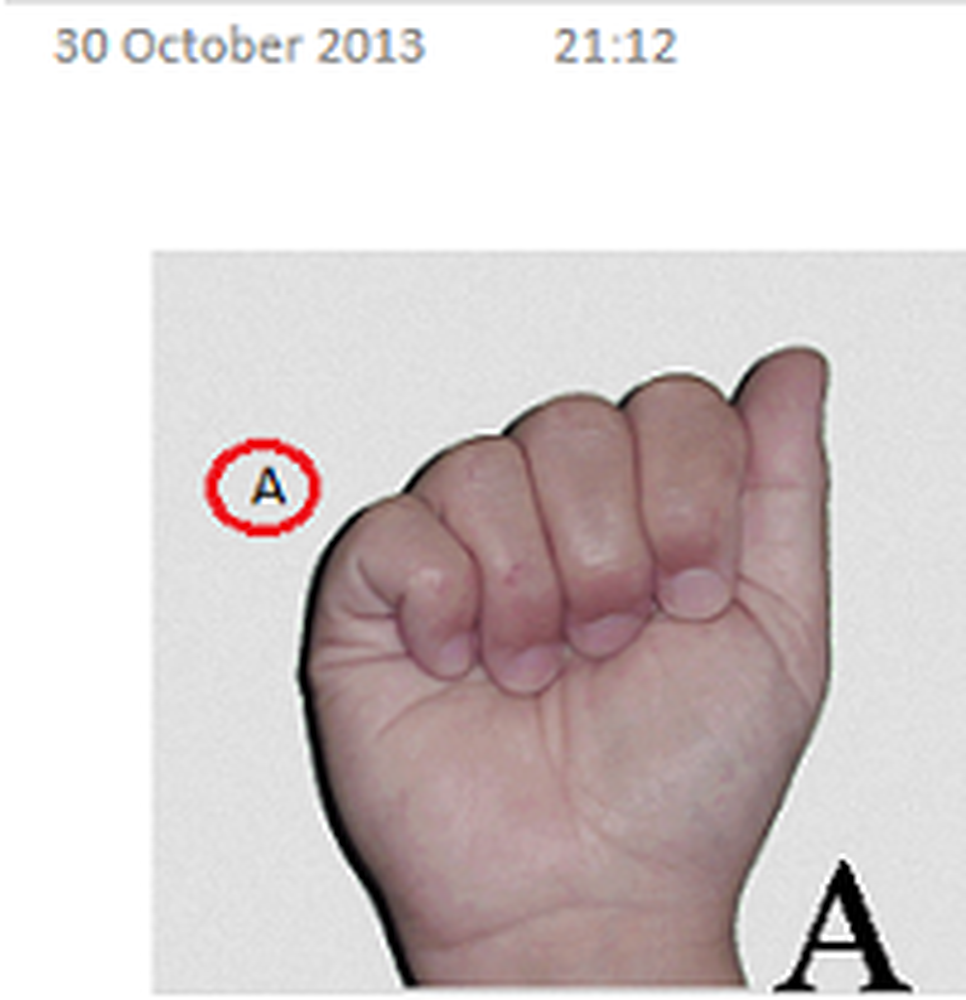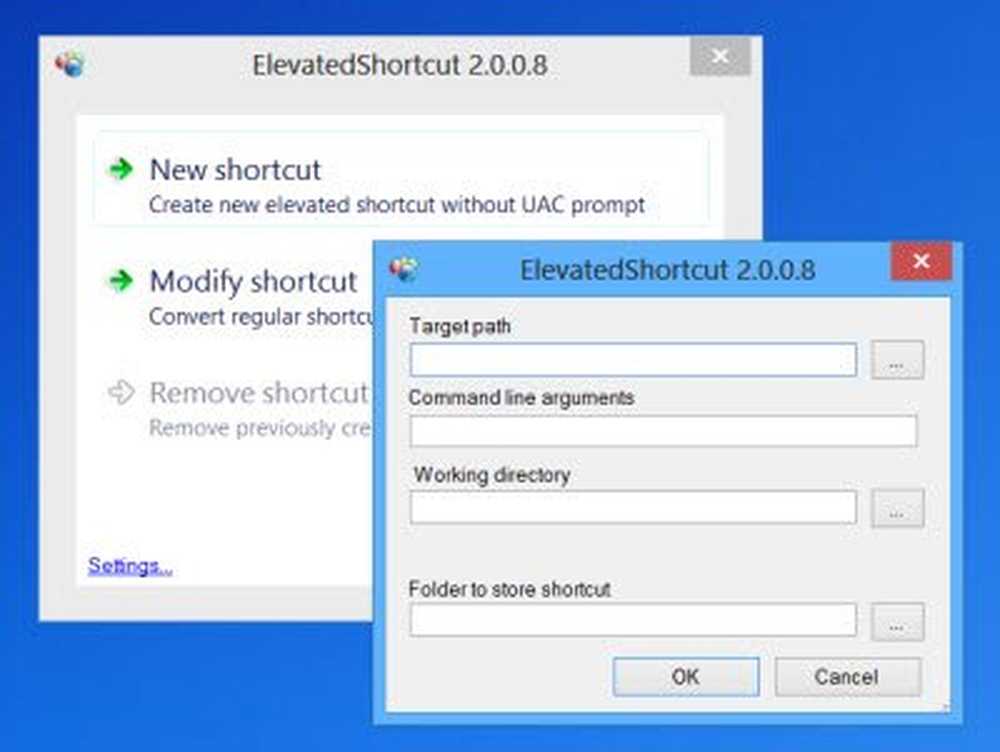Maak een stroomdiagram in Lucidchart en importeer het in Microsoft Word
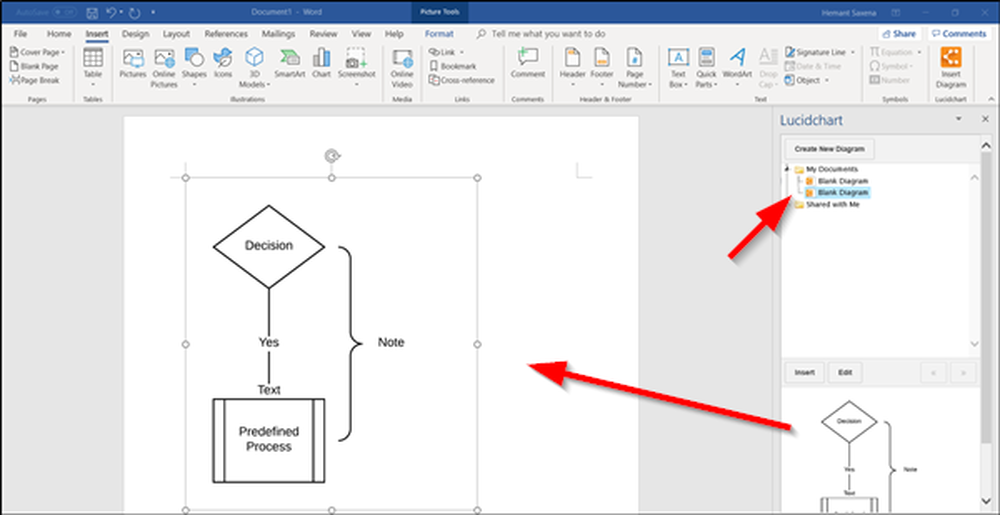
Als er een situatie is waarbij u en uw vriend tegelijkertijd moeten samenwerken aan diagrammen in een project, wat zou u dan doen? Natuurlijk, samenwerken en met hem samenwerken, maar wat als ze in twee afzonderlijke regio's wonen? Dan kan het een moeilijke taak zijn. Gelukkig hoeft het niet zo te zijn. Met Lucidchart, jij en je collega's kunnen diagrammen en markeringen in realtime samen maken, bewerken om op dezelfde pagina te komen met je teamleden en klanten. Laten we eens kijken hoe we een stroomschema in Lucidchart kunnen maken en importeren Microsoft Office Word.
Wanneer je iets hebt om visueel te communiceren, biedt Lucidchart de tools zowel intuïtief als in stijl aan. U kunt dus vanaf elk apparaat en overal waar u zich op internet kunt aanmelden werken.
Voeg een Lucidchart-diagram toe aan Microsoft Word
Hoewel Microsoft Word functioneert als een tekstverwerker en geen diagramprogramma, kunnen gebruikers er nog steeds vormen aan toevoegen en stroomdiagrammen van elders maken,
Als u eenvoudig enkele diagrammen aan uw document wilt toevoegen, kunt u een stroomdiagram Lucidchart maken en deze in Microsoft Word importeren.
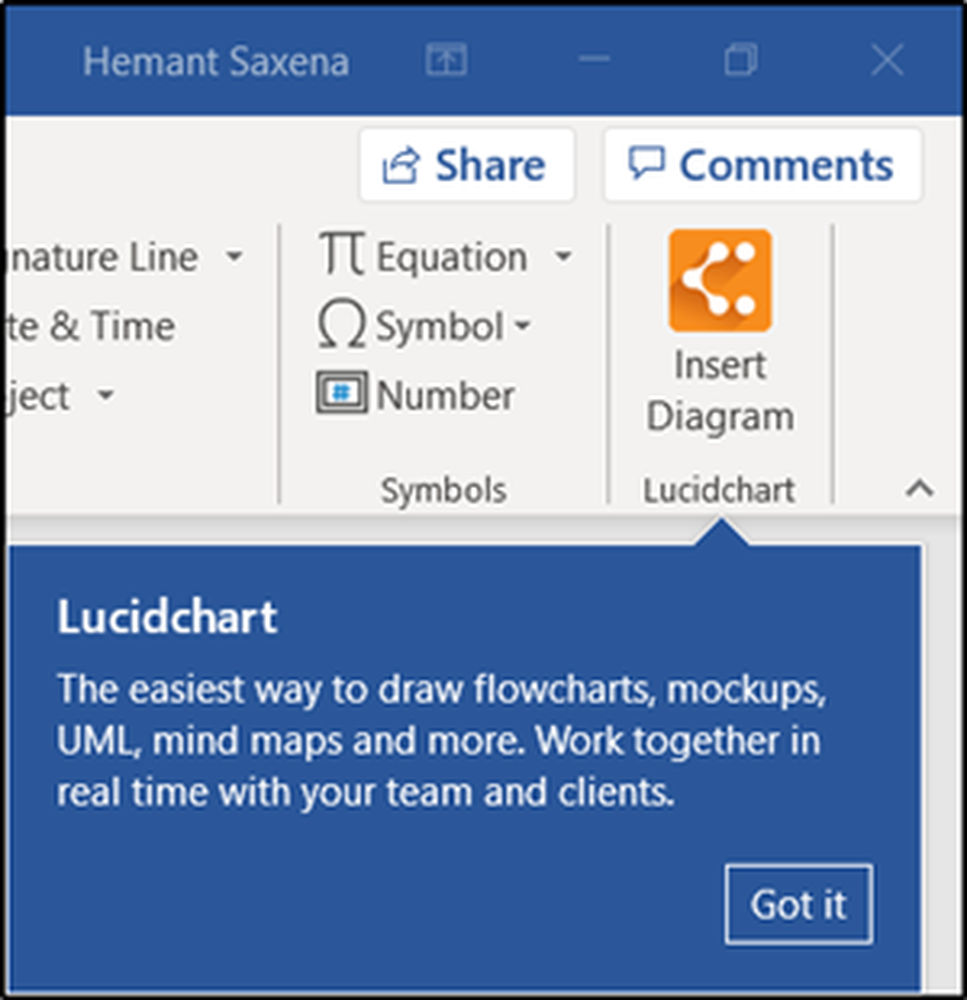
1] Download de Microsoft Office Word Lucidchart-add-on door het e-mailadres in te voeren van het account dat u wilt gebruiken bij het kopen van apps op AppSource.
2] Gebruik indien mogelijk uw werk- of schoolaccount omdat, als u zich aanmeldt met een Microsoft-account, apps waarvoor een werk- of schoolaccount vereist is, niet beschikbaar zijn.
3] Begin nu met het maken van een stroomdiagram in Lucidchart. Voer eerst uw Google / Microsoft-account details om toegang te krijgen tot de Lucidchart-editor.
4] Voer vervolgens de e-mail-ID's in van collega's met wie u uw werk in realtime zou willen samenwerken.
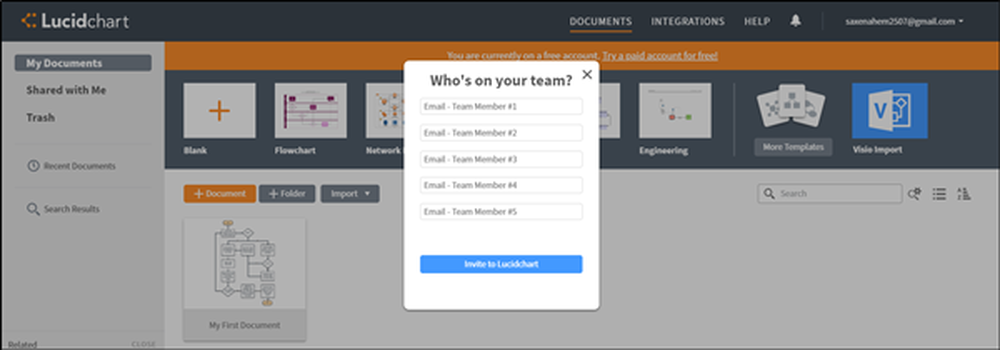
5] Als u eenmaal in de Lucidchart-editor bent, kunt u ervoor kiezen om te beginnen met een bestaande stroomdiagramsjabloon uit onze sjabloonbibliotheek die u vervolgens kunt aanpassen of u kunt beginnen met een leeg canvas en een stroomdiagram maken.
Klik dus op een willekeurige vorm, sleep deze naar de editor en zet hem neer voor plaatsing. U kunt elke gewenste info invoeren, inclusief afbeeldingen, animaties en links.
6] Vormen verbinden, verbind ze. Klik hiertoe op de rode geschetste witte stip op een willekeurige vorm en sleep een lijn naar buiten om te verbinden of naar de gewenste locatie of vorm te wijzen.
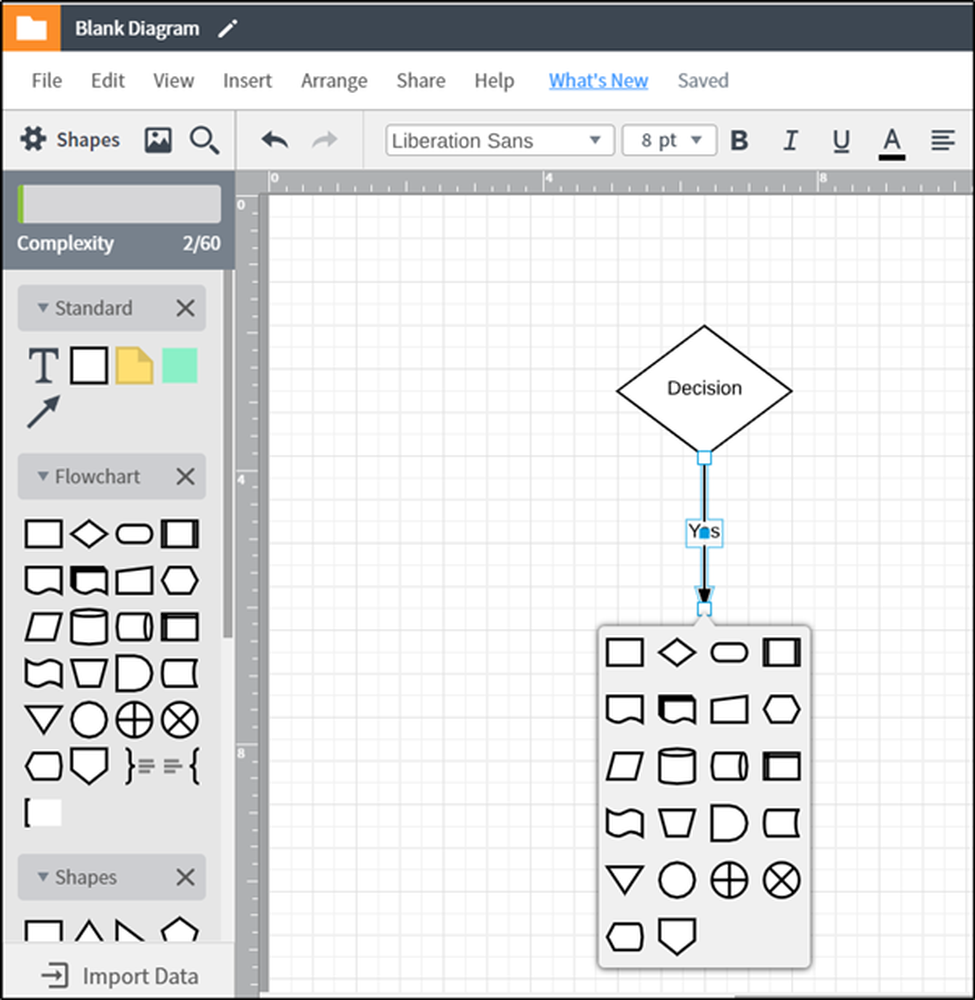
Op dezelfde manier kunt u lijnen bewerken door de dikte, lijnstijl en zelfs de pijlstijl aan te passen.
Als u niet tevreden bent met uw stroomdiagram of een fout hebt gemaakt, hoeft u niet veel opnieuw te formatteren of opnieuw te beginnen. Druk eenvoudig op Ctrl + Z in combinatie om de laatste stap ongedaan te maken. Je kunt ook de volledige revisiegeschiedenis bekijken in de rechterzijbalk hieronder Geschiedenis en herstel uw huidige diagram naar een voorgaande revisie die u selecteert. (P.S de geschiedenisfunctie werkt echter alleen in betaalde versie. We gebruiken momenteel de free versie.
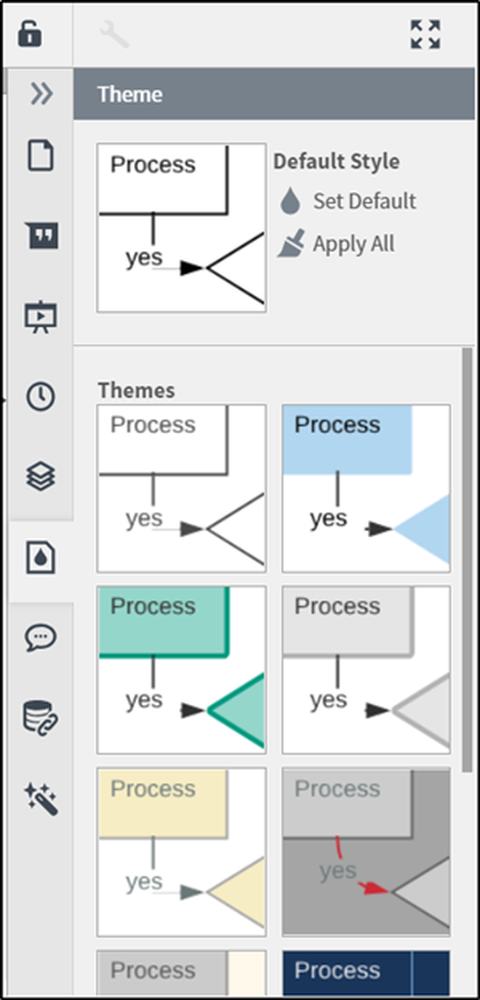
8] Tot slot, als u uw met iemand wilt delen, kiest u gewoon voor 'Delen' knop in de rechterbovenhoek en voer de e-mail-id in. Voeg indien nodig een opmerking toe.
Ik kom naar het laatste deel van deze tutorial en importeer een stroomdiagram van Lucidchart naar Microsoft Word.
9] Open uw Word-document, ga naar uw invoegtoepassingen en selecteer Lucidchart op het tabblad Invoegen.
10] Selecteer het stroomdiagram dat u hebt gemaakt (uit uw documenten) om in uw Word-document in te voegen.
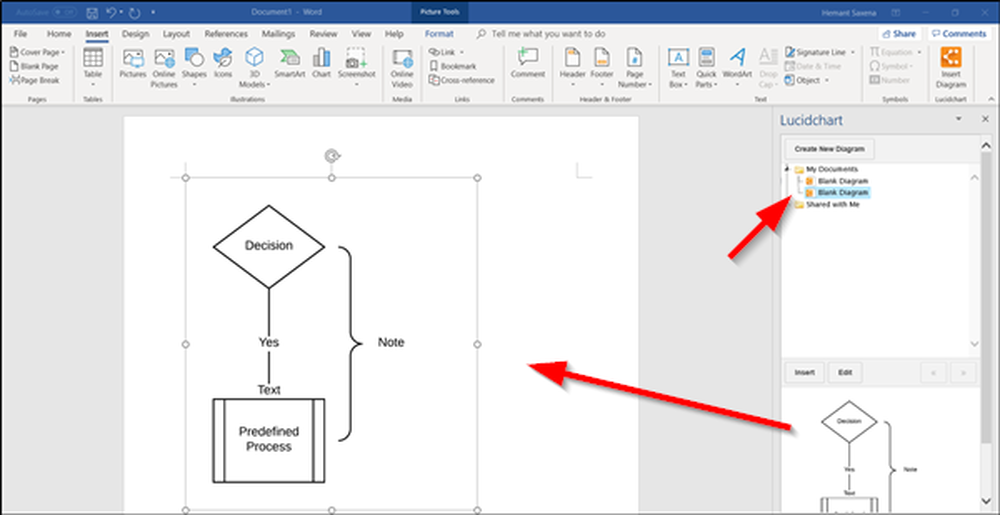
Laatste woorden - Lucidchart werkt het beste met Microsoft Teams. Wanneer het Lucidchart-document wordt toegevoegd als een tabblad in uw teamkanaal, met de ingesloten editor, kan iedereen in het kanaal uw document bewerken of hierop reageren zonder Microsoft Teams te verlaten. U hebt ook toegang tot uw Lucidchart-documenten vanaf een persoonlijk tabblad.
De Gratis versie is alleen bedoeld voor individuele gebruikers. Het omvat real-time samenwerking en Shape-bibliotheken voor alle use-cases. U kunt zich hier aanmelden op lucidchart.com. U kunt Lucidchart-diagrammen voor teams ook downloaden en gebruiken vanuit Microsoft.
Lees de volgende: Beste gratis online Flowchart Maker Tools.