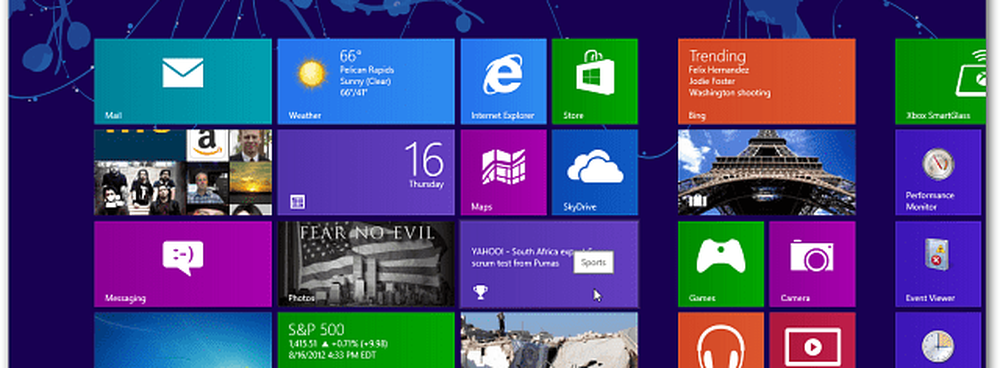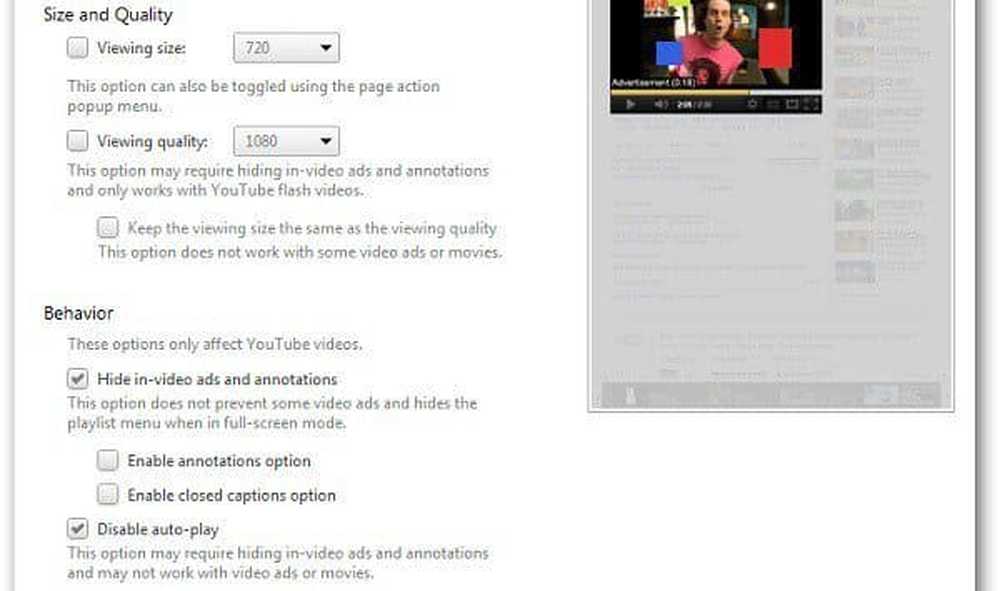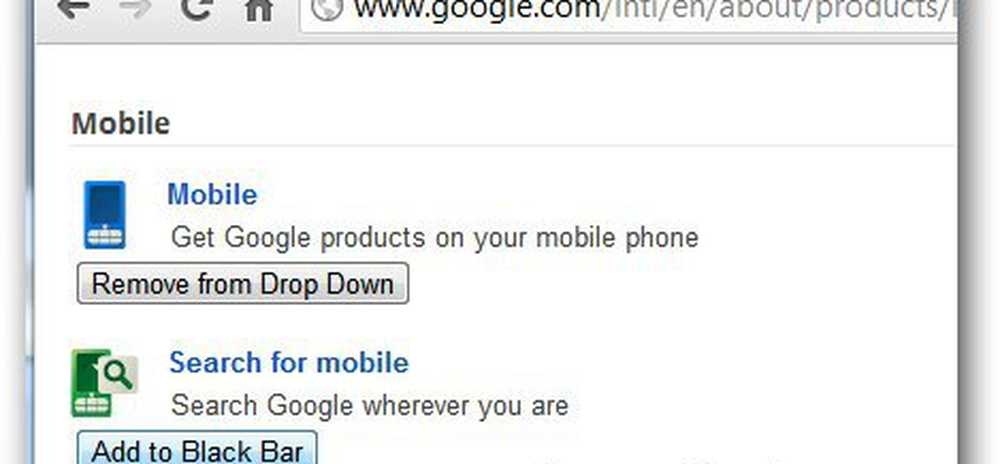Pas de werkbalk Snelle toegang in Excel aan zodat deze voor u werkt
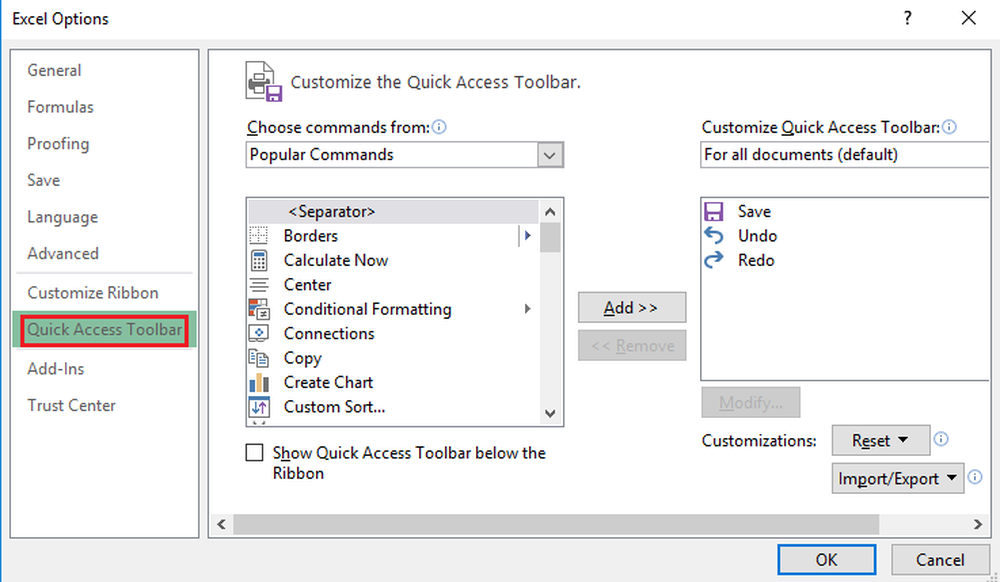
De Werkbalk Snelle toegang biedt de snelheid en precisie die u nodig hebt bij het maken van nauwkeurige rapporten. Het manipuleren van deze app om in uw voordeel te werken ligt allemaal in uw hand. Zonder de juiste aanpassingen heeft de werkbalk Snelle toegang van Microsoft Excel alleen deze basisopties: rapporten opslaan, opnieuw uitvoeren en ongedaan maken.
Werkbalk voor snelle toegang aanpassen in Excel
U kunt de werkbalk Snelle toegang gemakkelijk gebruiken met de volgende opties:
Optie 1: Klik met de rechtermuisknop op de Werkbalk Snelle toegang en kies vervolgens een optie De werkbalk Snelle toegang aanpassen van het menu.
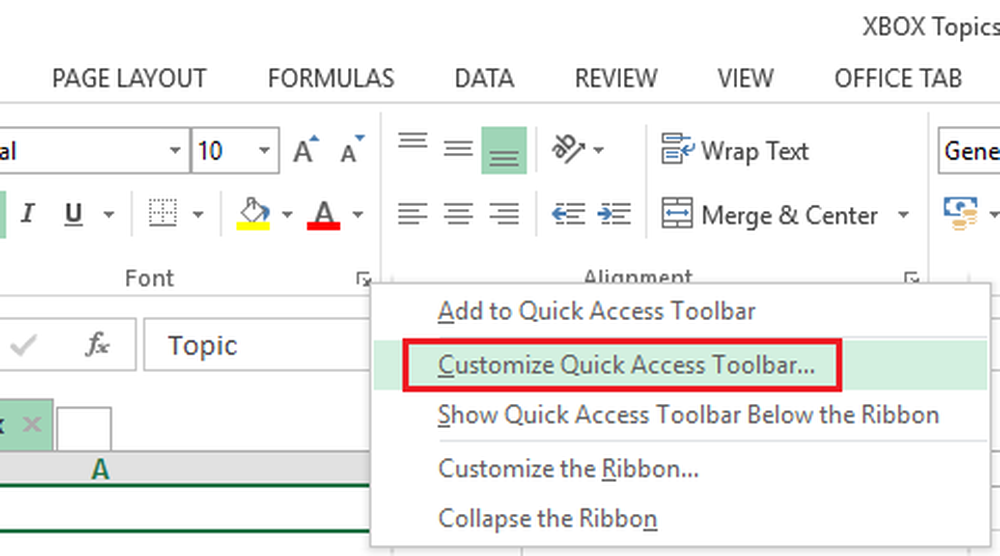
Optie 2: Selecteer en klik op de Werkbalk voor snelle toegang aanpassen icoon.
Optie 3: Klik het dossier op het lint klik dan op opties, Kiezen Werkbalk Snelle toegang.
Wanneer u toegang heeft tot Excel-opties, de Werkbalk Snelle toegang is nu klaar om aan te passen aan uw voorkeuren.
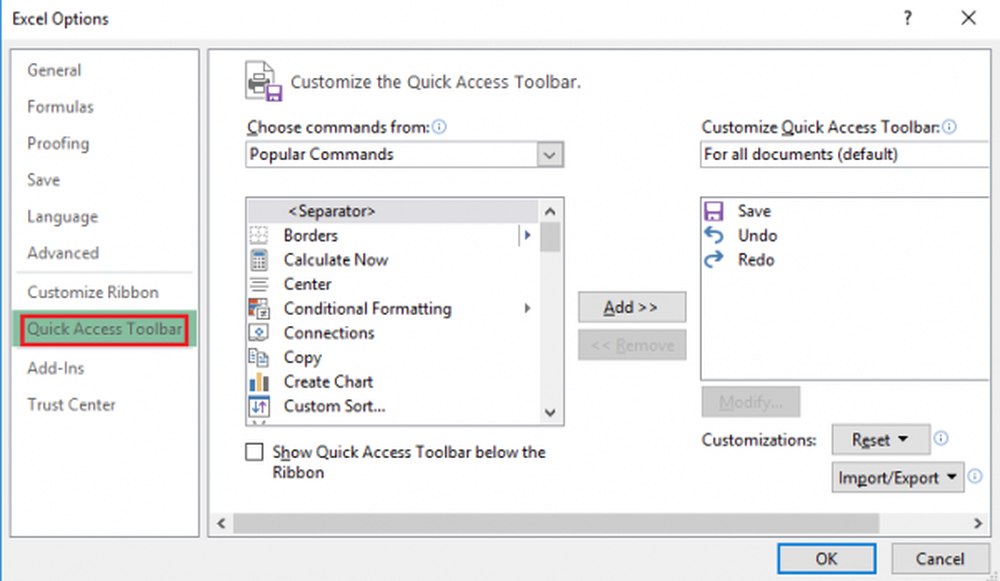
Hier is een snelle en uitgebreide handleiding over hoe u uw Excel-ervaring kunt aanpassen met behulp van de werkbalk Snelle toegang:
1] Een commando toevoegen met gebruik van het lint.
Klik eenmaal op het lint op het tabblad met uw voorkeursopdracht. Klik met de rechtermuisknop om de opdracht te selecteren die u wilt toevoegen en kies vervolgens uit de vervolgkeuzelijst Toevoegen aan werkbalk Snelle toegang.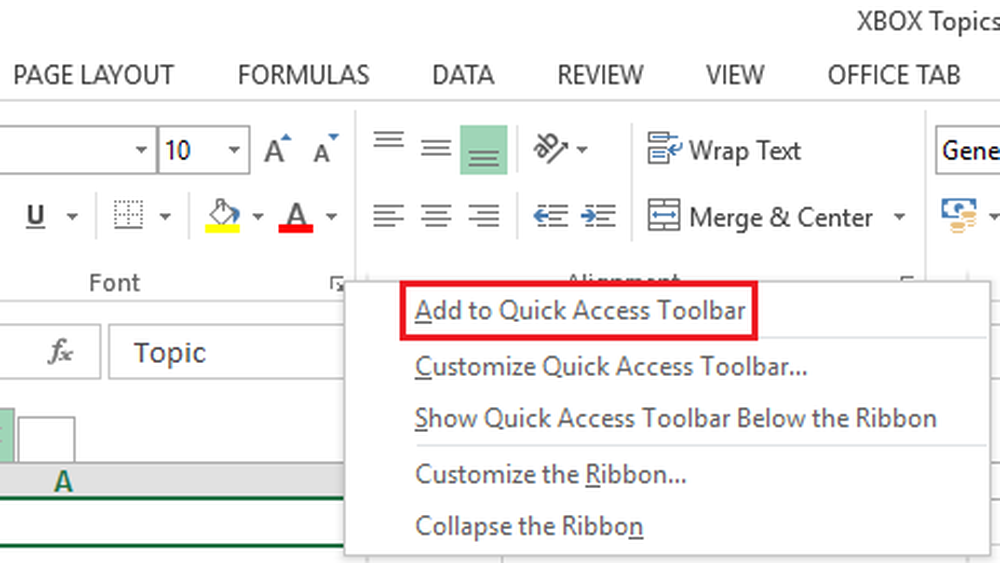
2] Een opdracht toevoegen aan de werkbalk Snelle toegang
1] Klik op de Werkbalk voor snelle toegang aanpassen icoon.
2] Kies en klik op Meer opdrachten bij de vervolgkeuzelijst.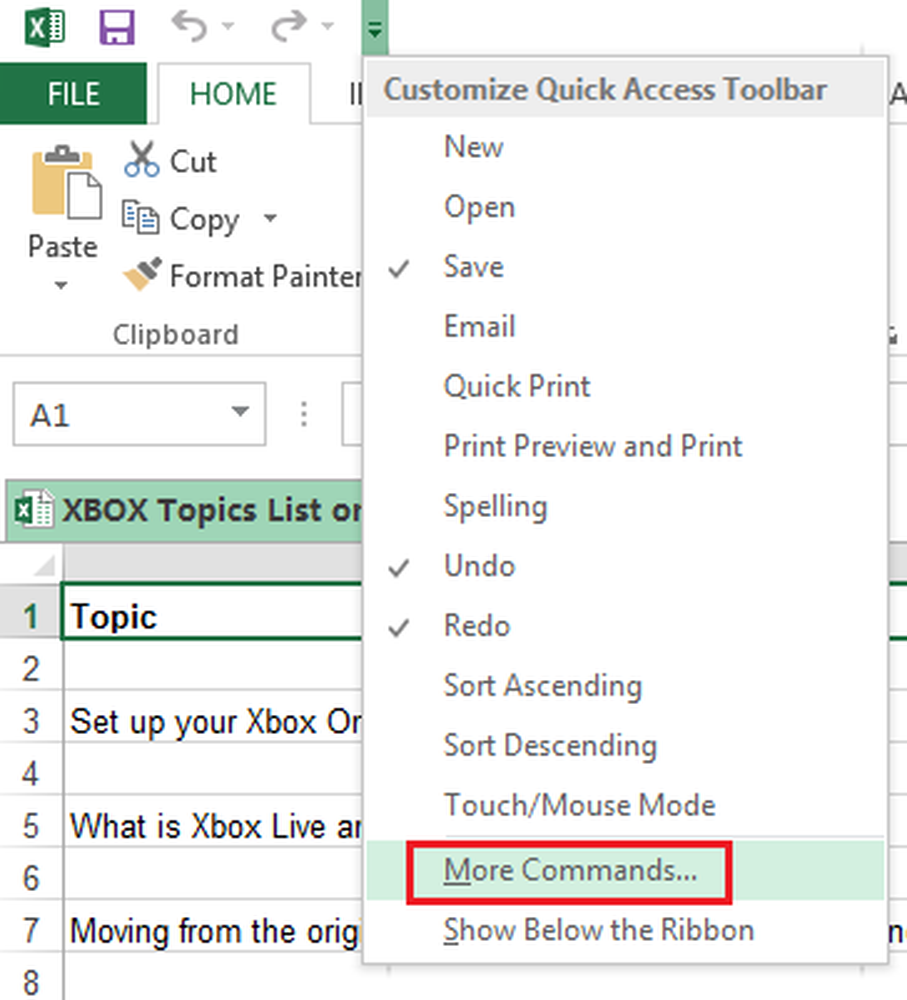
3] Klik op Kies opdrachten Van, en de Kiezen Commando's niet in het lint in de vervolgkeuzelijst.
4] Selecteer de opdracht die u wilt toevoegen.
5] Klik op Toevoegen om de opdracht op de werkbalk Snelle toegang te verplaatsen.
6] Klik OK vervolledigen.
Tijdens het aanpassen van de werkbalk Snelle toegang, zult u een enorme selectie aan opdrachten tegenkomen. Standaard is de Populaire opdrachten lijst wordt geprioriteerd en als eerste weergegeven. Andere opdrachten hebben sorteeropties die worden gedeeld door tabbladen. kiezen Alle opdrachten om alle lijsten met opdrachten te bekijken die u voor Excel kunt gebruiken.
3] Opdrachten herschikken.
1] U kunt de gekozen opdrachten hergroeperen door met de rechtermuisknop op de knop te klikken Werkbalk Snelle toegang en kies dan De werkbalk Snelle toegang aanpassen.
2] Selecteer commando's optie onder Werkbalk voor snelle toegang aanpassen menu.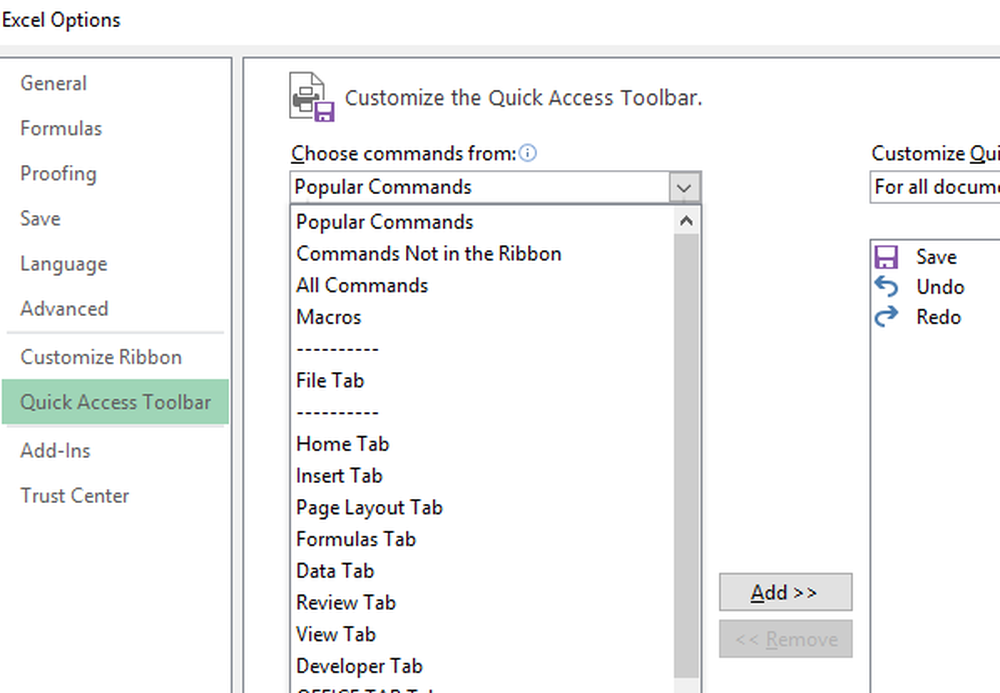
3] Klik op omhoog of naar beneden Pijlselectie aan de rechterkant van de opdrachtenlijst, zodat u omhoog en omlaag kunt bewegen om opdrachten te selecteren die u opnieuw wilt hergroeperen.
4] Klik op OK af te maken.
Wanneer u een groep maakt, plaatst u een rand op een bepaalde set opdrachten die hekken of relaties in secties biedt. Deze randen of hekken worden ook wel aangeduid als afscheiders.
U kunt de scheidingstekens toevoegen door deze stappen uit te voeren:
1] Selecteer en klik met de rechtermuisknop op Werkbalk Snelle toegang.
2] Selecteer de De werkbalk Snelle toegang aanpassen keuze.
3] Onder de Kies opdrachten menu, kies separator gevonden bovenaan de lijst.
4] Klik om te selecteren Toevoegen om op de werkbalk te worden toegevoegd.
5] Bedien het menu door de omhoog en naar beneden pijltjestoetsen om de afscheiders.
6] Klik OK af te maken.
U kunt ervoor kiezen om op een aantal scheiders tegelijk te stapelen, afhankelijk van uw vereisten en voorkeuren.
De Werkbalk Snelle toegang moet snel genoeg zijn om te gebruiken. Dit is ontworpen om vaardig en snel te zijn; Zoals de naam al doet vermoeden. U kunt sneltoetsen gebruiken om opdrachten met minimale inspanning en minder tijd te manipuleren. Gebruik gewoon de ALT toets samen met de cijfertoets die is gekoppeld aan een bepaalde functie of opdracht wanneer u de muis aanraakt. U kunt deze opdrachten opnieuw ordenen om de functionaliteit en efficiëntie met elke klik te vergroten.
Ik hoop dat dit helpt!
Nu lezen: Pagina-einden invoegen, verplaatsen of verwijderen in een Excel-werkblad.