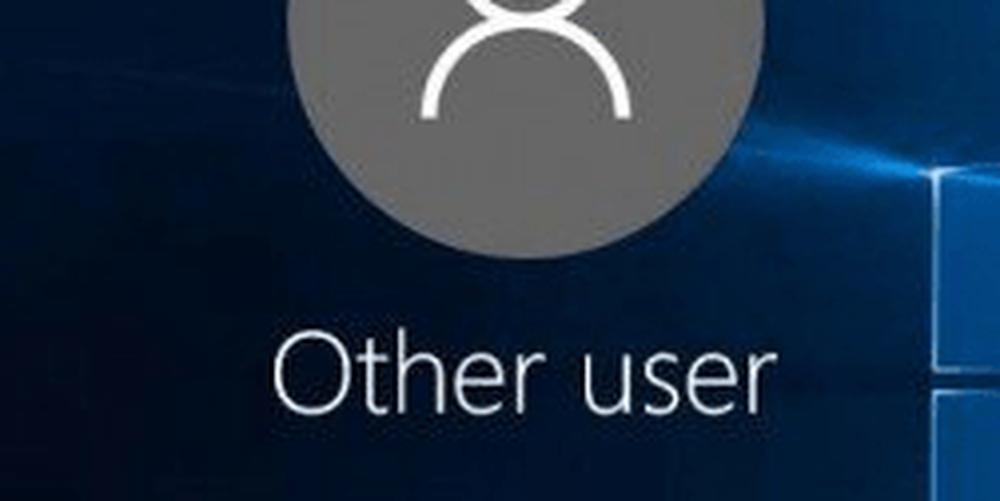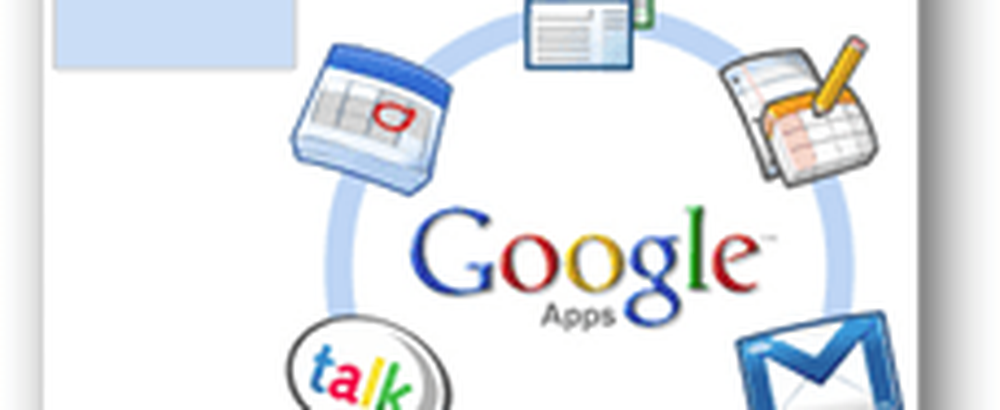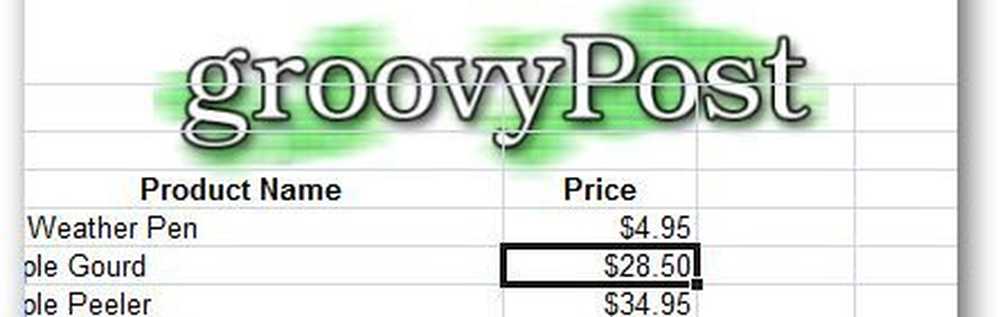Een digitale handtekening toevoegen aan Outlook

In een wereld waarin cybercriminelen gemakkelijk e-mail en andere soorten berichten kunnen snuffelen en manipuleren, moet je wat bescherming krijgen. Je moet een soort bescherming krijgen die de ontvanger vertelt dat de e-mail die ze hebben ontvangen echt is en niet is gewijzigd of gemanipuleerd op zijn manier naar zijn of haar inbox. Dit artikel legt uit Digitale certificaten en hoe voeg een digitale handtekening toe naar uw exemplaar van Microsoft Outlook of een vergelijkbare e-mailclient op Windows 8.1-computer.
Digitale e-mailcertificaten
Digitale e-mailcertificaten garanderen dat de inhoud van het bericht precies hetzelfde is als wat de afzender van de e-mail heeft verzonden. Als een tussenpersoon probeert toegang te krijgen tot een of meer e-mailpakketten en probeert de inhoud aan te passen, geeft de e-mailclient een foutmelding dat de e-mail niet vertrouwd kan worden. Een certificaat voor digitale handtekeningen bestaat uit een sleutel die privé is voor uw e-mail-ID. U kunt e-mailcertificaten bekijken door op het pictogram 'badge' te klikken net boven het bericht in Microsoft Outlook en andere e-mailclients. Hier is wat een digitale e-mailhandtekening eruit ziet.
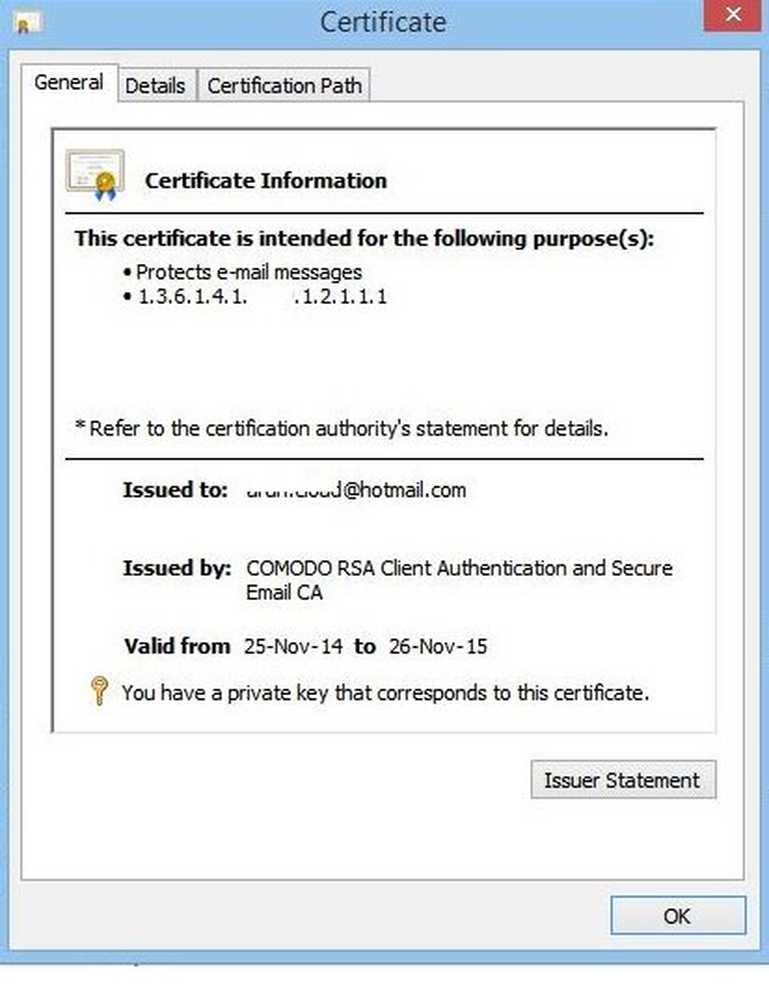
Digitale certificaten voor e-mails worden uitgegeven door dezelfde instanties die SSL en andere typen certificaten aan websites aanbieden. Er zijn betaalde en gratis diensten tussen de instanties. Voor het gemak van begrip gebruiken we Comodo als certificaatleverancier. De digitale certificaten voor persoonlijke e-mail zijn gratis bij Comodo en u registreert zoveel e-mail-ID's als u wilt. Zodra u het certificaat op uw computer hebt geïnstalleerd, hoeft u het alleen in de e-mailclient te importeren, zoals Outlook, zodat de e-mailclient het digitale certificaat kan gebruiken.
Als er meerdere digitale handtekeningcertificaten zijn in een e-mailclient, worden deze gekoppeld aan verschillende, maar gerelateerde accounts. Een enkele e-mail-ID kan niet twee digitale certificaten hebben. Wanneer u een e-mail verzendt, koppelt de e-mailclient automatisch het bijbehorende certificaat voor e-mailcertificering aan de e-mail.
Voeg een digitale handtekening toe aan Outlook
Email Signature Certificate Services, inclusief Comodo's, bieden ook codering die u kunt gebruiken als optionele beveiliging. In dit geval moet de ontvanger echter dezelfde software gebruiken voor het decoderen van de e-mail. Als u bijvoorbeeld Comodo Certificate Manager (een betaalde software waarmee u uw digitale certificaten via een netwerk beheert) downloadt en gebruikt, moet u de ontvanger vragen hetzelfde te installeren als u versleutelde e-mails naar de ontvanger wilt sturen. Maar niet iedereen is bereid om aan beveiliging te spenderen, vooral als ze niet bij veel computergebruik betrokken zijn.
Er is een andere manier die sommige services bieden. Ze slaan het daadwerkelijke gecodeerde bericht op hun eigen servers op en sturen een sleutel naar de ontvanger samen met een link naar het bericht in een aparte e-mail. De ontvanger kan vervolgens op de koppeling klikken en de sleutel gebruiken om de e-mails te decoderen. Maar aangezien deze post over digitale handtekening per e-mail gaat, zullen we niet ingaan op de details van de codering van berichten. Voorlopig begrijpt u dat codering ook mogelijk is als u de digitale e-mailhandtekening van Comodo of een andere vergelijkbare service gebruikt.
Dit ziet er misschien ingewikkeld uit, maar het gebruik van een digitale handtekening is net zo eenvoudig als klikken op een knop om het bericht te verifiëren, net nadat u op hebt geklikt Sturen. U hoeft alleen maar te klikken Toestaan.
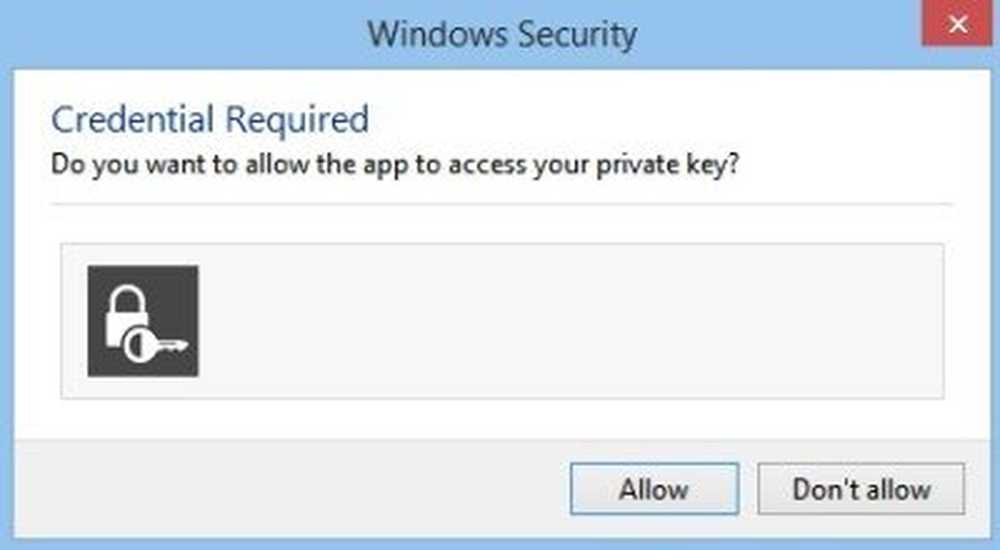
Hoe een gratis digitale handtekening voor Outlook te verkrijgen
Hoewel er verschillende leveranciers zijn die gratis en betaalde e-mailcertificaten aanbieden voor digitale handtekeningen, zullen we het hebben over Comodo, als een voorbeeld. De methode om certificaten van andere leveranciers te installeren is min of meer hetzelfde.
Eerst moet je het certificaat halen. Bij Comodo is het een proces in twee stappen.
- U moet de digitale handtekening aanvragen die betrekking heeft op uw e-mail-ID. Klik hier voor het gratis aanvraagformulier voor digitale handtekeningen. Hier vermeldt u de e-mail-ID waarvoor u de e-mail-ID wilt. U kunt ook een intrekkingswachtwoord maken voor het geval u het certificaat later wilt intrekken. U kunt redenen hebben om het certificaat later in te trekken wanneer u denkt dat uw certificaatsleutel wordt gekopieerd en gebruikt door iemand anders of wanneer u het wachtwoord vergeet dat u hebt ingesteld na het importeren van de digitale handtekening in Microsoft Outlook of andere e-mailclients..
- Nadat u het aanvraagformulier hebt ingevuld, wordt een link verzonden naar uw e-mailadres dat in het aanvraagformulier is vermeld. Wanneer u op de koppeling in de e-mail klikt nadat u de toepassing voor e-mail digitale handtekeningen hebt gevuld, probeert de website het certificaat op uw computer te installeren. U wordt door het systeem gevraagd of de website het certificaat mag installeren of niet. Sta het toe zodat het is geïnstalleerd.
Het aanvraagformulier ziet er uit als de onderstaande afbeelding. Vul alle details in. U moet de gehele overeenkomst doorlopen voordat u op de knop Accepteren kunt klikken. Mogelijk wordt u in twee gevallen twee keer gevraagd om op de knop Accepteren te klikken.
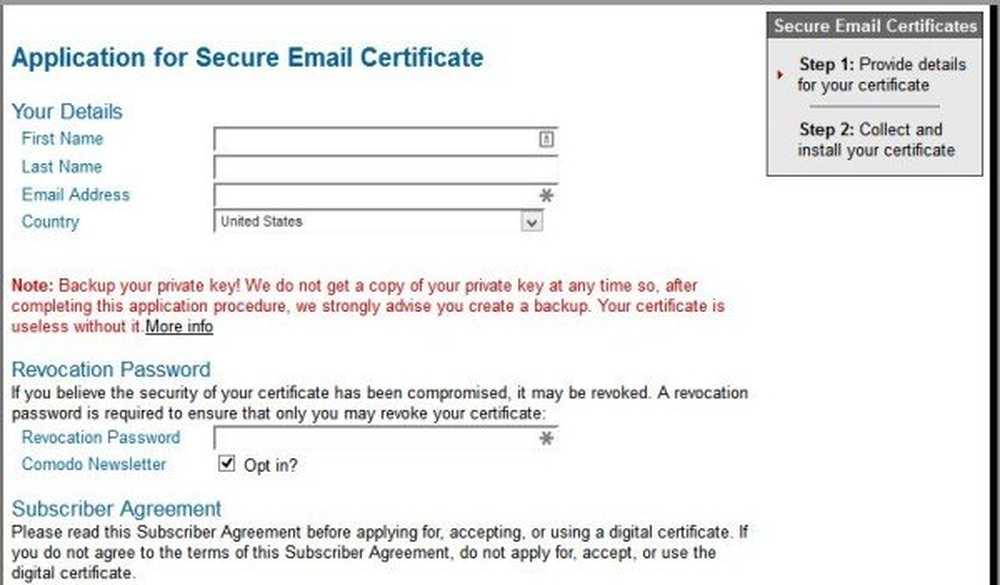
Om veiligheidsredenen moet u beide bewerkingen uitvoeren - de toepassing invullen en op de koppeling klikken voor de installatie van het certificaat - met dezelfde browser. Als u op de koppeling klikt om deze te openen met een andere browser, wordt het certificaat niet geïnstalleerd.
Hoe e-mail digitale handtekening in Outlook te importeren
Hoewel we het over Outlook hebben, is het proces vergelijkbaar met alle e-mailclients. Ook dit kan als volgt in twee taken worden opgedeeld:
- Exporteer het nieuw geïnstalleerde certificaat naar een plaats die u kent
- Importeer het certificaat in Outlook of andere e-mailclients
Om het zojuist geïnstalleerde certificaat te exporteren, moet u het eerst op uw computer vinden. Druk op WinKey + R om het dialoogvenster Uitvoeren te openen. Type certmgr.msc in het tekstvak en druk op de Enter-toets. Dat zal Windows Certificate Manager openen. Navigeren naar Persoonlijk> Certificaten map in het linkerdeelvenster om het gratis digitale handtekeningcertificaat van Comodo te bekijken.
Dubbelklik op het certificaat om het te openen. Op de Details tab, klik op Kopiëren naar bestand ... optie om het certificaat te exporteren. Hiermee wordt de wizard Certificaat exporteren en importeren geopend. Gebruik de wizard om het bestand te exporteren naar een plaats die u kunt oproepen. U hebt de kennis nodig van het pad waar u het hebt opgeslagen om het certificaat in Outlook te importeren.
Nadat u de digitale handtekening voor e-mail hebt geëxporteerd, opent u Outlook als dit nog niet is geopend. Klik op het dossier en opties. Klik op de laatste optie die zegt Vertrouwenscentrum en klik vervolgens op Vertrouwenscentrum-instellingen ... .
Klik op de optie zeggen E-mailbeveiliging Klik in het linkerdeelvenster en in het rechterdeelvenster op Import / Export ... (Zie afbeelding hieronder)
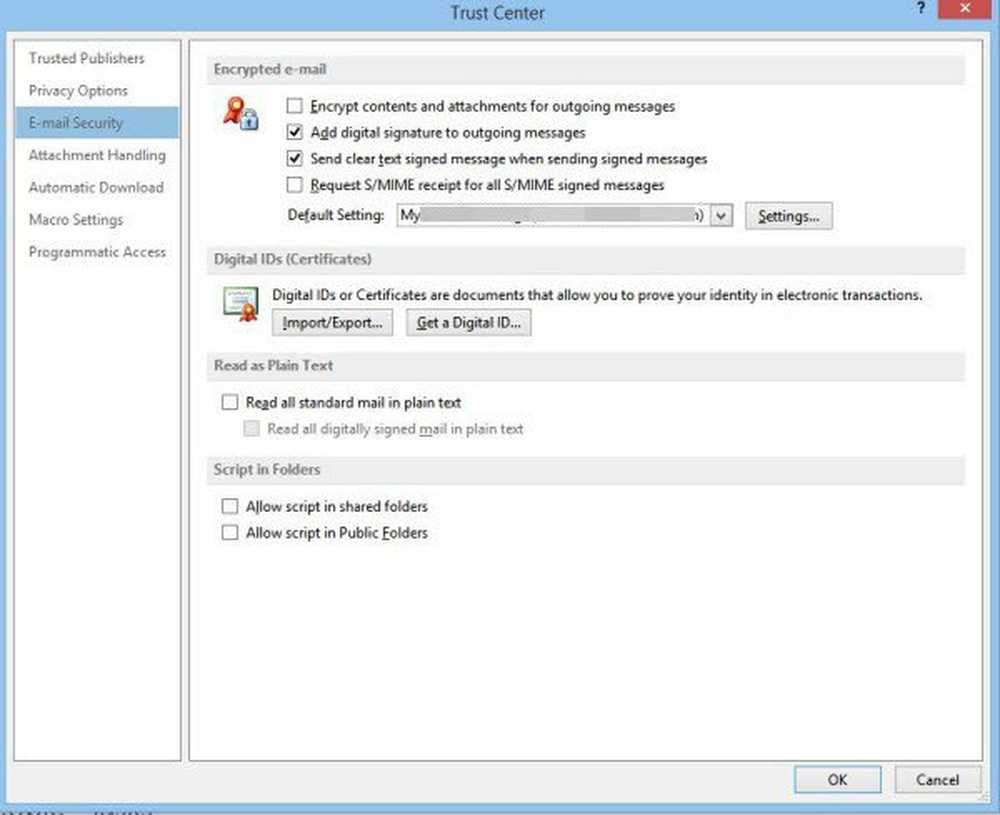
Zodra u op klikt Import / Export ... knop, krijgt u een dialoogvenster zoals hieronder weergegeven.
Navigeer en selecteer het certificaat dat u hebt geëxporteerd met behulp van de bovenstaande methode. Typ in het veld Wachtwoord een wachtwoord zodat de handtekening niet door iemand anders kan worden gehackt. U wordt opnieuw gevraagd om het beveiligingsniveau in te stellen. Als u Hoog selecteert, wordt u gevraagd het wachtwoord in te voeren telkens wanneer u een e-mail verzendt met behulp van het bijbehorende e-mailadres. De instelling Laag vraagt eenvoudig om toestemming voor toegang tot het digitale certificaat.
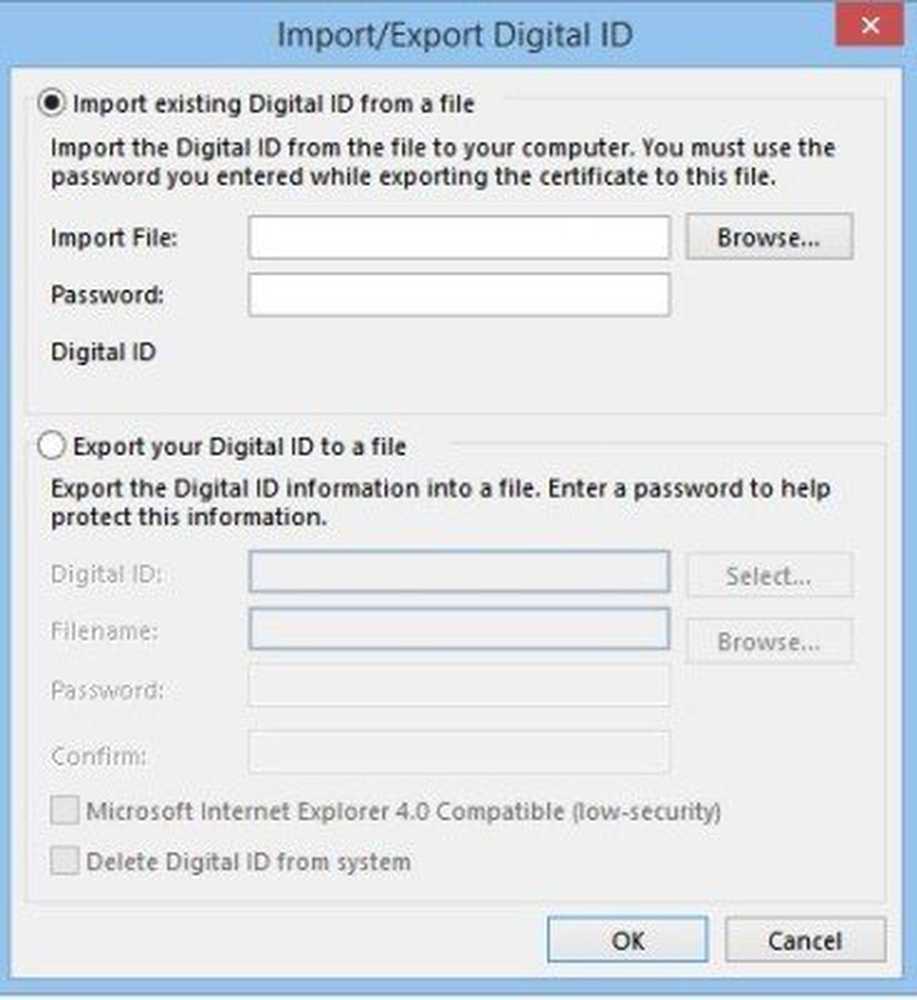
Nadat u het digitale certificaat in Outlook hebt geïmporteerd, sluit u de open dialoogvensters.
Zo voegt u een digitale handtekening toe aan Outlook of andere e-mailclients. We gebruikten het Comodo-voorbeeld omdat het gratis is.