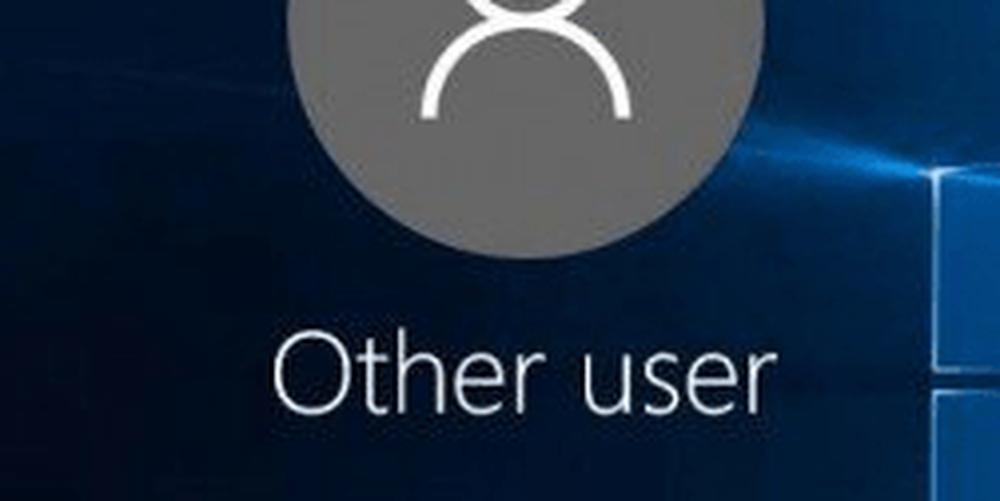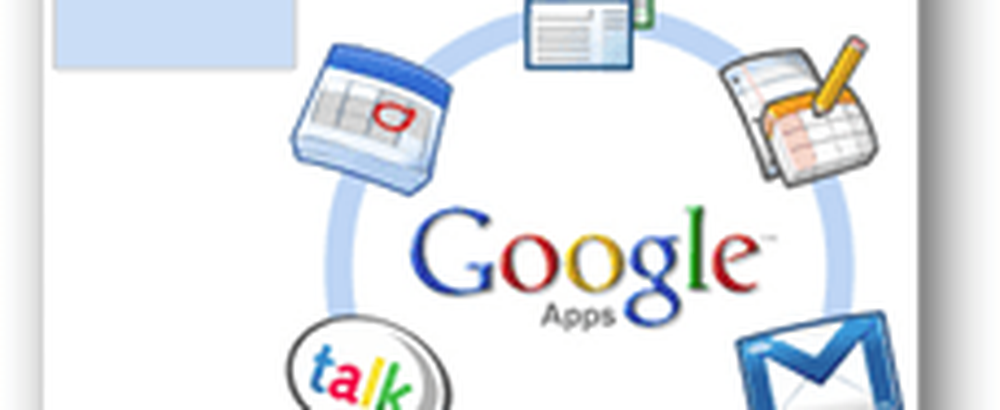Een nieuwe gebruiker toevoegen met behulp van het beheerdersaccount in Office 365
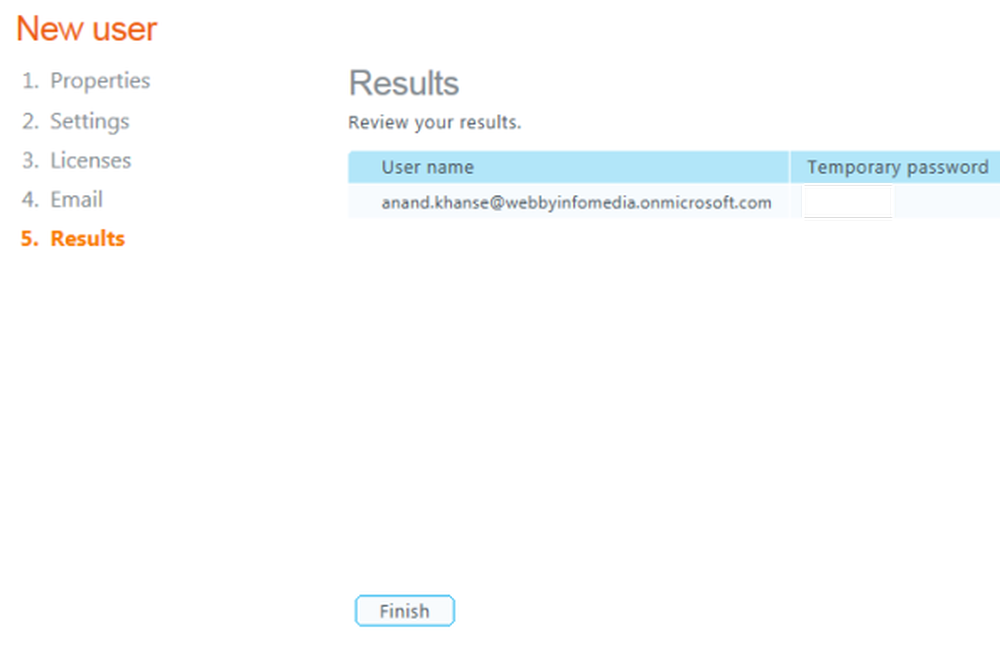
Als u Office 365 Cloud Business-oplossingen voor productiviteitsoplossingen gaat gebruiken, moet u ook accounts instellen voor uw teamleden. Omdat u de beheerder bent, heeft u alleen rechten om dit te doen. U moet gebruikersnamen en e-mailadressen voor hen maken.
Nadat u gebruikers aan uw service hebt toegevoegd en ze een suitelicentie hebt toegewezen, heeft elke gebruiker de volgende items:
- Een Office 365-postvak waartoe gebruikers toegang hebben vanuit hun Outlook-desktopapp of Outlook Web App.
- Toegang tot de downloads pagina om bureaublad-apps te downloaden, zoals Microsoft Office 2010 en Lync 2010 voor instant messaging, en om hun pc's in te stellen en te configureren om met Office 365 te werken.
Hier leest u hoe u een nieuwe gebruiker in het Office 365-accountteam kunt maken
1. Ga naar de beheerder pagina (klik in de koptekst op beheerder).
2. In het linkerdeelvenster, onder Beheer, Klik gebruikers.
3. Op de gebruikers pagina, klik nieuwe, en klik vervolgens op Gebruiker om de wizard Nieuwe gebruiker te starten.
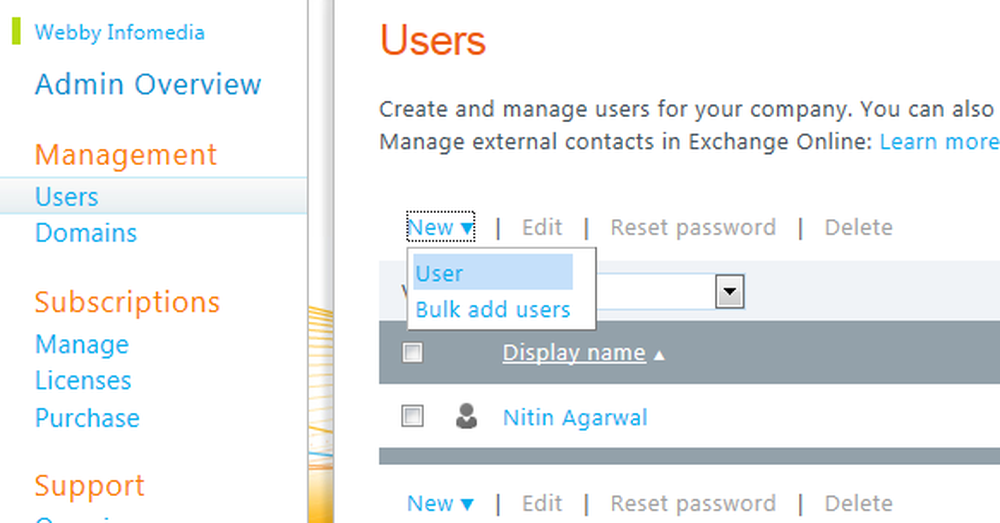
4. Voltooi de informatie op de eigenschappen pagina.
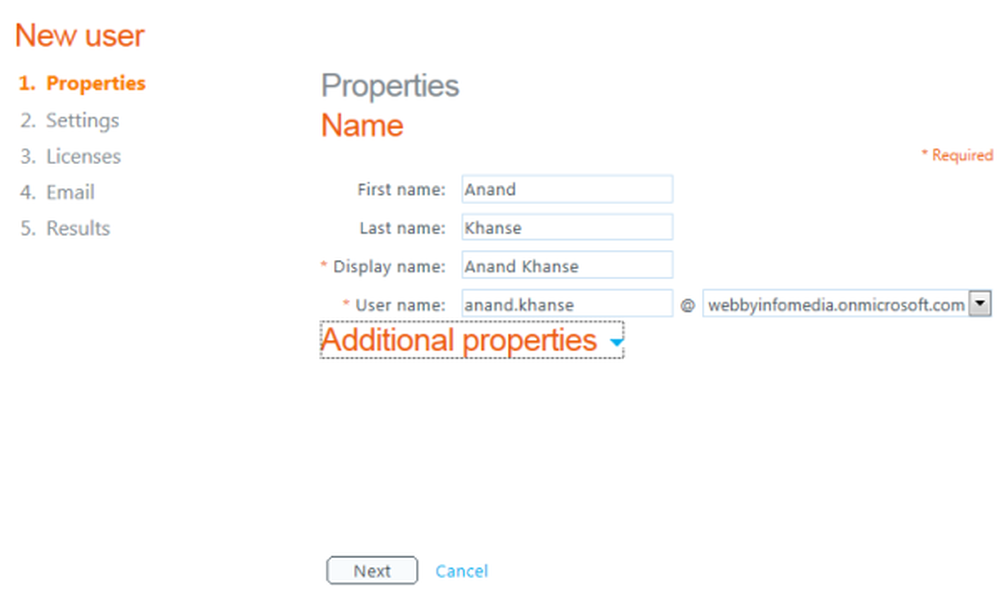
5. Op de instellingen pagina, in de Wijs machtigingen toe sectie, beslis of u beheerdersrechten aan de gebruiker wilt geven.
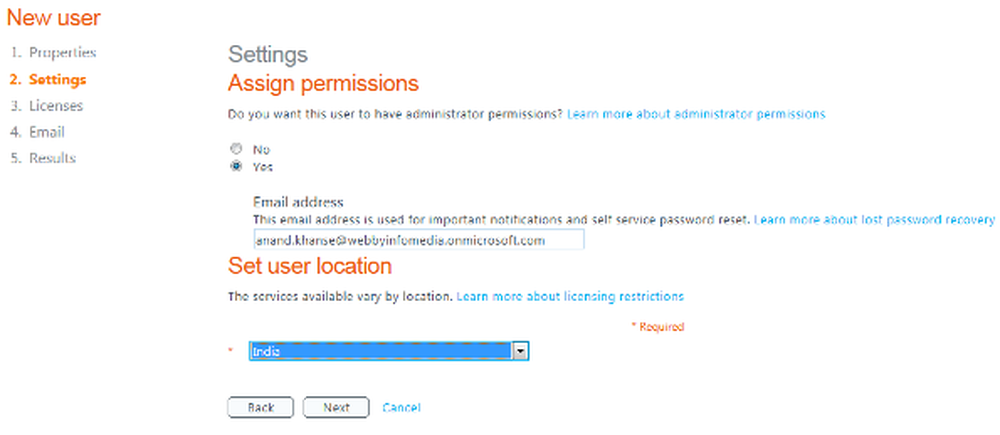
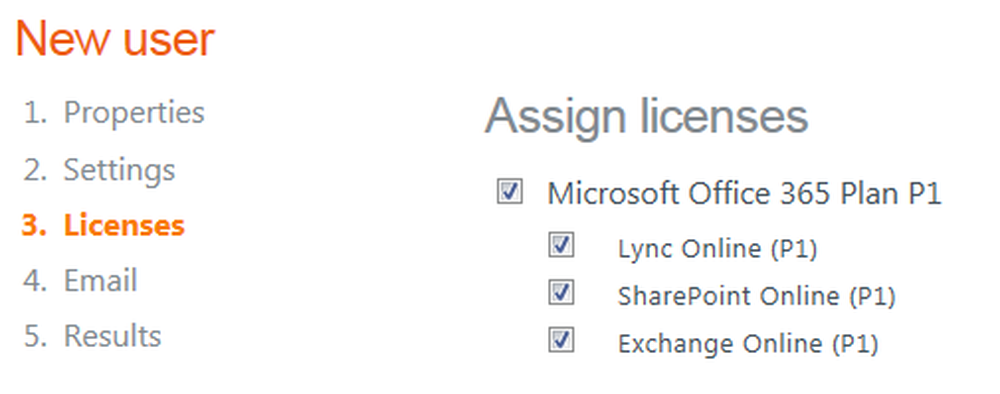
7. Op de E-mail pagina, kunt u ervoor kiezen om de gebruikersnaam en het tijdelijke wachtwoord (referenties) naar een of meer e-mailadressen te verzenden. (Gebruiker kan wachtwoord later wijzigen).
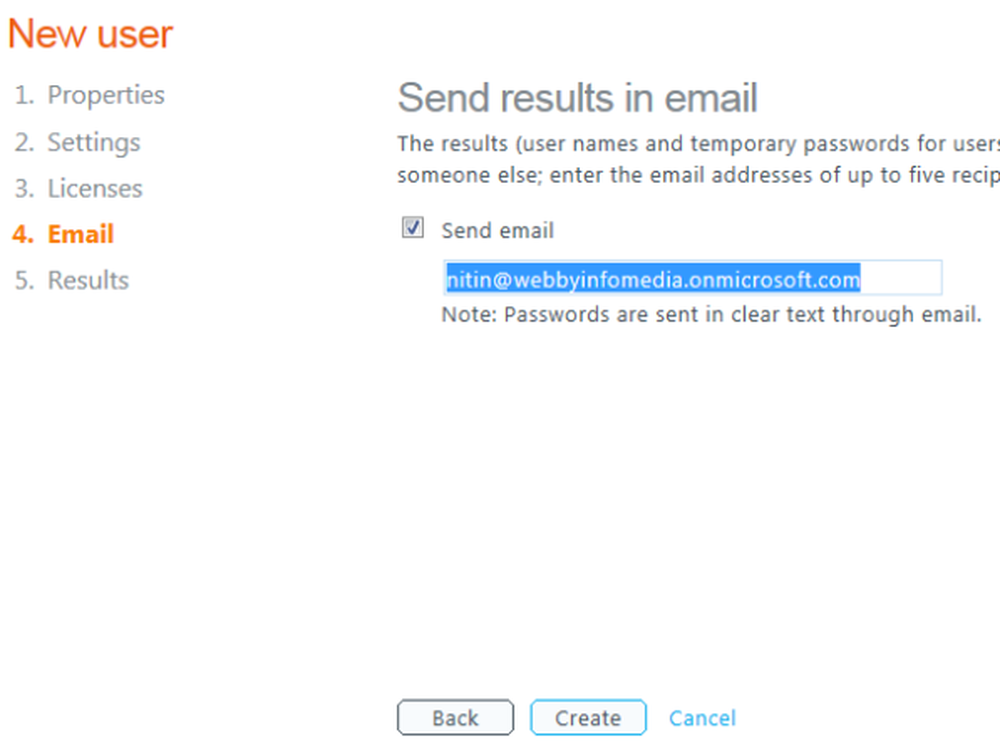
U kunt de informatie verzenden naar het e-mailadres van de gebruiker of naar uw eigen e-mailadres. Als u de referenties naar uw e-mailadres verzendt, kunt u de informatie vervolgens leveren met aanvullende installatie-instructies die de gebruiker nodig heeft om toegang te krijgen tot Office 365.
8. Selecteer hiervoor de Verzend e-mail vink het vakje in, typ het e-mailadres waarnaar u de inloggegevens wilt verzenden. U kunt maximaal vijf reciptients toevoegen, gescheiden door puntkomma's. Klik creëren.
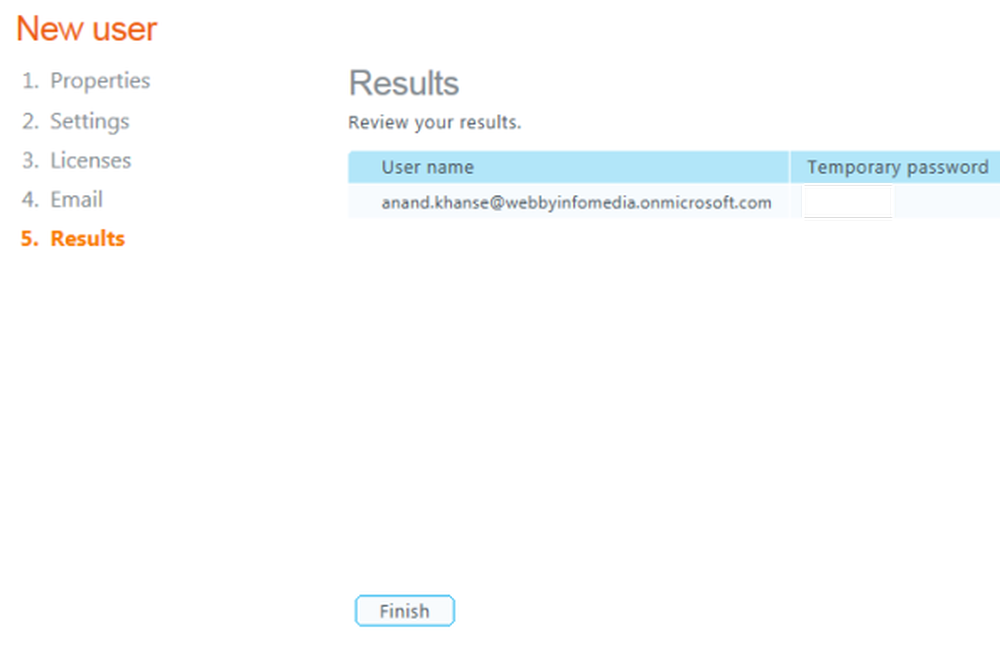
9. Controleer de informatie op de resultaten pagina en klik vervolgens op Af hebben.
U kunt details van gebruikers importeren en kunt bulkmateriaalaccounts maken, als u een behoorlijk groot team hebt! Ik zal een stap voor stap tutorial uitrollen hoe u meerdere gebruikers kunt toevoegen met bulkimport in Office 365.