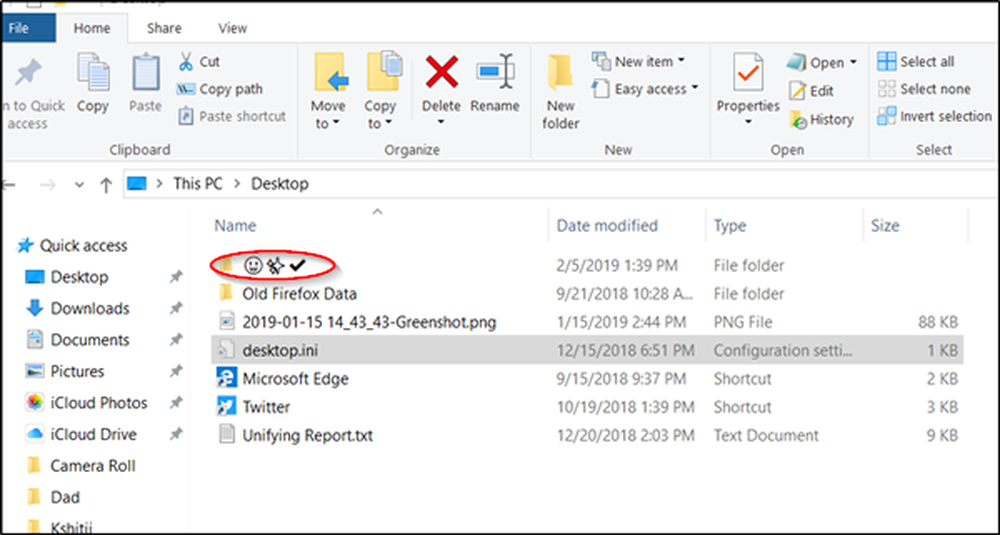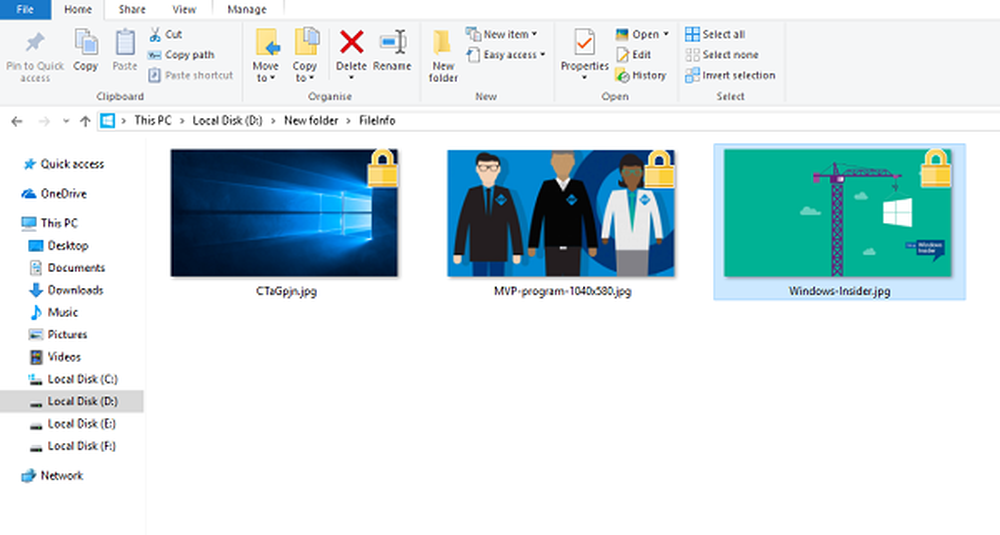Foutmeldingen toevoegen in Microsoft Excel

Zoals we allemaal weten, wordt Microsoft Excel gebruikt om gegevens in rijen en kolommen te verzamelen. Soms willen we beperken tot alleen bepaalde gegevens in het blad. We willen een foutmelding geven wanneer iemand probeert gegevens in te voeren tegen de validatie. Als u de beperking bijvoorbeeld zodanig wilt instellen dat een bepaalde cel in Excel alleen tekst met een lengte van 10 tekens mag accepteren, kunt u eenvoudig de validatie voor die cel in Excel opgeven.

Voeg foutmeldingen toe in Excel
Wanneer iemand tekst invoert die verder gaat dan de beperking, kunt u het foutbericht weergeven waarin de validatie wordt uitgelegd. In dit artikel laat ik u weten hoe u foutmeldingen in Excel maakt of toevoegt.
Selecteer eerst de cel (E6 in ons voorbeeld) waarvoor u de beperking wilt instellen. Klik op de Gegevens tab en onder Dataprogramma's sectie, klik Gegevensvalidatie.

Klik in het dialoogvenster Gegevensvalidatie op instellingen tab. In de Toestaan vervolgkeuzemenu, kunt u opgeven welke gegevens in de cel zijn toegestaan. Het kan een geheel getal zijn, datum, decimaal of zelfs aangepaste formule kan worden toegevoegd.
In ons geval, als we de beperking voor meer dan 10 tekens moeten instellen, selecteert u Tekstlengte. Als u geen fout voor lege cel wilt weggooien, controleer dan Negeer leeg check-box.
Nu in Gegevens drop-down, selecteer de operator. In ons geval heb ik gekozen tussen.

Klik nu op de Invoerbericht tab. Dit tabblad wordt gebruikt om het bericht op te geven dat moet worden weergegeven wanneer de cel is geselecteerd en voor die controle Toon invoermelding wanneer cel is geselecteerd. Specificeer de Titel en Bericht worden weergegeven wanneer de cel is geselecteerd. Titel wordt vetgedrukt weergegeven en het bericht wordt weergegeven als normale tekst onder de titel.

Het is nu het moment om het foutbericht in Excel te maken. Klik op Foutmelding tab. Vink de optie "Toon foutmelding na het invoeren van ongeldige gegevens" aan om te voorkomen dat een foutmelding wordt weergegeven voor alle gegevens die in de cel zijn ingevoerd.
Aanbevolen: Microsoft Excel Tips om tijd te besparen en sneller te werken
In Stijl dropdown, selecteer het fouttype dat moet worden getoond. Dit kan Stop, Waarschuwing of Informatie zijn. Ga het Titel en Foutbericht om in de foutmelding getoond te worden. Klik op "OK" en uw validatie is ingesteld voor de geselecteerde cel in Excel.

Wanneer u de tekst met minder dan 10 tekens invoert, wordt er geen foutbericht weergegeven. Maar als u de tekst invoert met meer dan 10 tekens buiten onze beperking, wordt het foutbericht weergegeven zoals hieronder.
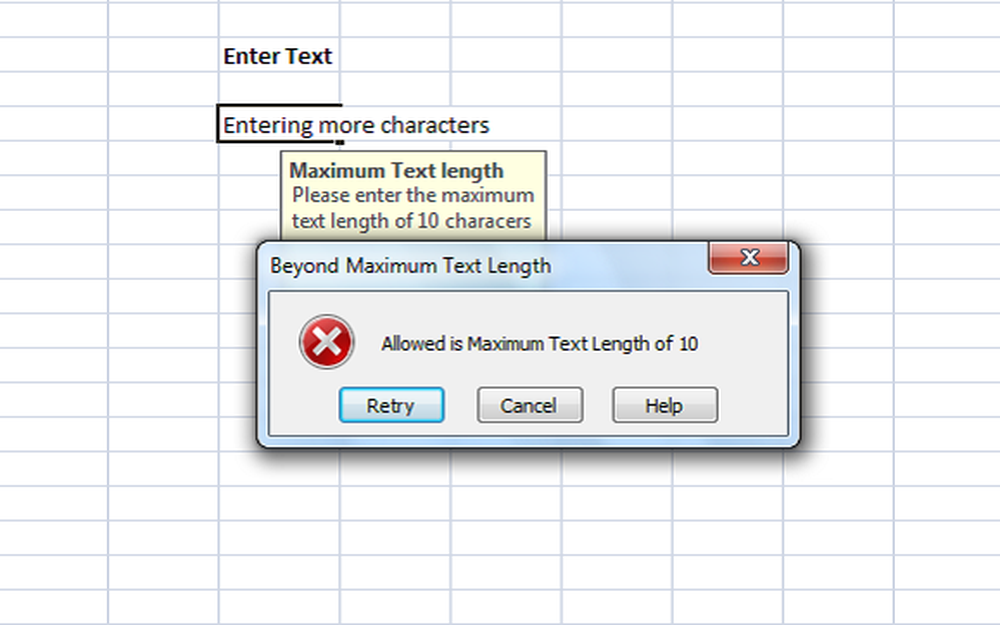
U kunt zien dat de titel en het bericht dat u hebt ingesteld in het foutbericht worden weergegeven. Er wordt gesuggereerd om de betekenisvolle titel en boodschap te hebben die de validatie en beperking verklaart.
Dit is de gemakkelijkste manier om foutmeldingen in Excel te maken.