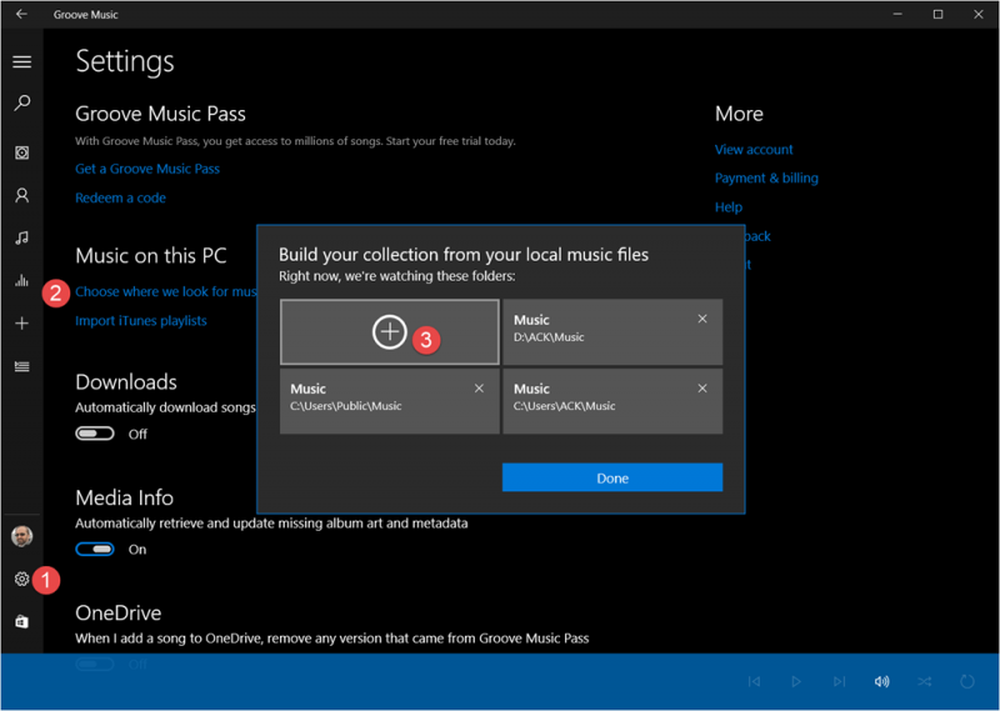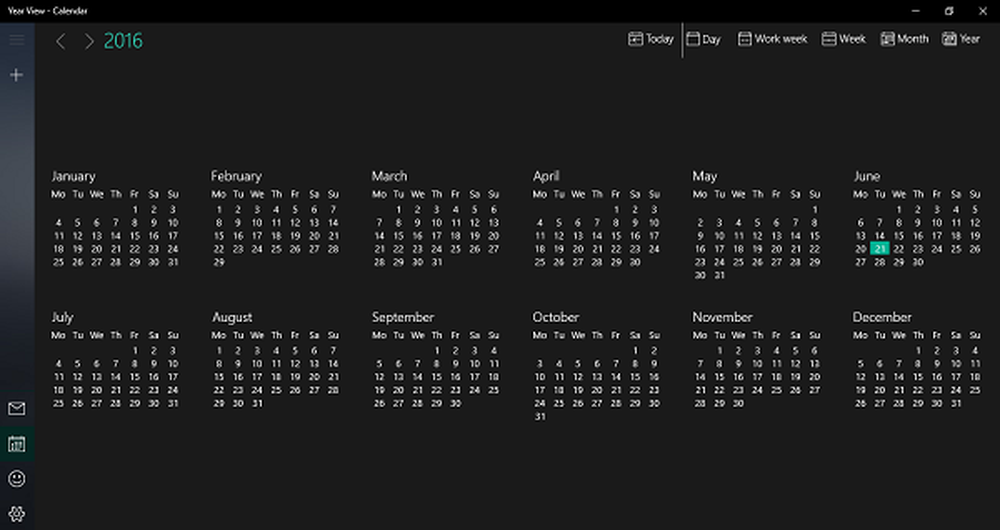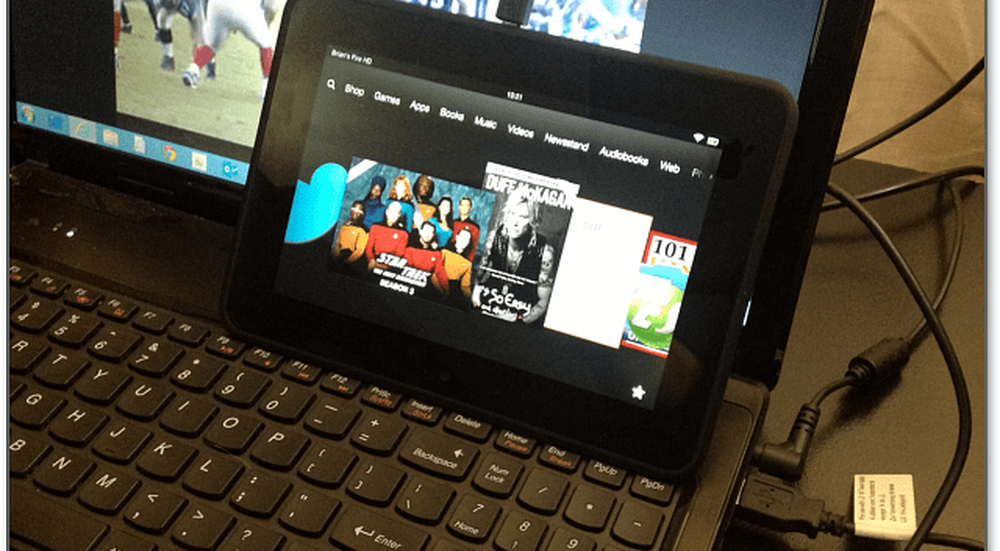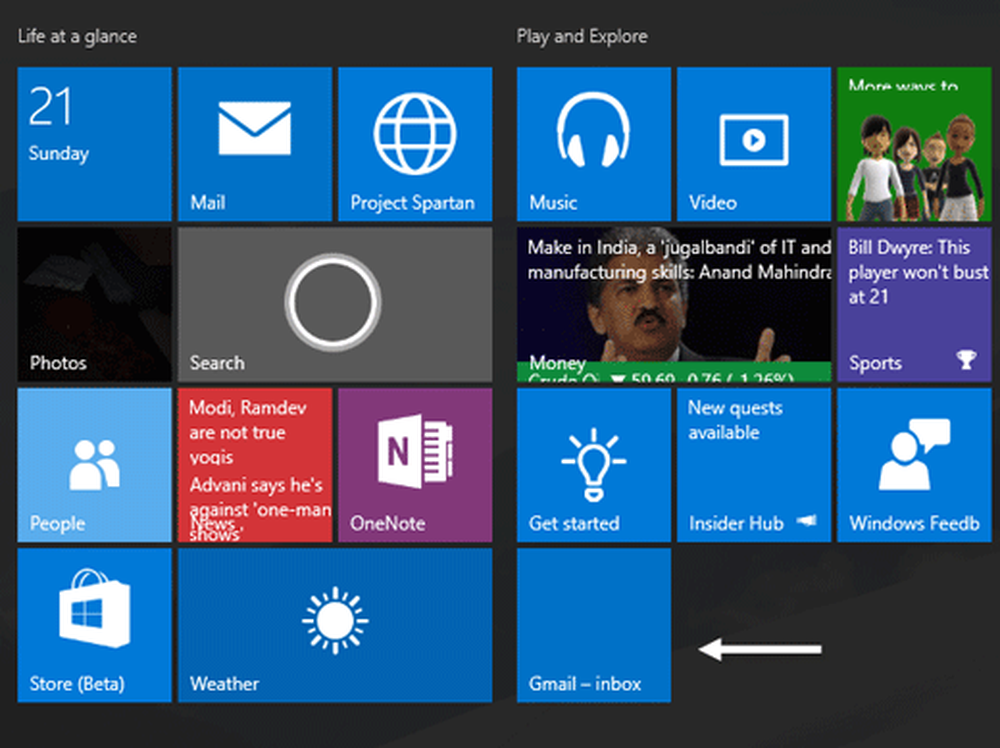Meerdere gebruikers toevoegen met bulkimport in Office 365
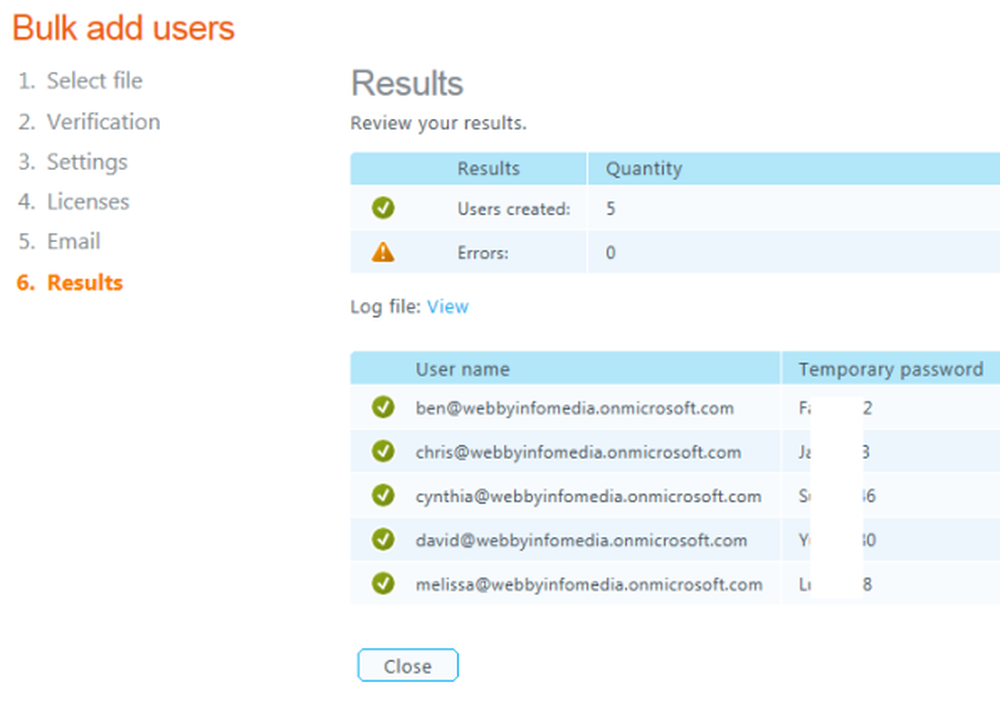
In mijn vorige bericht heb ik het gehad over het maken van een nieuw gebruikersaccount met behulp van het Office 365-beheerdersaccount. Die procedure is goed als je 5-10 gebruikersaccounts moet maken, maar als je verbinding maakt met een groot team van meer dan 10 mensen, dan moet je de bulkimportfunctie van Office 365 proberen..
Met deze functie kunt u informatie van meerdere gebruikers importeren in Office 365 vanuit een enkele bestandsbron. Het bestand moet een zijn door komma's gescheiden waarden (CSV) bestand en houd u aan het vereiste formaat. Het doet dan automatisch de rest van het ding voor je.
Dus voordat ik u de stappen zal gaan vertellen om de bulkimport te gebruiken, moet u eerst het CSV-bestand kennen en een door Office 365 ondersteund bestand maken..
EEN CSV-bestand is een eenvoudige manier om een grote hoeveelheid gegevens tussen programma's over te zetten. Het is een gewoon tekstbestand dat databasestijl-informatie opslaat in een speciaal formaat. Het formaat vereist één record op elke regel. Velden binnen records moeten van elkaar worden gescheiden door komma's.
U kunt de Bulkgebruikers toevoegen-wizard gebruiken om een bestaand CSV-bestand te uploaden, of u kunt de geleverde lege CSV-sjabloon gebruiken en deze bewerken in een teksteditor zoals Kladblok.
De sjabloon bevat kolomlabels voor gebruikersgegevens waaronder u informatie invoert over de gebruikers die u wilt importeren. De wizard bevat ook een voorbeeld-CSV-bestand met een correct opgemaakt voorbeeld met voorbeeldgebruikersgegevens.
Wanneer u een CSV-bestand maakt, kunt u kolomlabels voor gebruikersgegevens in elke taal of tekens invoeren, maar de volgorde van de labels zoals weergegeven in de steekproef is belangrijk voor de juiste velden die moeten worden ingevuld. U kunt vervolgens in de velden invoeren met behulp van een taal of tekens en uw bestand opslaan in een Unicode- of UTF-8-indeling.
Het minimumaantal rijen is twee, inclusief de eerste rij met gebruikersgegevenskolomlabels (de tweede rij is een gebruiker). Het maximale aantal rijen is 251, inclusief de eerste rij kolomklassen van gebruikergegevens. Alleen de gebruikersnaam en weergavenaam zijn verplichte vermeldingen. Als u meer dan 250 gebruikers wilt importeren, maakt u meerdere CSV-bestanden.
De kolomklassen met gebruikersgegevens en de maximale tekenlengte voor elk in het voorbeeld-CSV-bestand zijn:
- Gebruikersnaam (verplicht): de maximale totale lengte van de gebruikersnaam is 79 tekens (inclusief @ -symbool), in de notatie naam @ domein. De alias van de gebruiker mag niet langer zijn dan 30 tekens en de domeinnaam mag niet langer zijn dan 48 tekens.
- Voornaam: 64
- Achternaam: 64
- Weergavenaam (verplicht): 256
- Functie: 64
- Afdeling: 64
- Kantoornummer: 128
- Kantoortelefoon: 64
- Mobiele telefoon: 64
- Fax: 64
- Adres: 1024
- Plaats: 128
- Staat of provincie: 128
- ZIP of postcode: 40
- Land of regio: 128
Bij het maken van uw CSV-bestand voor Office 365 moet u rekening houden met deze paar dingen, anders krijgt u een foutmelding:
- Als u gebruikers uit verschillende landen of regio's importeert, raden we aan een apart CSV-bestand voor elk land of elke regio te maken en voor elk CSV-bestand een bulkimportbewerking uit te voeren. De reden hiervoor is dat u de locatie van de gebruikers in het CSV-bestand aangeeft als onderdeel van dit importproces en dat slechts één locatie per bulkimportbewerking kan worden geselecteerd.
- Zorg ervoor dat de kolom Gebruikersnaam van uw CSV-bestand het volledige e-mailadres bevat (bijvoorbeeld [email protected]) voor elk van uw gebruikers, anders ontvangt u een foutmelding wanneer u het bestand uploadt.
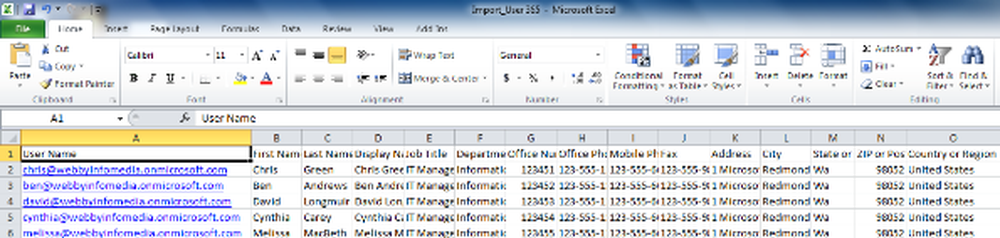
Gebruikers met bulkimport toevoegen in Office 365
Zodra uw CSV-bestand gereed is, kunt u nu meerdere gebruikers toevoegen. Voer de volgende stappen uit om de actie uit te voeren.1. Klik in de koptekst op beheerder.
2. In het linkerdeelvenster, onder Beheer, Klik gebruikers.
3. Klik op de pagina Gebruikers op de pijl naast nieuwe, en klik vervolgens op Bulk gebruikers toevoegen.
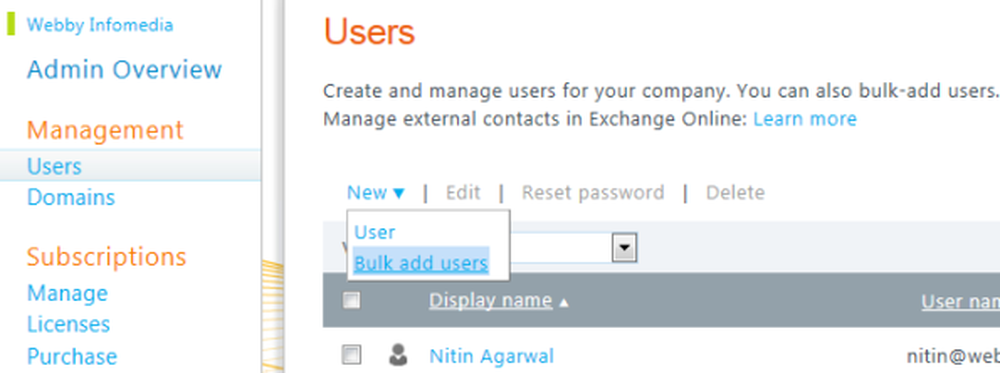
4. Op de Selecteer een CSV-bestand pagina, voer een van de volgende handelingen uit en klik vervolgens op volgende.
- Klik Blader om een bestaand CSV-bestand op uw computer op te geven.
- Klik Download een leeg CSV-bestand om een CSV-bestand te maken met behulp van de meegeleverde sjabloon.
- Klik Download een voorbeeld CSV-bestand om een correct geformatteerd voorbeeld te openen met voorbeeldgebruikersgegevens.
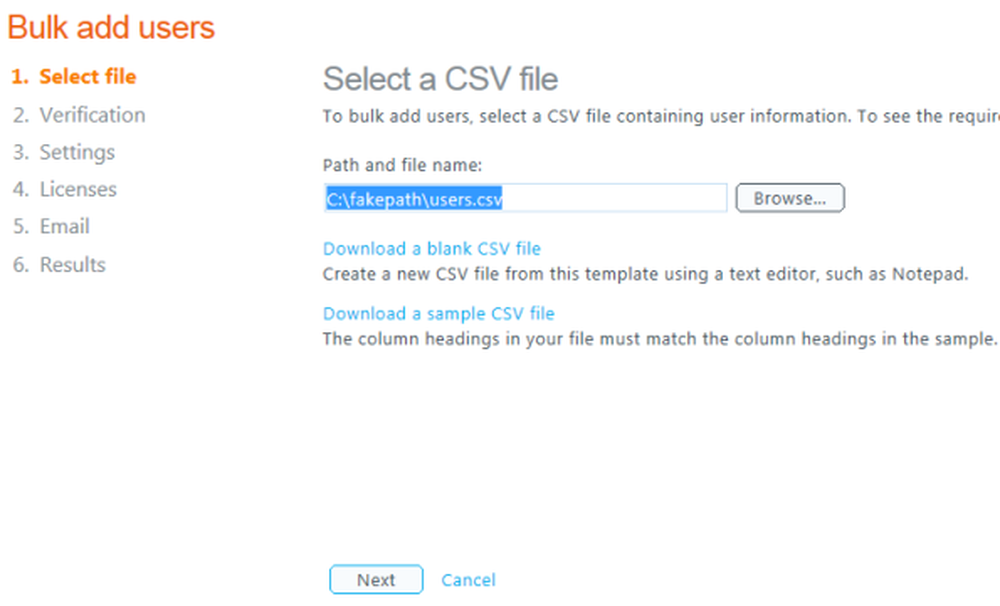
Geen kolomlabels toevoegen, wijzigen of verwijderen in de CSV-sjabloon of het voorbeeldbestand en zorg ervoor dat u het bestand opslaat met de extensie .csv, anders wordt het bestand mogelijk niet correct geüpload.
5. Op de Verificatie resultaten pagina, bevestig dat er geen fouten in uw CSV-bestand voorkomen en dat het aantal gebruikers dat u wilt importeren correct is. Klik op om fouten in het logbestand te bekijken Uitzicht. Als u fouten in uw CSV-bestand hebt, klikt u op Terug. Open uw CSV-bestand en voer de correcties uit en voer vervolgens stap 4 opnieuw uit. Zodra uw CSV-bestand verificatie heeft doorstaan, klikt u op volgende.
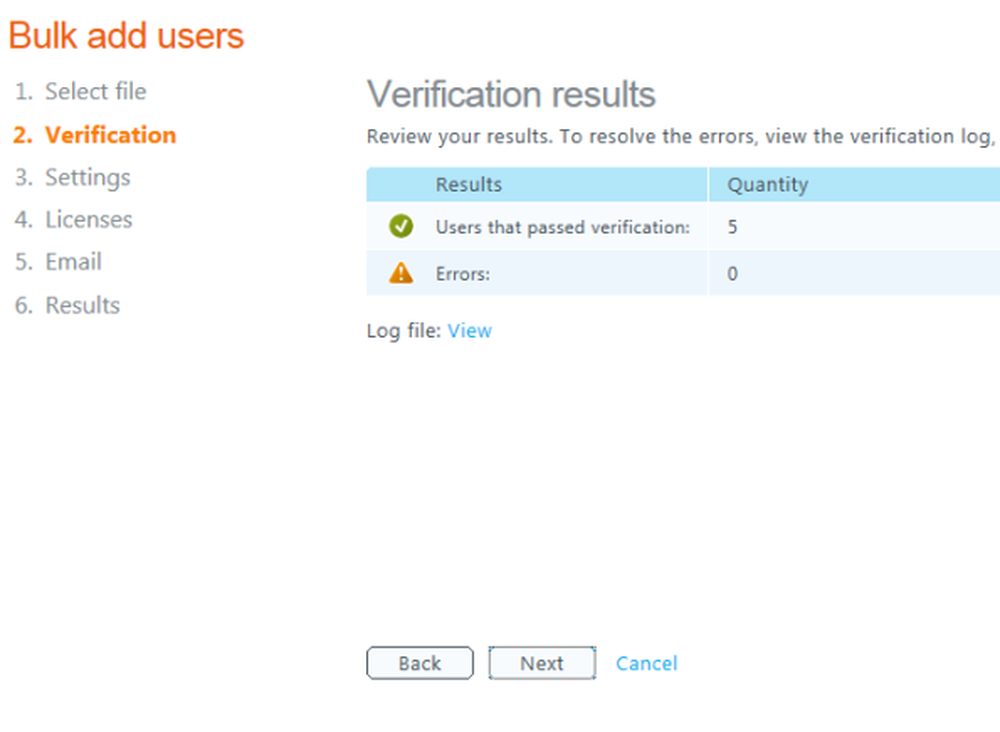
6. Op de pagina Instellingen, onder Inlogstatus instellen, kiezen toegestaan om gebruikers toe te staan zich aan te melden bij Office 365 en gelicentieerde services te gebruiken, of geblokkeerd om gebruikers te blokkeren van aanmelden bij Office 365 en toegang te krijgen tot gelicentieerde services. Selecteer onder Gebruikerslocatie instellen de gebruikers ' werk locatie, en klik vervolgens op volgende.
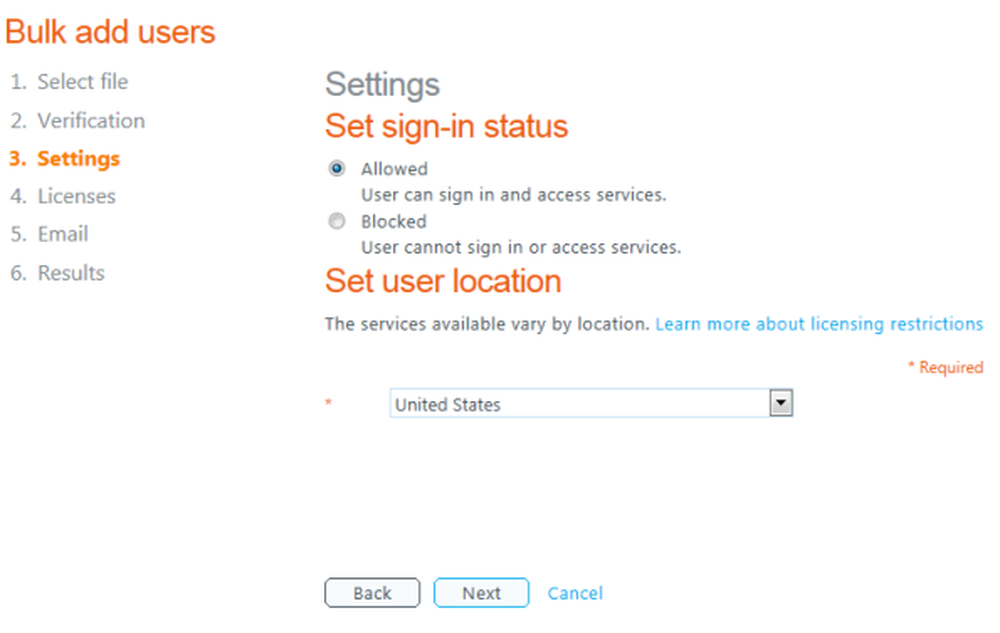
7. Selecteer op de pagina Licenties toewijzen de licenties die u wilt toewijzen aan alle gebruikers die worden geïmporteerd en klik vervolgens op volgende.
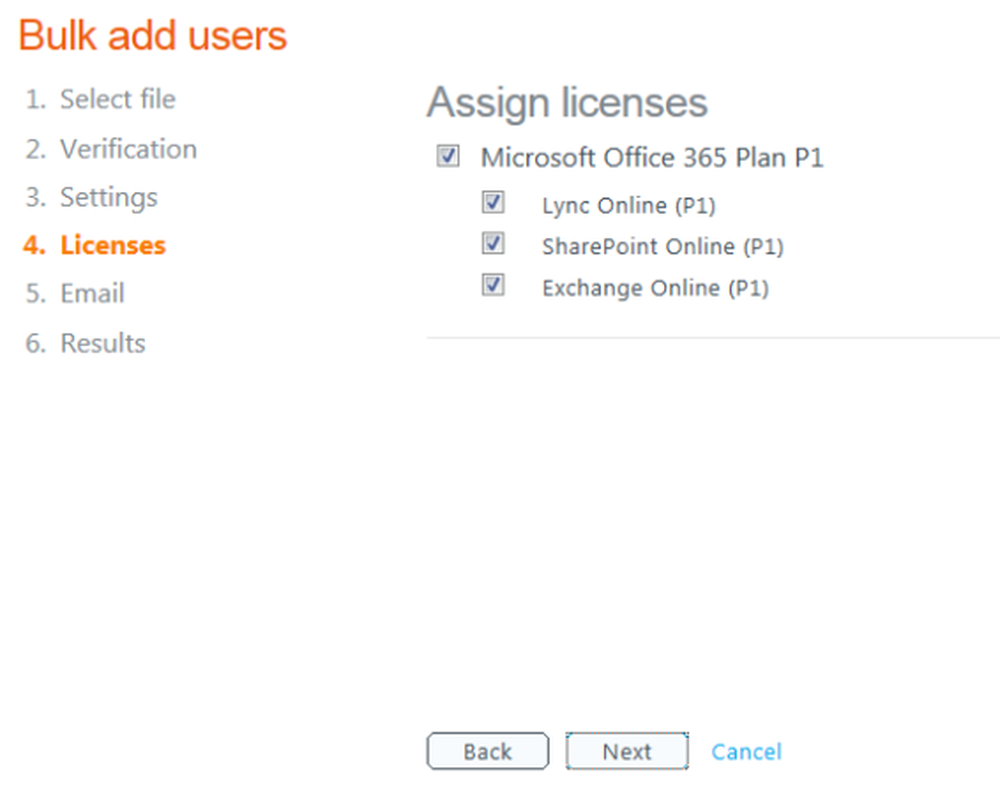
8. Selecteer op de pagina Verzendresultaten in e-mail Verzend e-mail om een gebruikersnaam en een tijdelijk wachtwoord voor de toegevoegde gebruikers naar uzelf en / of ontvangers van uw keuze te sturen. Voer de gewenste e-mailadressen in, gescheiden door puntkomma's (;), en klik vervolgens op creëren.
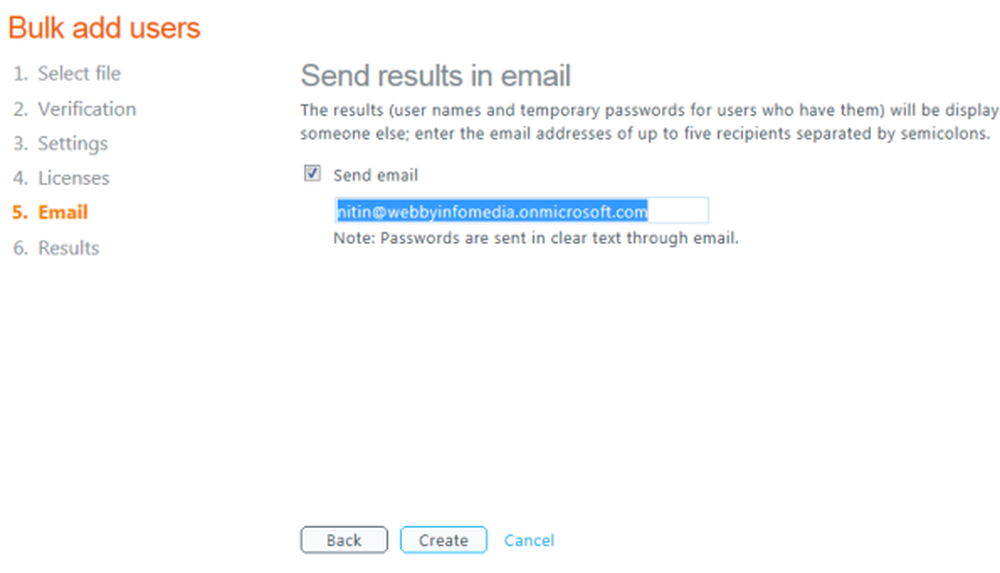
9. Op de pagina Resultaten wordt een lijst met succesvol geïmporteerde gebruikers en hun tijdelijke wachtwoorden weergegeven, evenals eventuele fouten die zijn opgetreden tijdens het importproces.
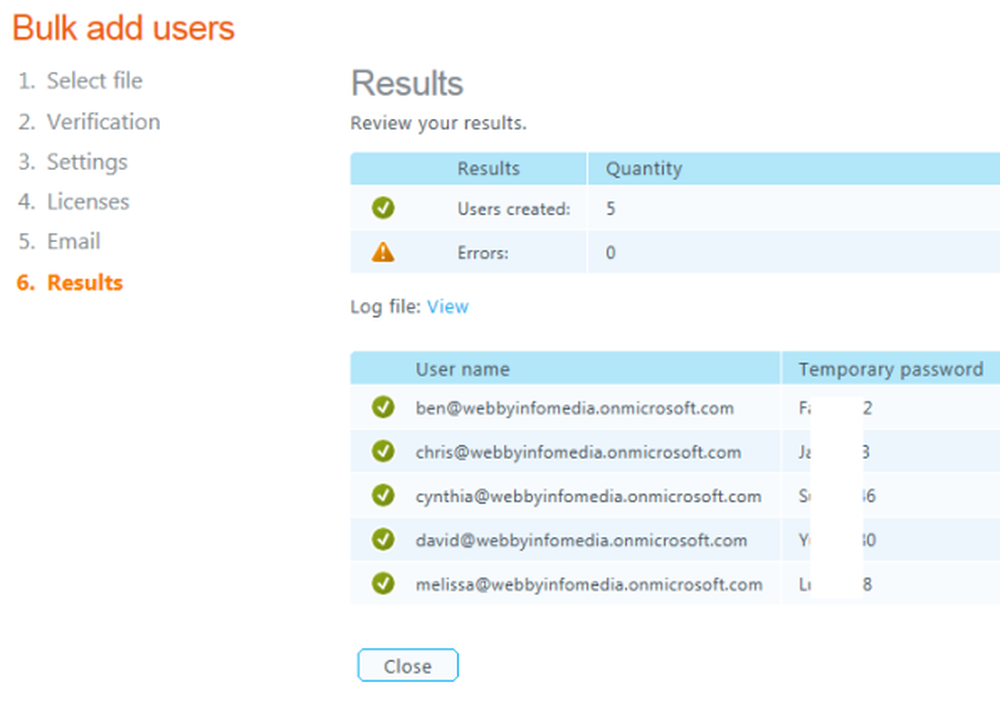
Als een gebruiker niet is geïmporteerd, ontvangt u een statusbericht met de reden. Als u ervoor kiest om deze informatie niet per e-mail te verzenden, kunt u op Bekijken klikken om het logbestand te openen en vervolgens de informatie afdrukken of opslaan.
10. Klik op als u klaar bent met het bekijken van de resultaten Dichtbij.