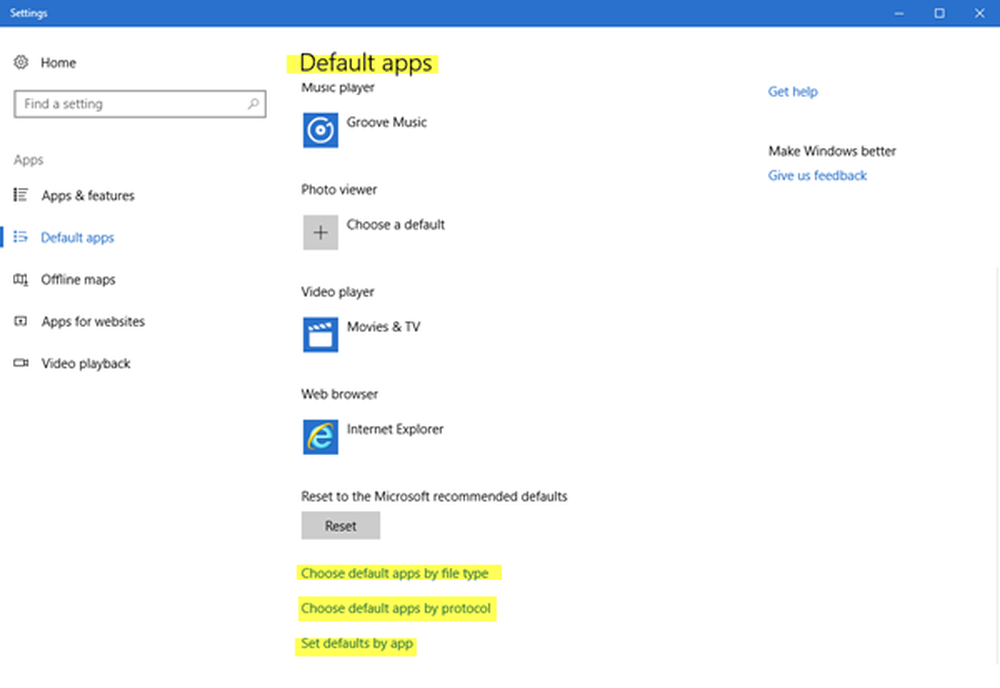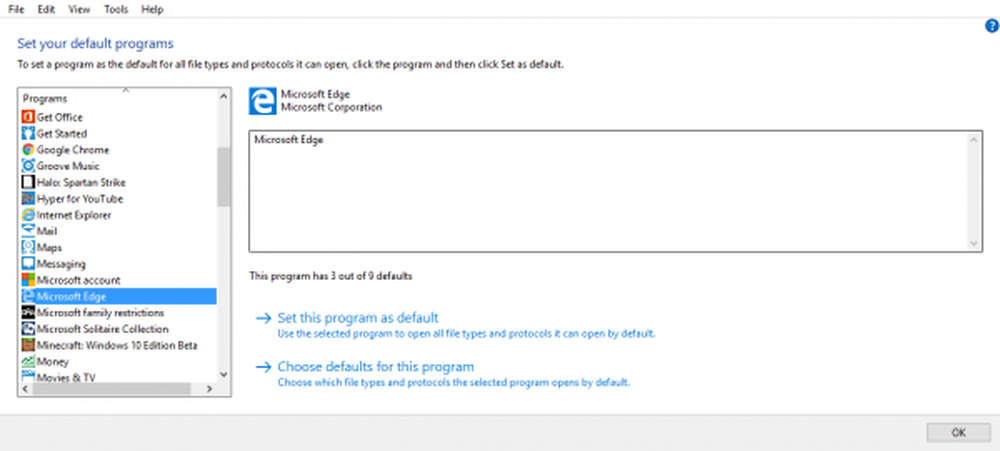Hoe het standaard aantal werkbladen in de Excel-werkmap te wijzigen
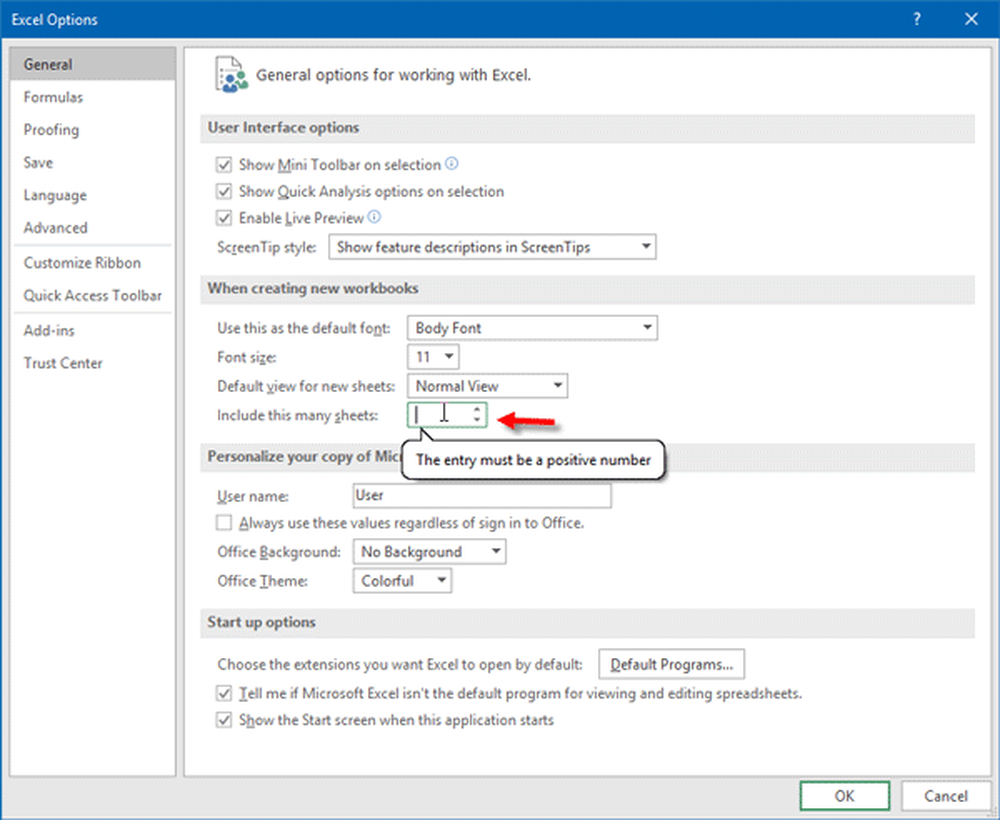
Microsoft Excel is waarschijnlijk het beste hulpmiddel als u een factuur, rapportkaart of bijna alles met getallen wilt maken. Iedereen gebruikt Excel zowel offline als online. Deze Microsoft-tool heeft verschillende soorten mensen geholpen - van reguliere kantoormedewerkers tot studenten. Excel wordt nu geleverd met enkele prachtige sjablonen die uw spreadsheet kunnen opvullen. Ongeacht welke versie van Microsoft Excel u gebruikt, u krijgt echter slechts één werkblad in één werkmap. Als je wilt verander het standaard aantal werkbladen in een Excel-werkmap, hier is een truc.
Wanneer u Excel op uw computer start, vindt u slechts één blad. Stel dat u een rapport wilt maken voor studenten waarvoor meerdere werkbladen nodig zijn. U kunt op de knop "Nieuw blad" klikken om een nieuw blad te maken. Maar wat als u meerdere rapporten moet maken van bijvoorbeeld dertig of veertig studenten? Als u telkens op de knop Nieuw blad klikt, verspilt u veel tijd. Als u meerdere werkbladen wilt openen wanneer u Excel opent, kunt u eenvoudig een instelling wijzigen.
Verander standaard aantal werkbladen in Excel
Microsoft Excel kan deze wijziging eenvoudig zelf maken. Ter informatie kunt u niet hetzelfde doen met Excel Online. Daarom is de volgende truc gebaseerd op de desktopversie. Meer specifiek is deze methode uitgevoerd op Microsoft Excel 2016. Het lijkt er echter op dat het ook in Excel 2013 soepel zal werken.
Om te beginnen, opent u Microsoft Excel op uw computer. Ga naar het dossier en selecteer opties. Zorg ervoor dat u op de Algemeen tab. Hier zou u een titel moeten zien genaamd Bij het maken van nieuwe werkmappen.
Daaronder zul je vinden Voeg dit aantal bladen toe. Standaard zou dit moeten 1. Verwijder het en voer een nummer in van 1 naar 255.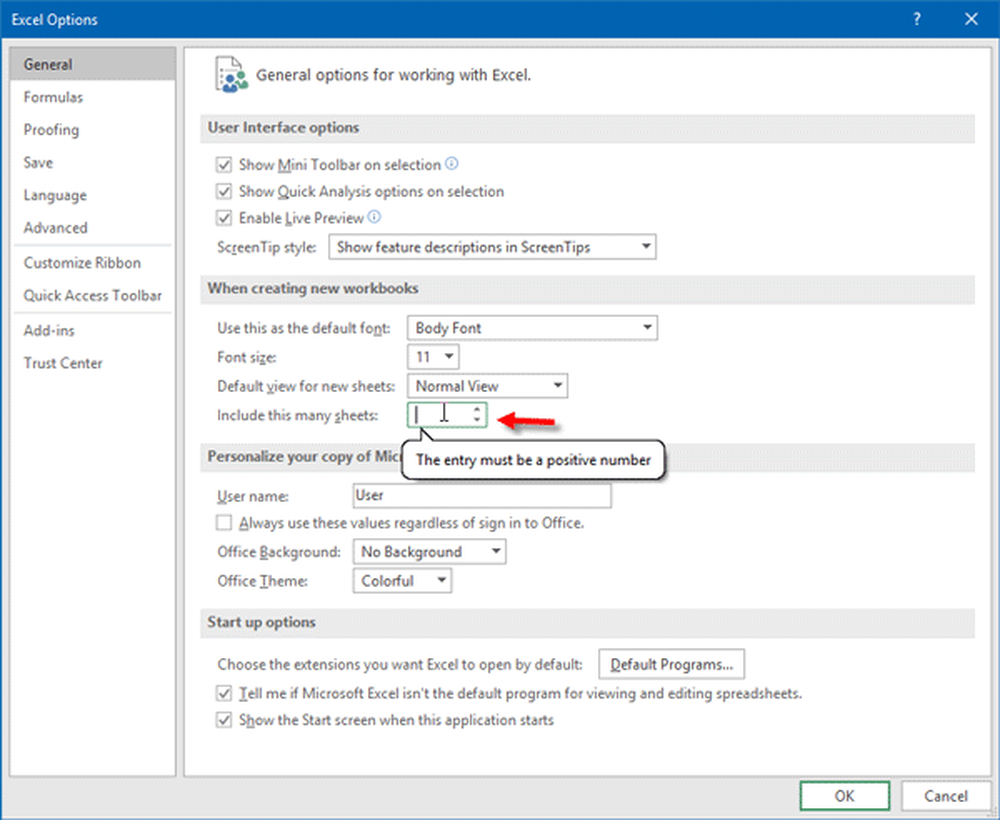
Nadat u dit hebt gedaan, moet u uw Excel opnieuw opstarten. Na het openen, vindt u zoveel werkbladen als u hebt geselecteerd.
Ter informatie: deze truc werkt niet op sjablonen. U moet een blanco werkmap selecteren bij het starten van de Excel-app op uw computer om deze truc te gebruiken.
Zie nu hoe u een rij of kolom selecteert als de afdruktitel van een Microsoft Excel-rapport.
Als u Excel Online gebruikt, moet u zeker deze tips en trucs voor Microsoft Excel Online raadplegen.