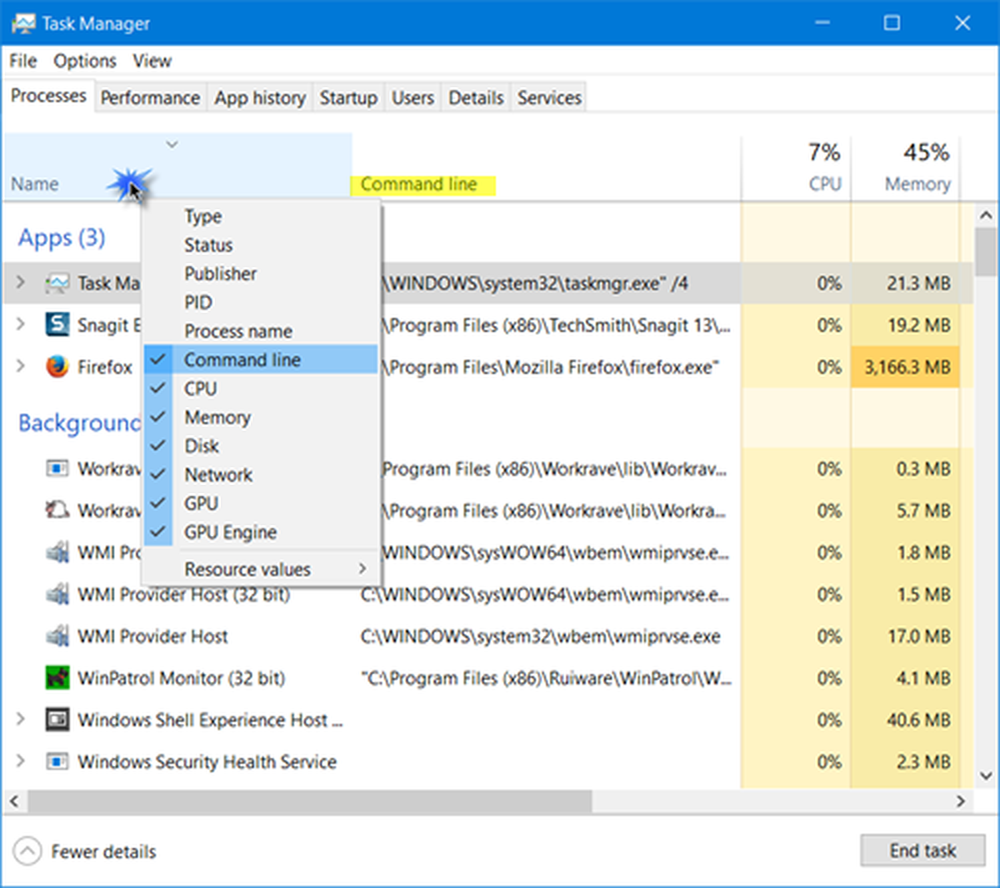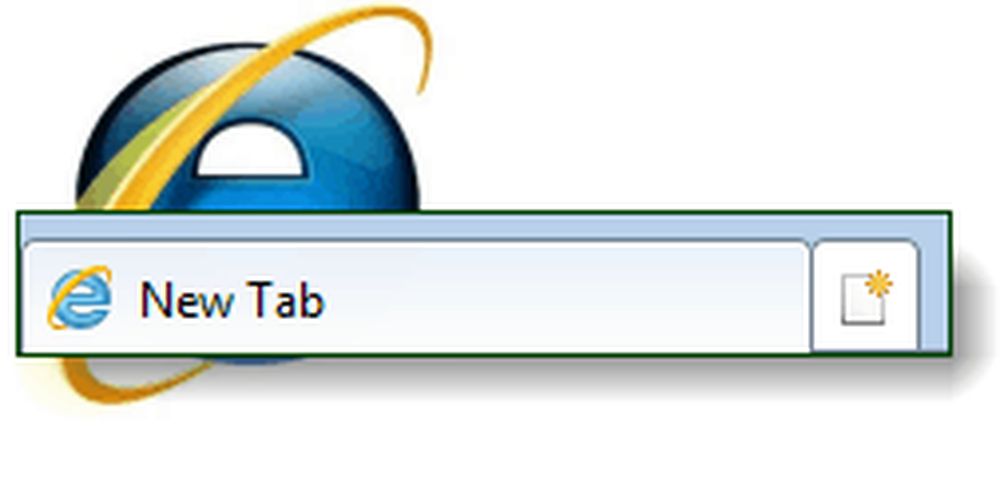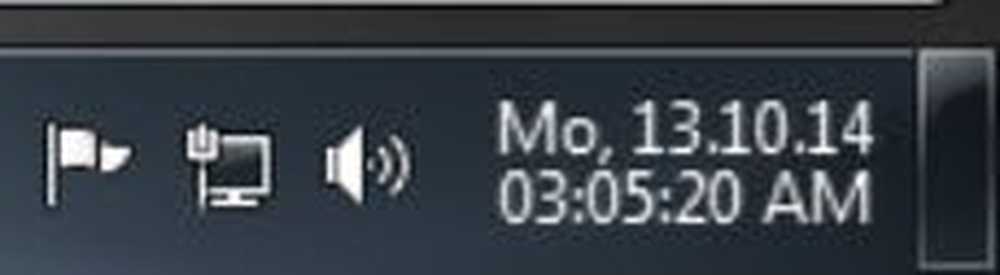Nummer weergeven of noteren als valuta in Excel 2016 op Windows 10
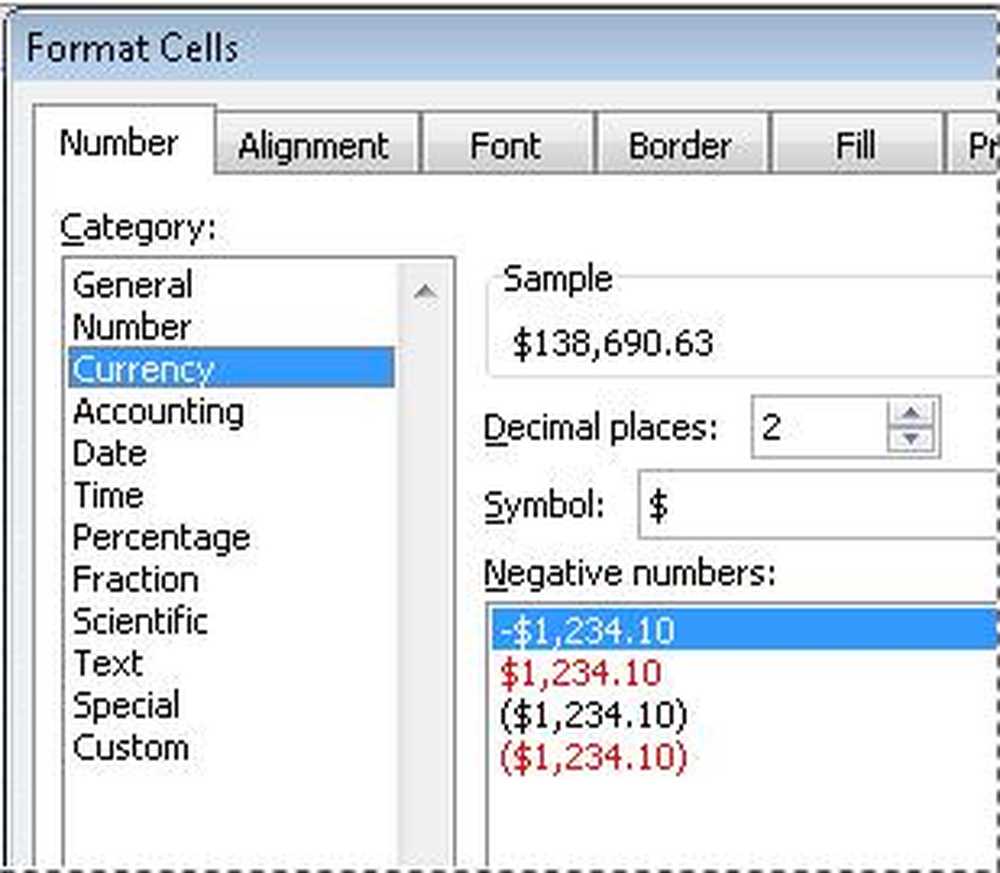
Microsoft Office Excel 2016 in Windows 10 kan worden geconfigureerd om een nummer weer te geven met het standaard valutasymbool. Naast de opties voor valutasymbool, heeft de indeling Het formaat heeft ook opties voor het aantal decimalen en de verwerking van negatieve getallen. In dit geval gaat het erom hoe u een valutasymbool toevoegt voor een getal in de cellen, aangezien het eenvoudig typen van een symboolteken aan het begin van een valutawaarde niet wordt herkend als een getal.

Laten we kijken hoe het moet.
Noteer nummer als valuta in Excel
Excel-gebruikers die getallen als monetaire waarden willen weergeven, moeten die getallen eerst opmaken als valuta.
Om dit te doen, past u de Valutanummering of Boekhoudnummerformaat naar de cellen die u wilt opmaken. De opties voor nummeropmaak zijn zichtbaar op het tabblad Home van het lintmenu, in de groep Nummer.

Als u andere aspecten van de opmaak voor uw selectie wilt wijzigen,
Selecteer de cellen die u wilt opmaken.
Klik vervolgens op het tabblad Start op de Dialoogvenster Starter naast Nummer. Zie de onderstaande screenshot.
Klik vervolgens in het dialoogvenster Cellen opmaken in de lijst Categorie op Valuta of Accountadministratie.
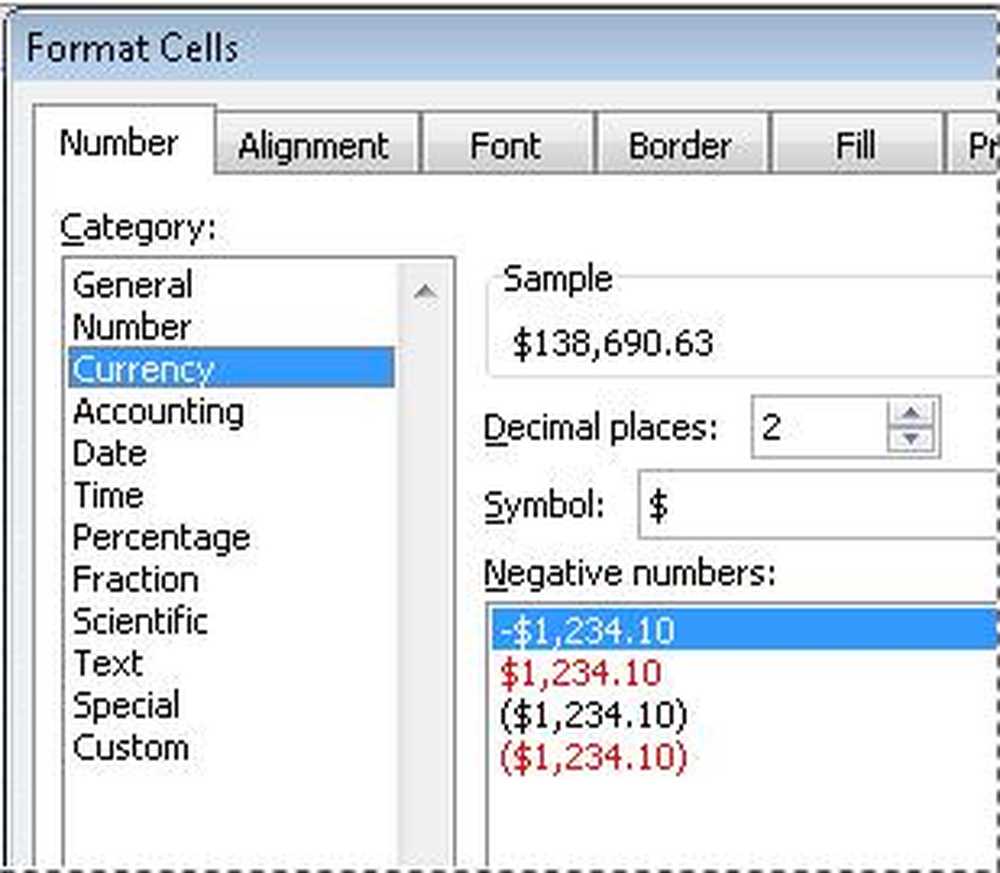
Klik vervolgens onder het vak Symbool op het gewenste valutateken. Als u geen geldwaarde wilt weergeven, kiest u gewoon de optie Geen. Voer indien nodig het aantal decimalen in dat u voor het nummer wilt hebben.
Terwijl u wijzigingen aanbrengt, wordt dit weergegeven in het getal in het vak Voorbeeld. Dit geeft aan dat het wijzigen van de posities na de komma van invloed is op de weergave van een getal.