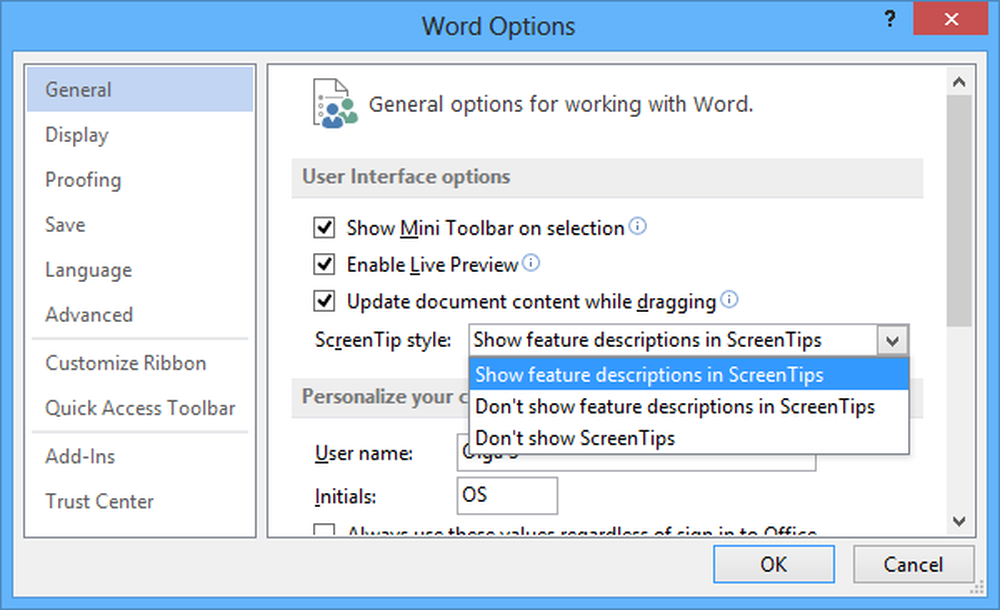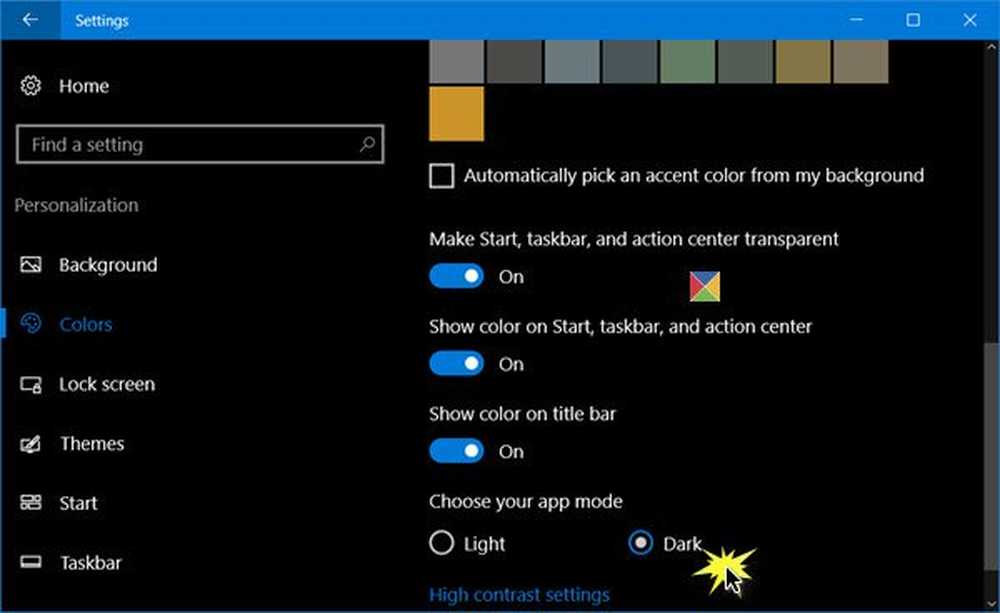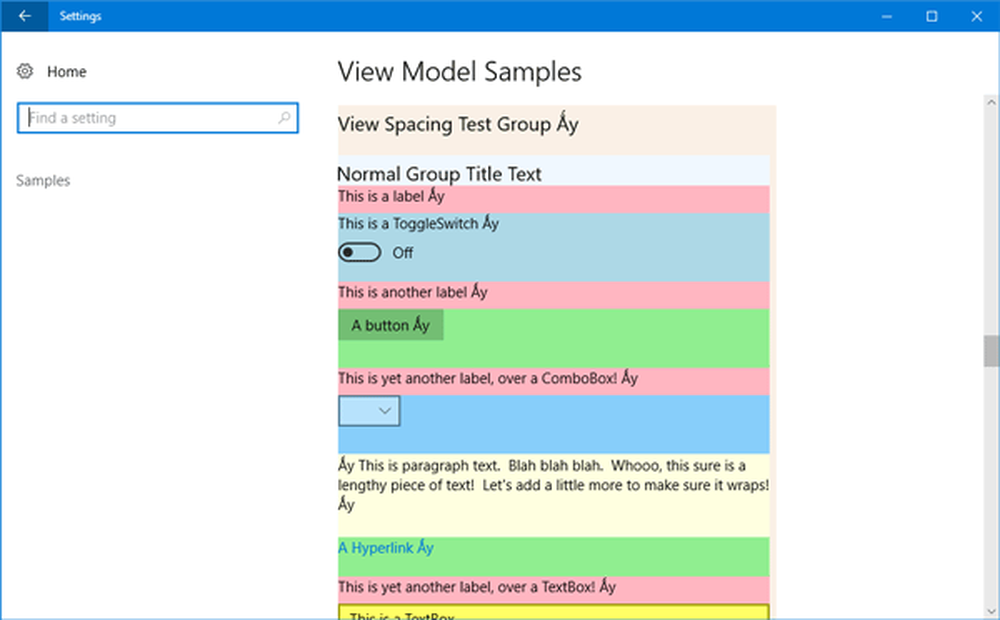Hoe u Lees voorluidspreker in Outlook kunt inschakelen en repareer het als het niet werkt
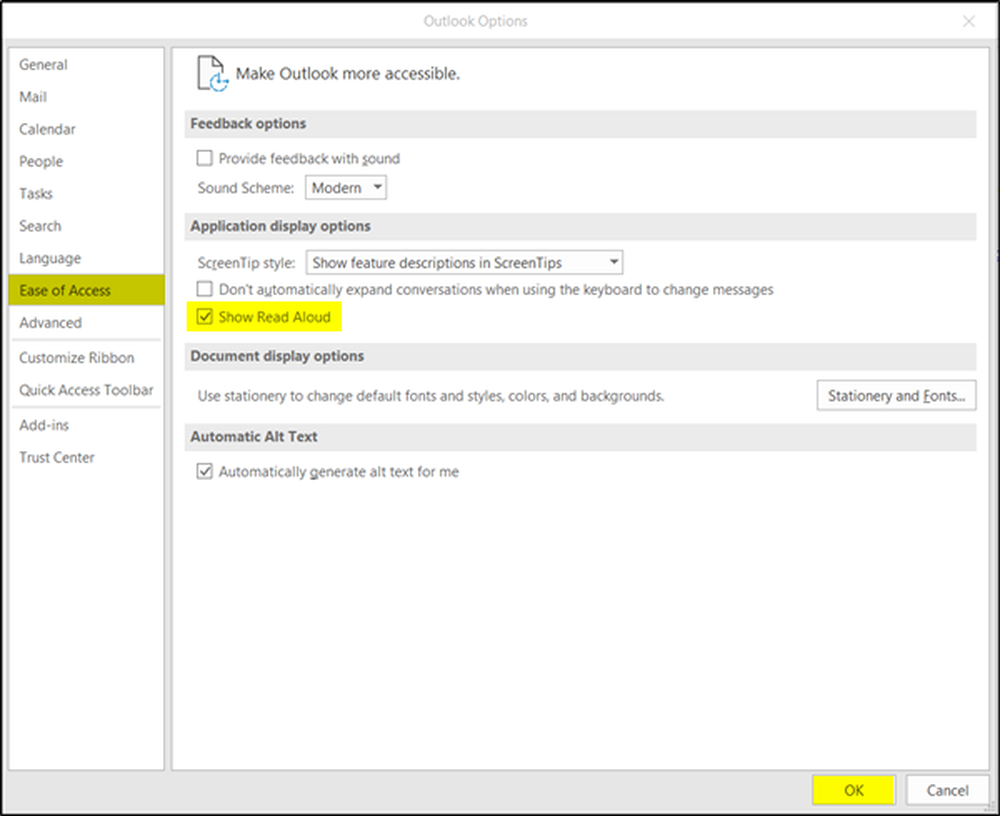
Wat 'Lees hardop'functie in Office-applicaties zoals Outlook doet, is redelijk eenvoudig te begrijpen. Het leest terug naar tekst, dat is het! Officieel maakt deze functie deel uit van de 'TTS-tekst-naar-spraak'-functionaliteit van Windows en is gunstig voor mensen met gehoor- of visuele beperkingen. Hoe wordt het geconfigureerd, gebruikt en geactiveerd als het niet in Outlook werkt? We zullen dat allemaal in deze post zien.
Configureer de Lees voorluid functie in Outlook
Wanneer u e-mail bekijkt of leest in het hoofdvenster van Outlook of een afzonderlijk bericht, is de knop Lees voorlezen zichtbaar helemaal rechts op het tabblad Home onder het lintmenu.
Selecteer het tabblad Bestand en selecteer vervolgens in de weergave Backstage de optie opties categorie. Het dialoogvenster Outlook-opties verschijnt met verschillende opties.
Selecteer de 'Gemak van toegang'categorie van links. Daar, onder de 'Ease Of Access' categorie, zoek 'Toepassingen Weergaveopties'en onder de kop activeren'Laat voorlezen zien'door het vakje ertegenaan te markeren.
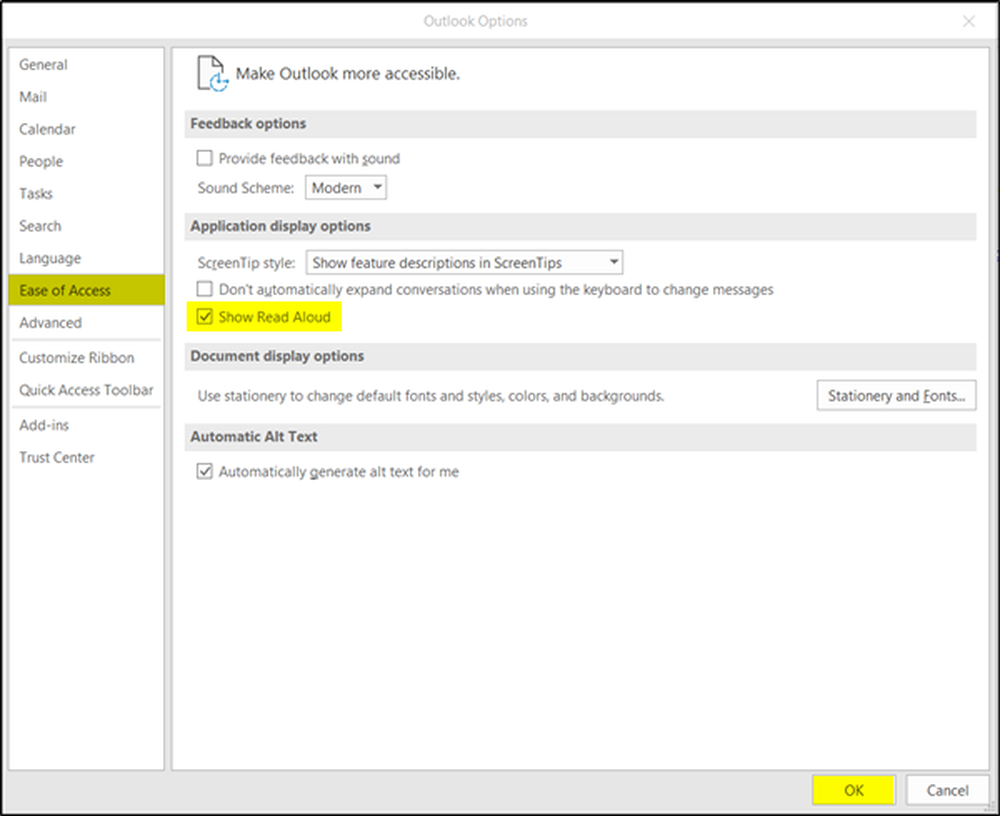
Wanneer u klaar bent, drukt u op de knop OK om terug te keren naar Outlook.
Open nu een bericht dat u graag wilt laten voorlezen. Plaats de cursor op een plaats van waaruit u wilt dat Outlook hardop begint te lezen. Druk vervolgens op de knop Voorlezen.
Met behulp van Read-Aloud Control Player-instellingen, kunt u de snelheid van de spraak instellen. Andere commando's die zichtbaar zijn onder de 'Controleplayer' omvatten-
- voorgaand
- Spelen
- volgende
- Dichtbij.
Outlook Lees hardop functie werkt niet
Als u merkt dat Outlook Lees hardop niet werkt zoals gewenst, probeer dan het probleem te isoleren door Outlook in de veilige modus te starten. Dit helpt bij het vinden van invoegtoepassingen die mogelijk conflicteren met de functie. Volg deze stappen.
Zoek het snelkoppelingspictogram van Outlook. Houd de CTRL-toets ingedrukt en klik op de snelkoppeling om Outlook in de veilige modus te starten. Als u wordt gevraagd om een bericht, klikt u op 'Ja'.
Kies vervolgens Bestand> Opties. Selecteer Add-ins in het menu aan de linkerzijbalk en druk op 'Gaanknop naast Beheer: COM-invoegtoepassingen keuze.

Schakel het selectievakje uit voor invoegtoepassingen, indien zichtbaar. Hierdoor worden ze tijdelijk uitgeschakeld.

Sluit nu de Outlook-app en start deze opnieuw. Controleer of het foutieve gedrag is opgelost of blijft bestaan. In de meeste gevallen is het opgelost.
Als u de veilige modus van Outlook wilt sluiten, sluit u Outlook en start u de toepassing opnieuw. Het begint in de normale modus tenzij er een probleem is bij het openen van de applicatie.