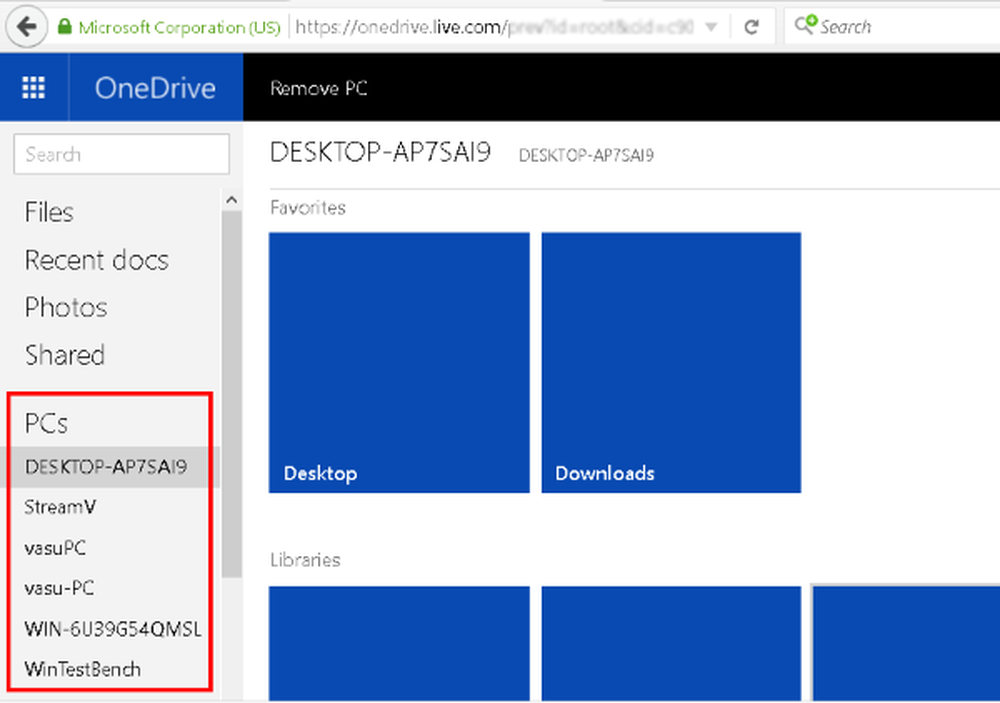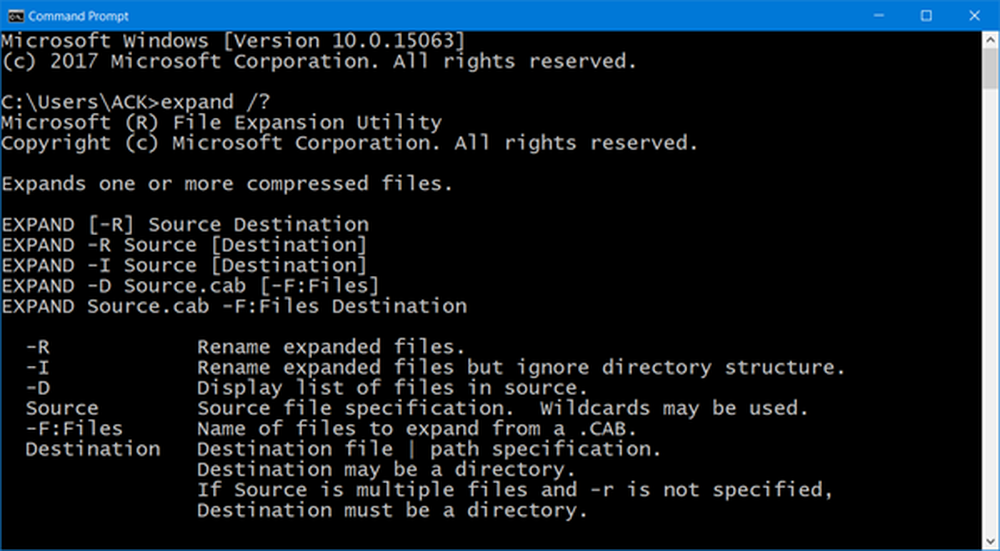Tekst uit afbeelding extraheren met OneNote
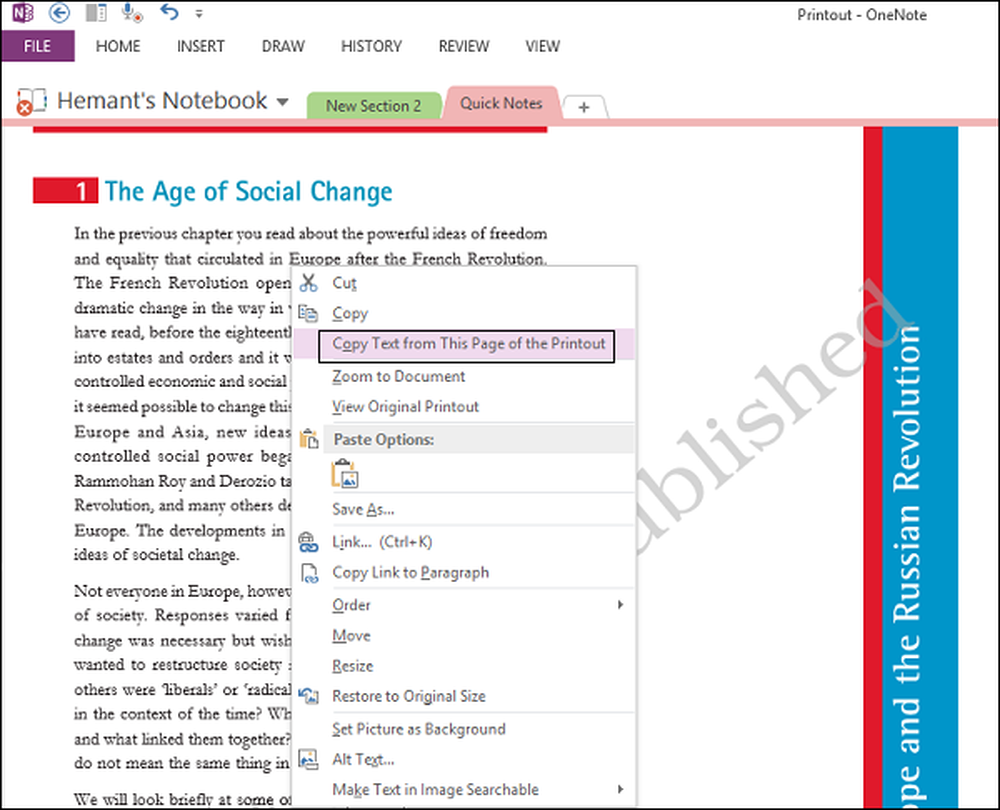
Een notitie leert u hoe u de Office-toepassing kunt gebruiken voor het maken, bewerken en opslaan van notities. Daarnaast kan de biljetkeeper worden gebruikt voor het invoegen van bijna elk type inhoud, waaronder tabel, afbeelding, link, bestandsafdruk, videoclip, geluidsopname en meer.
De app ondersteunt, als je dat niet weet, Optical Character Recognition (OCR), een hulpprogramma waarmee je tekst uit een afbeelding of bestandsafdruk kunt kopiëren en in je notities kunt plakken. Dit is handig, vooral wanneer u informatie moet kopiëren van een visitekaartje dat u in OneNote hebt gescand. Nadat u de tekst hebt uitgepakt, kunt u deze ergens anders in OneNote plakken. Laten we nog een ander voorbeeld bekijken.
Stel dat je een tijdschriftartikel wilt digitaliseren. Als u niet over de juiste kennis over OCR beschikt, kunt u mogelijk tientallen uren overtypen en vervolgens misdrukken corrigeren. Of beter, u kunt eenvoudig alle benodigde materialen in enkele minuten tijd in digitaal formaat converteren met behulp van een scanner en software voor optische tekenherkenning.
Optical Character Recognition, of OCR, is een technologie waarmee u verschillende soorten documenten, zoals gescande papieren documenten, PDF-bestanden of afbeeldingen die met een digitale camera zijn vastgelegd, kunt omzetten in bewerkbare en doorzoekbare gegevens. Laten we kijken hoe het werkt in OneNote 2016/2013.
Tekst uit afbeelding extraheren met OneNote
U kunt ervoor kiezen om de tekst van de afdruk te kopiëren en deze als platte tekst in OneNote in te voegen. Als u tekst wilt extraheren uit één afbeelding die u in OneNote hebt toegevoegd, klikt u met de rechtermuisknop op de afbeelding en klikt u op Tekst van afbeelding kopiëren.

Klik op de plaats waar u de gekopieerde tekst wilt plakken en druk vervolgens op Ctrl + V.

Als u tekst wilt extraheren uit de afbeeldingen van een PDF-bestand met meerdere pagina's, opent u eenvoudig uw pdf-bestand, rechtsklikt u met de muisknop en selecteert u de optie 'Afdrukken'..

Kies vervolgens onder het venster dat op uw computerscherm verschijnt 'Verzenden naar OneNote 2013' om af te drukken.

Selecteer een locatie voor het bestand.

Het bestand start het proces om te converteren en naar OneNote te verzenden.

Na conversie wordt OneNote geopend en wordt het PDF-bestand getoond. Klik er met de rechtermuisknop op en selecteer "Tekst kopiëren van de pagina's van de afdruk".
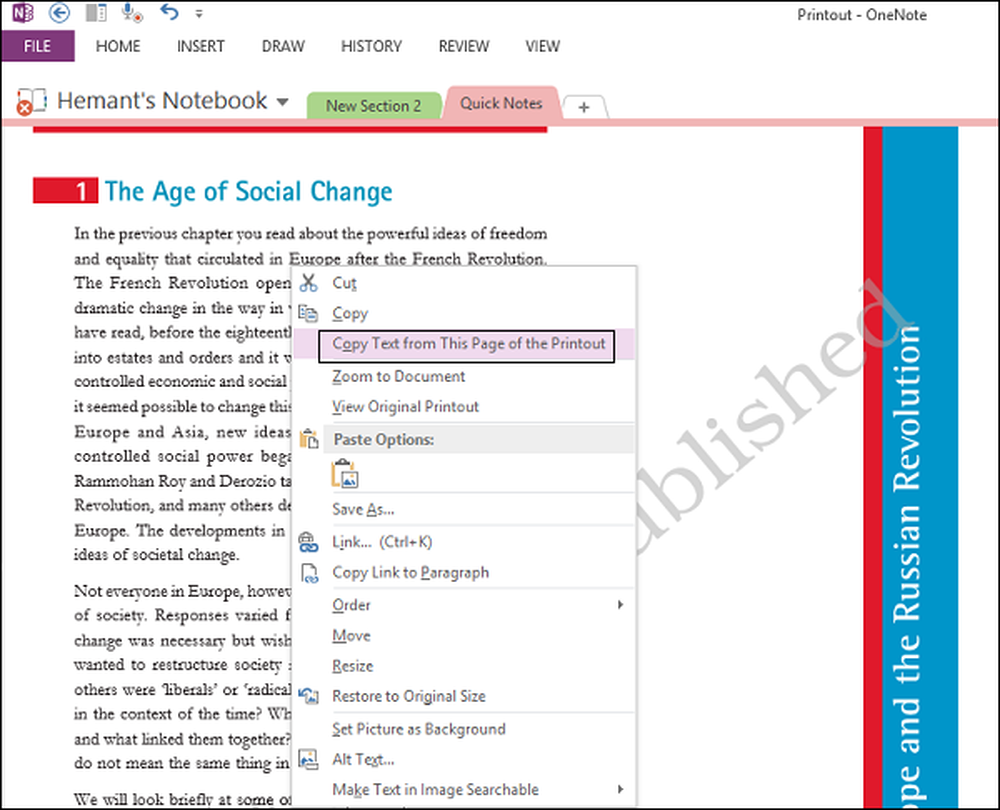
U kunt het nu plakken waar u maar wilt.
In de meeste gevallen is het mogelijk om de tekst grotendeels foutloos van de afdruk te kopiëren met de ingebouwde functie voor tekstherkenning in OneNote. Bepaalde lettertypen kunnen problemen opleveren, met name serif-lettertypen, terwijl de zogenaamde "groteske lettertypen" - schreefloze lettertypen - bijv. Arial en Verdana veroorzaken normaal geen problemen.
Ook wordt tekst precies zo gekopieerd als het lijkt. Dus als de tekst in kolommen staat, krijg je veel korte lijnen. desalniettemin kan dit relatief snel worden gecorrigeerd door de regeleinde na elke regel handmatig te verwijderen.
Ga hierheen voor meer tips en trucs voor Microsoft OneNote 2013. Misschien wilt u ook deze berichten bekijken:
- SkyDrive biedt ondersteuning voor OCR; kan nu tekst uit afbeeldingen halen
- Tekst uit afbeeldingen kopiëren of uitpakken
- Freeware om afbeeldingen uit PDF-bestanden te extraheren
- Tekst uit geopende vensters kopiëren met GetWindowText
- Kopieer foutcodes en berichten van dialoogvensters in Windows 8 | 7.