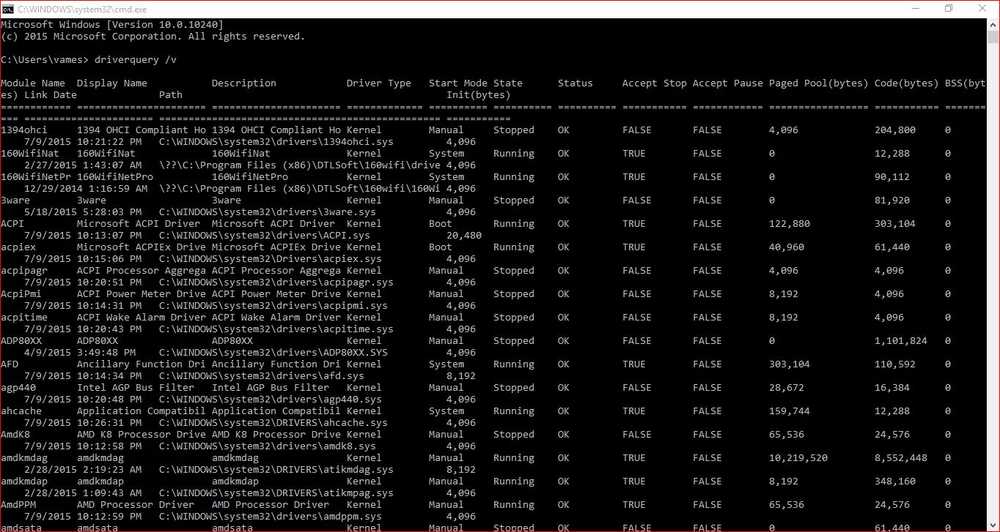Hoe een lijst met bestanden in een map in Excel te krijgen
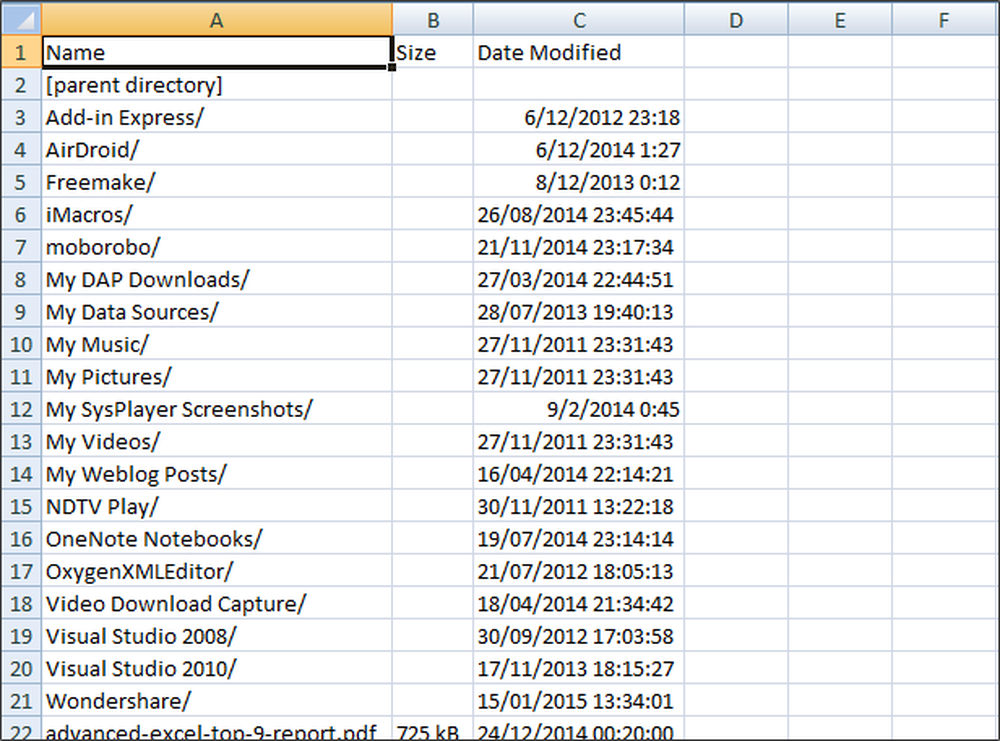
In deze post zullen we zien hoe je een lijst met bestanden in een map in Excel kunt krijgen. We zullen u laten zien hoe u Excel gebruikt om bestanden en mappen in Windows te bekijken, door alle details van bestanden en mappen in Microsoft Excel te importeren om de bestandsgrootte, het bestandstype en de datum van de laatste wijziging bij te houden.
We hebben veel bestanden en mappen op onze Windows-pc en we kunnen regelmatig meer bestanden en mappen verwijderen of toevoegen. Er kunnen enkele mappen en bestanden zijn die erg belangrijk voor ons zijn en iemand kan deze bewerken zonder onze kennisgeving. Maar we kunnen niet elke map en elk bestand blijven bekijken om te weten welke versie is bewerkt. Als het een wijziging van een bestand of map betreft, kunnen we ze sorteren met behulp van 'Laatst gewijzigd' en we kunnen ontdekken welke onlangs zijn gewijzigd.

Maar wat als sommige van de bestanden en mappen in die map zijn verwijderd? We zouden niet in staat zijn om bij te houden wat precies werd verwijderd. Maar u kunt Excel gebruiken om bestanden en mapdetails van de map te bekijken. Dit zou handig zijn als u tenminste de lijst kent met bestanden en mappen die zijn verwijderd.

Importeer en krijg een lijst met bestandsnamen in een Excel-sheet
Als u Microsoft Excel gebruikt om alle details van bestanden en mappen in Excel te importeren, kunt u de laatste gewijzigde datum en tijd, bestandstypen, lijst met bestanden, bestandsgrootte en nog veel meer regelmatig bijhouden. Volg deze eenvoudige stappen om dit te doen.
Ga naar de map of map in Windows File Explorer die u wilt bijhouden. Hier wil ik mijn bestanden en mappen van de map Documenten bijhouden. Kopieer het pad van die map.

Open nu een webbrowser naar keuze en plak het gekopieerde pad (pad van de map die u zojuist hebt gekopieerd in de vorige stap) in de adresbalk van de browser. Ik heb Google Chrome hier gebruikt. Typ gewoon de URL vóór het dossier:///en de inhoud wordt weergegeven als de webpagina.
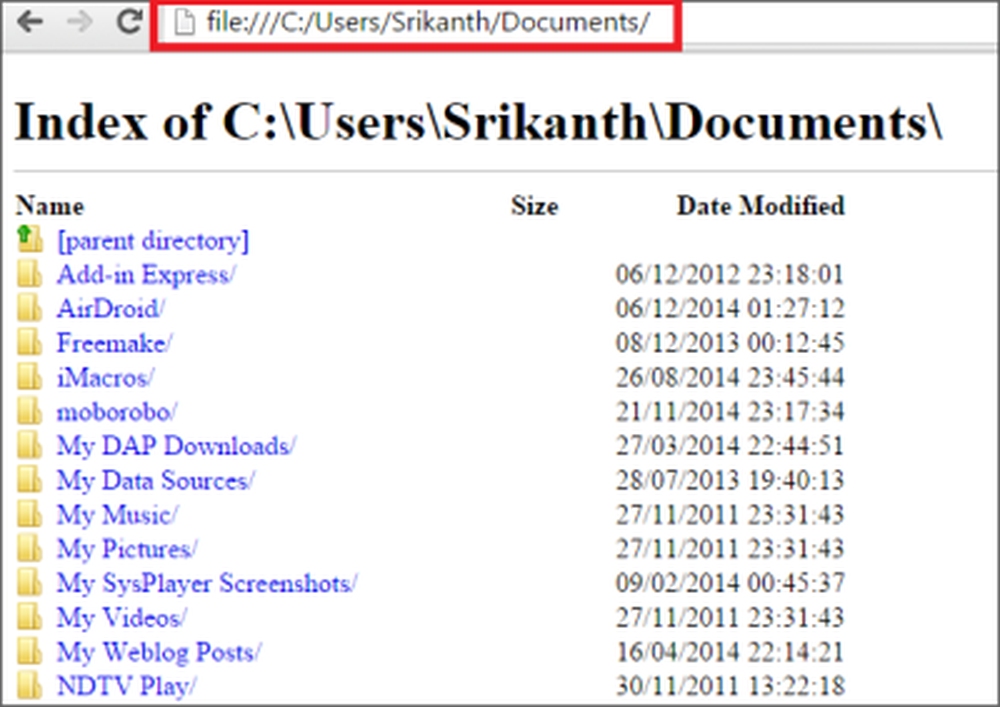
Als u deze webpagina wilt opslaan als de offline kopie, drukt u op CTRL + S of klik met de rechtermuisknop op de webpagina en selecteer "Pagina opslaan als". Selecteer de bestemming, geef hem een naam en sla de webpagina op.

Ga nu via Windows Explorer naar de locatie waar je de offline webpagina hebt opgeslagen en kopieer het pad. De, open het Excel-blad en tik op de Gegevens tab en klik op Van internet. Het opent het venster en in de adresbalk plakt u het gekopieerde pad en klikt u op de knop "Go". Het laadt de volledige inhoud van de webpagina.

Het toont je de gele vakken met pijlen en je kunt het gewenste frame selecteren. Je kunt hier vinden dat ik het deel heb geselecteerd dat ik wil.

Als u klaar bent met deze stappen, klikt u nu op importeren knop en u ziet dat alle details van de bestanden en mappen in een mum van tijd in uw Excel-blad worden geïmporteerd. U kunt dat zien, de gegevens worden getoond in de kolommen en geven ons een duidelijk beeld van elk detail.

Conclusie
Aangezien we meestal bezig zijn met het organiseren van bestanden en mappen, is het raadzaam om bestanden en mappen in Excel te importeren. Dit zou handig zijn als een van uw bestanden of mappen verwijderd zou moeten worden. De gegevens in het Excel-blad worden niet vernieuwd, dus we moeten de gegevens regelmatig importeren. U kunt deze methode gebruiken om niet alleen bestandswijzigingen bij te houden, maar ook bestandsnamen.