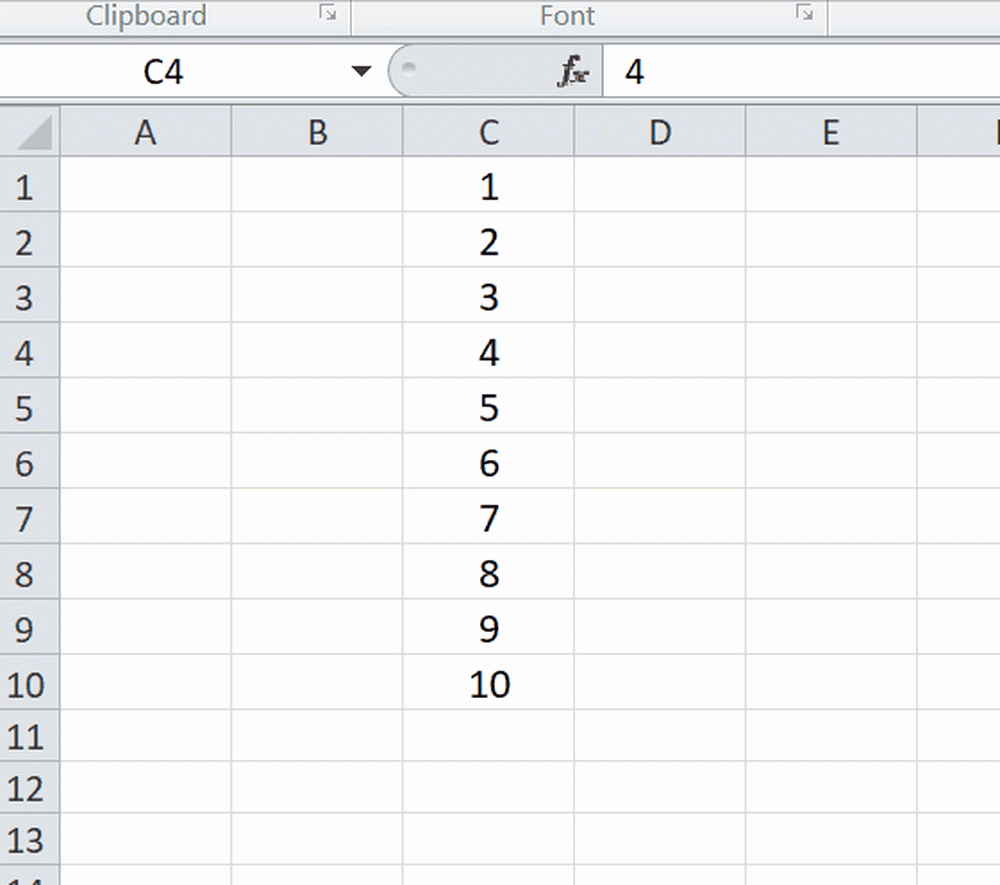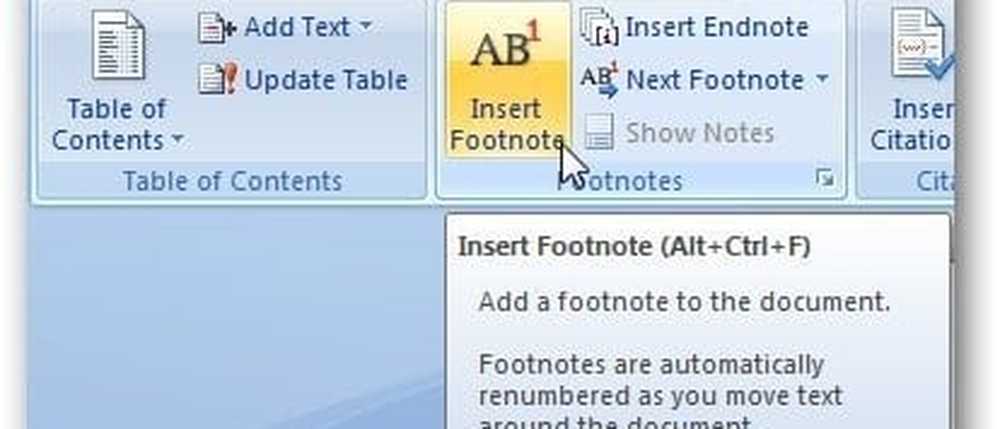Hoe Excel Spreadsheet in Word Document invoegen

Soms moeten we dat doen voeg Excel Spreadsheet in Word Document in. Het kan zo worden gedaan dat, wanneer u het Excel-spreadsheet bijwerkt, dit automatisch moet worden bijgewerkt in het Word-document, zodat we hetzelfde in Word niet kunnen bijwerken. Er zijn een aantal manieren om het te doen - genoemd Koppelen aan een object en Een nieuwe Excel maken in Word. Normaal gesproken zullen de meesten van ons deze twee methoden niet volgen, maar gaan ze voor de copy-paste-methode. Ze kopiëren eenvoudig de inhoud van het Excel-werkblad en plakken het in het Word. Hierdoor wordt het Word-bericht niet bijgewerkt wanneer u het Excel-blad bijwerkt.

Voeg Excel-spreadsheet in Word-document in
In dit artikel laat ik u de twee beste manieren weten om Excel Spreadsheet in Word in te voegen. Laat me u eerder vertellen hoe u het Excel-werkblad kunt bijwerken als u het Word-bestand met het geplakte Excel-werkblad al hebt.
Methode 1: Excel-blad kopiëren en plakken in Word
Kopieer de inhoud van het Excel-blad en plak deze in het Word-document. Kies de optie Houd de bronopmaak en link naar Excel of Vergelijk de stijl van de bestemmingslijst en link naar Excel optie uit de opties voor plakken.
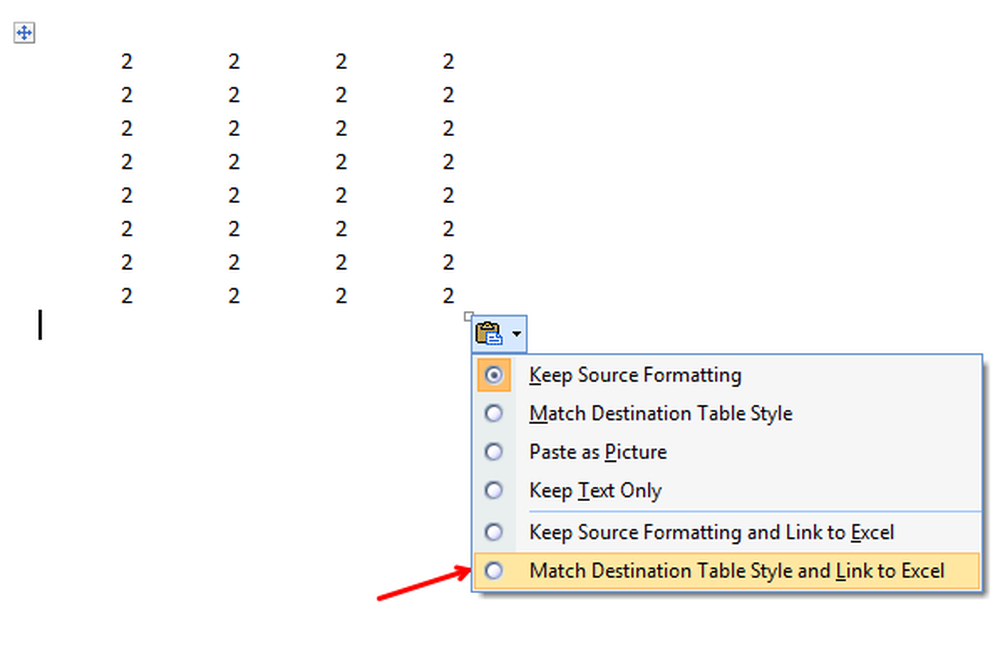
Nu zijn het alleen de statische Excel-gegevens die in het Word zijn ingevoegd. Als u het Excel-werkblad bijwerkt, komt dit niet overeen met de wijzigingen in het Word. Als u het Excel-blad bijwerkt en het Word-document opent, wordt u gevraagd of u het document wilt bijwerken of niet. Als u op "Ja" klikt, wordt Word bijgewerkt met de nieuwste gegevens.
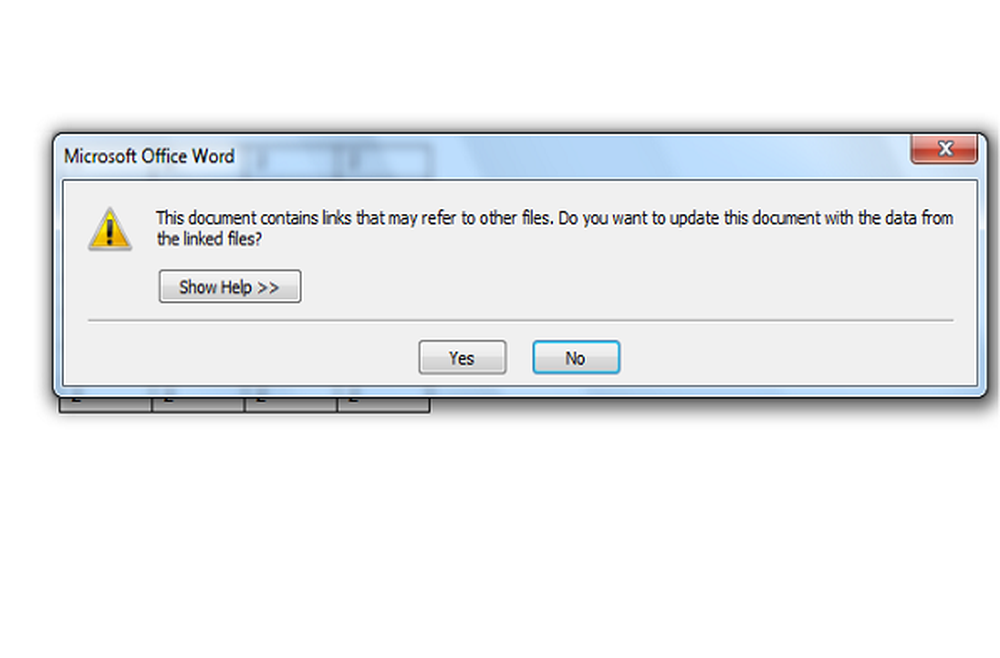
Zelfs als u het Word-bericht bijwerkt en afsluit, krijgt u hetzelfde bericht te zien als u het opnieuw opent en worden de waarden met de vorige waarden overschreven.
Aanbevolen: Foutmeldingen toevoegen in Microsoft Excel.
Tip: Als u het respectieve Excel-blad van deze methode wilt bijwerken, klikt u eenvoudig met de rechtermuisknop op de Excel-gegevens in Word en klikt u op Linked Worksheet-object en klik Link bewerken. Hierdoor wordt het Excel-bronblad geopend en worden er wijzigingen in aangebracht.
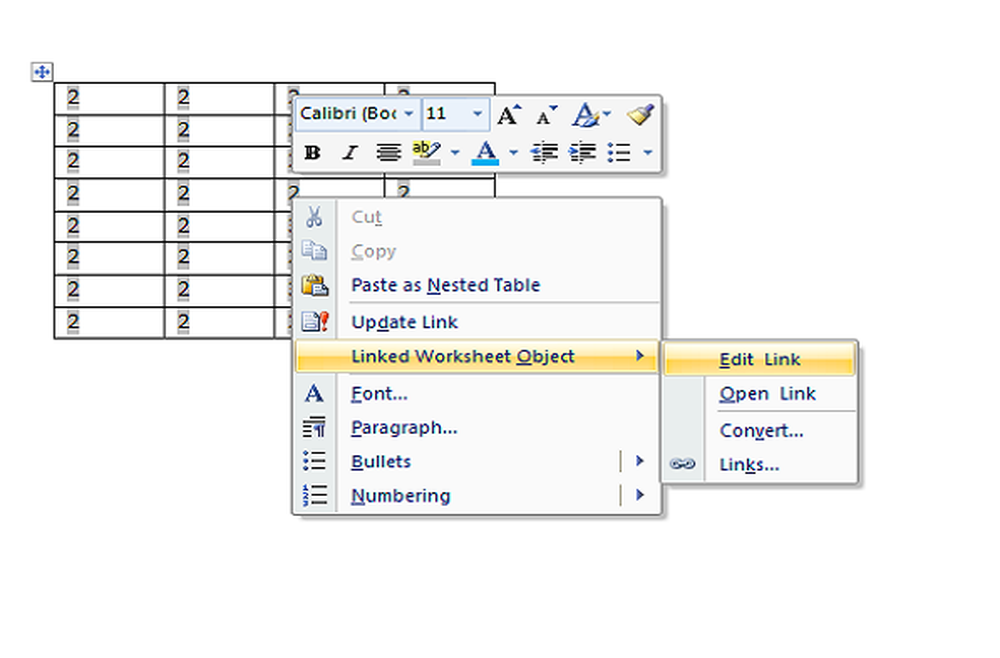
Methode 2: door een object in te voegen
De tweede methode is om een Excel-sheet te koppelen aan Word-documenten invoegen tab.
STAP 1: Klik in Word op invoegen tab en klik op Voorwerp in Tekst sectie.
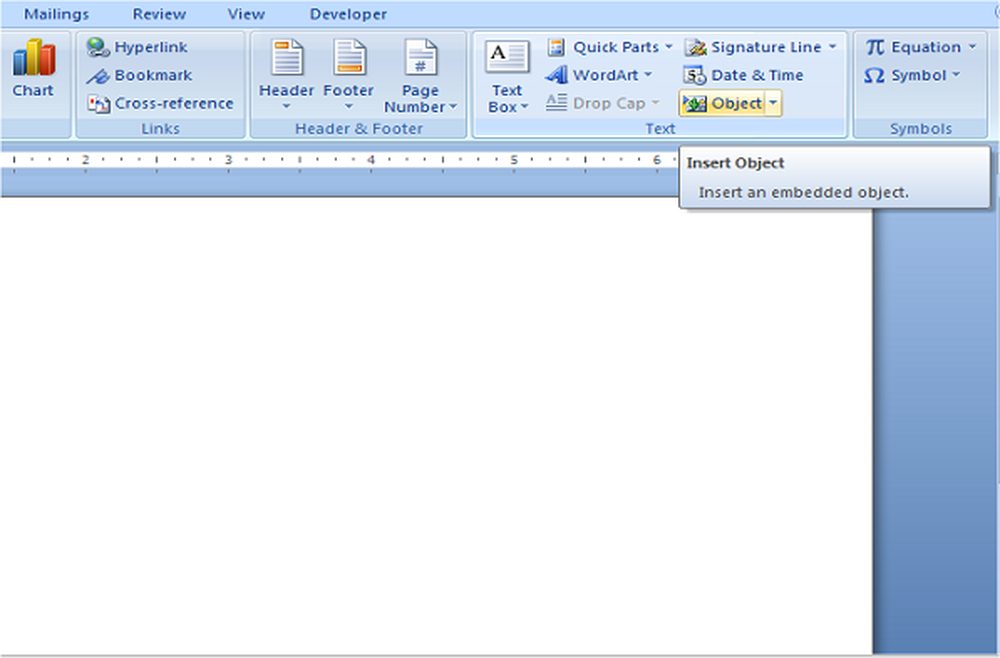
STAP 2: Het object-dialoogvenster verschijnt. Klik op Maak vanuit Bestand tab.
STAP 3: Blader naar het Excel-blad en u ziet twee opties aan de rechterkant. Als u het Excel-werkblad wilt koppelen, vinkt u de optie aan Link naar bestand, check anders niets en klik OK.
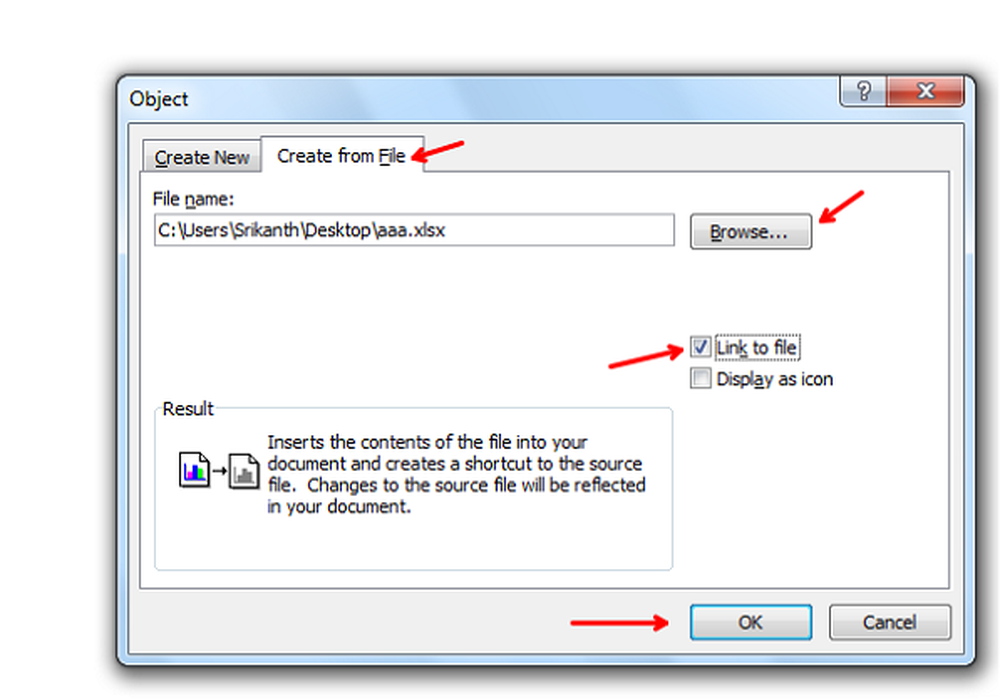
U zou kunnen zien dat alle inhoud van Excel in Word wordt ingevoegd in plaats van het gedeelte van Excel-blad.
Deze methode koppelt het Excel-blad in het Word-document. Als u dubbelklikt op de Excel-gegevens in Word, wordt het originele Excel-blad geopend en kunt u wijzigingen aanbrengen. Hier, wanneer het Excel-blad open is en u de Excel bijwerkt, kunt u zien dat de wijzigingen ook in het Woord worden weerspiegeld.
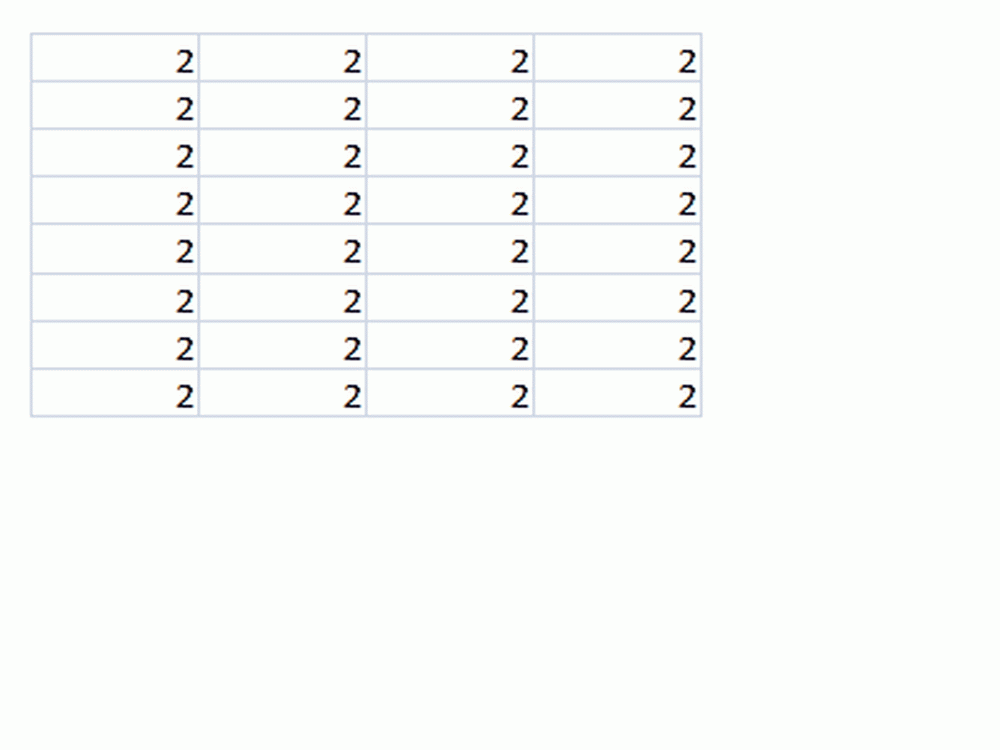
Methode 3: invoegen tabel
Deze methode is om een volledig bewerkbaar Excel-blad in te voegen in Word. Klik in Word op invoegen tab en klik op Tafel. Klik op de optie Excel spreadsheet.

U kunt zien dat het gehele Excel-blad met het menu in Word wordt ingevoegd. Nu kunnen we formules maken; maak filters en meer zoals we normaal doen in Excelsheet.

Deze methode zou handig zijn als u met Excel in Word wilt werken, omdat het bewerken van Word-tabellen niet zo eenvoudig is als Excel.
Dit zijn de verschillende manieren om een Excel-spreadsheet in een Word-document in te voegen, al dan niet gekoppeld.
Nu lezen: Hoe een PDF-bestand in een Excel-blad invoegen.