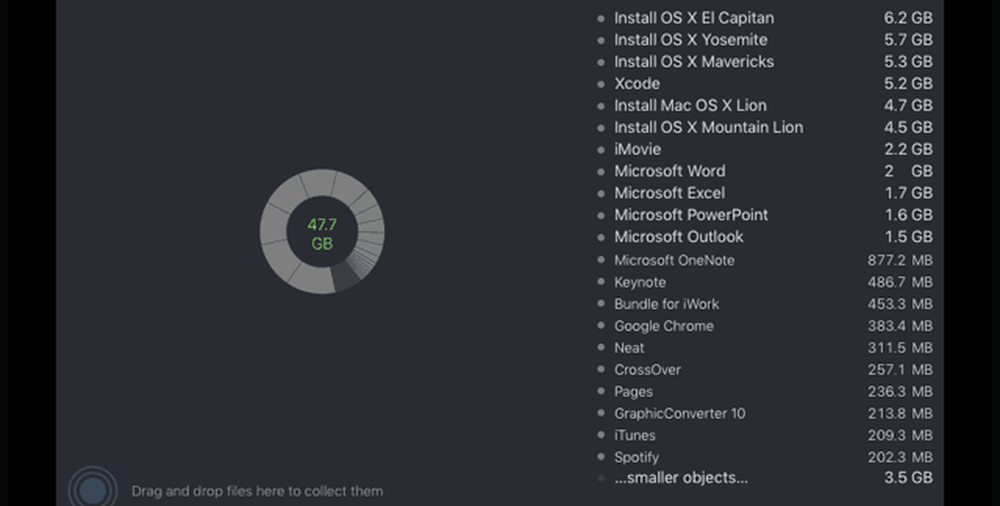Microsoft Outlook optimaliseren en versnellen
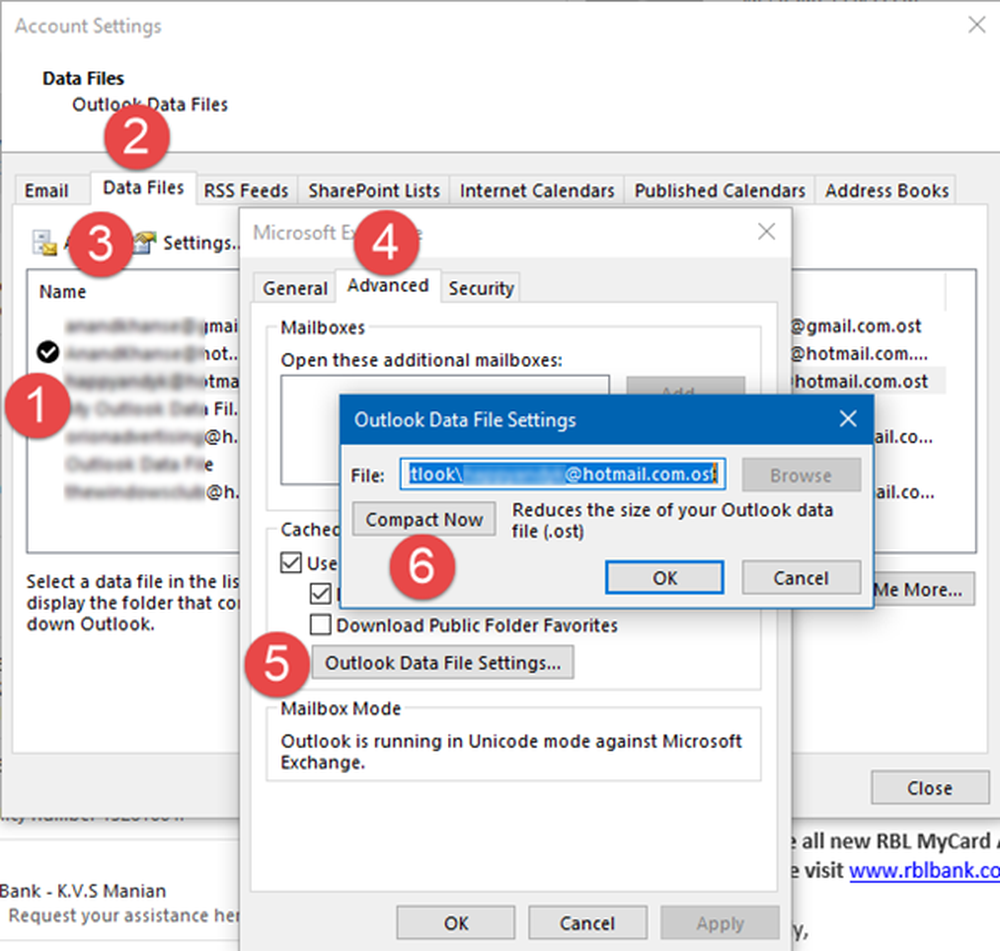
Met deze tips kunt u Microsoft Outlook 2016/2013/2010/2007 versnellen. We hebben 3 tips waaruit, een is een visuele uitleg over het optimaliseren van MS Outlook. Schakel ongewenste invoegtoepassingen, compacte & combineer PST-bestanden uit, archiveer mail- en contactpersonenmappen! Hoewel deze tips u kunnen helpen Microsoft Outlook sneller te maken en te blijven werken zonder de CPU-bronnen te belasten om andere toepassingen te doden.
Versnel Microsoft Outlook
Gebruik deze tips om een trage Outlook 2016/2013/2010 op Windows 10/8/7 te optimaliseren en te versnellen. Dit zal de Outlook-prestaties zeker verbeteren!
- Schakel ongewenste invoegtoepassingen uit
- Compact & PST-bestanden combineren
- Schakel de RSS Feed-functie uit
- Repareer Outlook PST & OST-bestanden
- Archief Mail & Contacten mappen.
1] Ongewenste invoegtoepassingen uitschakelen
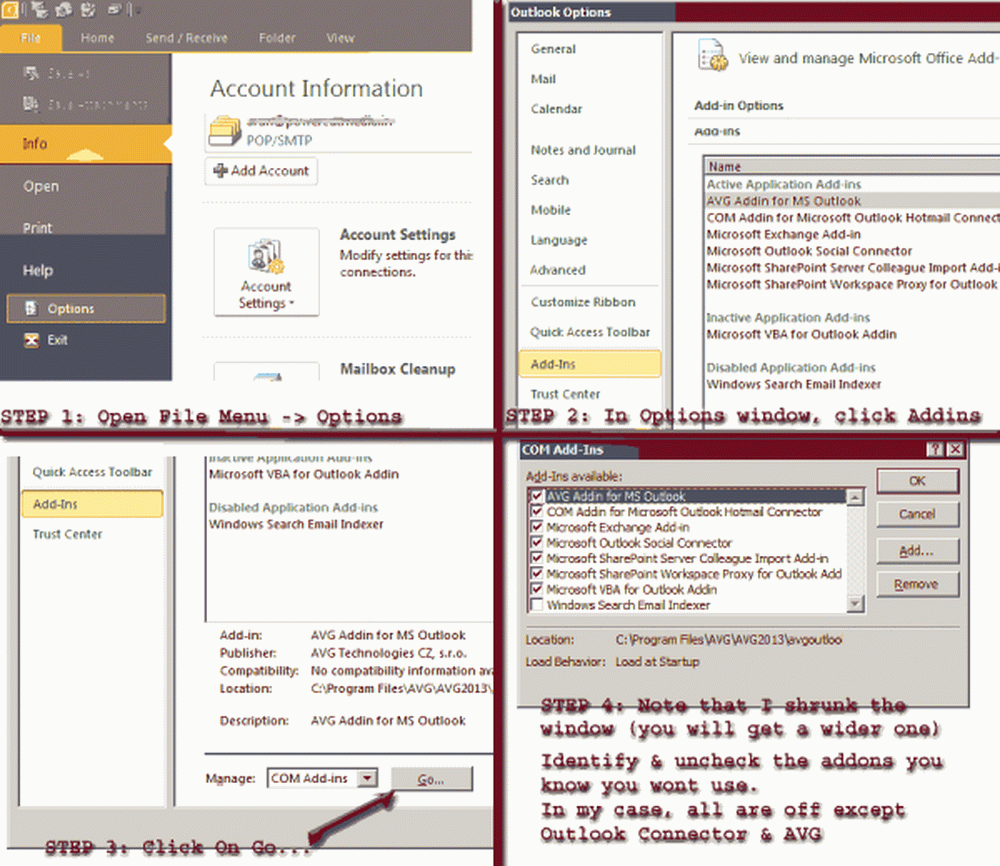 [Stappen om Outlook-addins uit te schakelen - Klik om te vergroten]
[Stappen om Outlook-addins uit te schakelen - Klik om te vergroten]
Zoals met elk programma, installeren veel applicaties hun eigen plug-ins ook in Outlook. Dit zorgt voor een zwaar CPU-gebruik, waardoor uw computer langzamer wordt en mogelijk ook voor een tijdje of twee blijft hangen. De methode om Outlook-add-ons uit te schakelen, wordt in de afbeelding beschreven. Klik op de afbeelding om de volledige grootte in een nieuw tabblad te openen.
2] Compact & PST-bestanden combineren
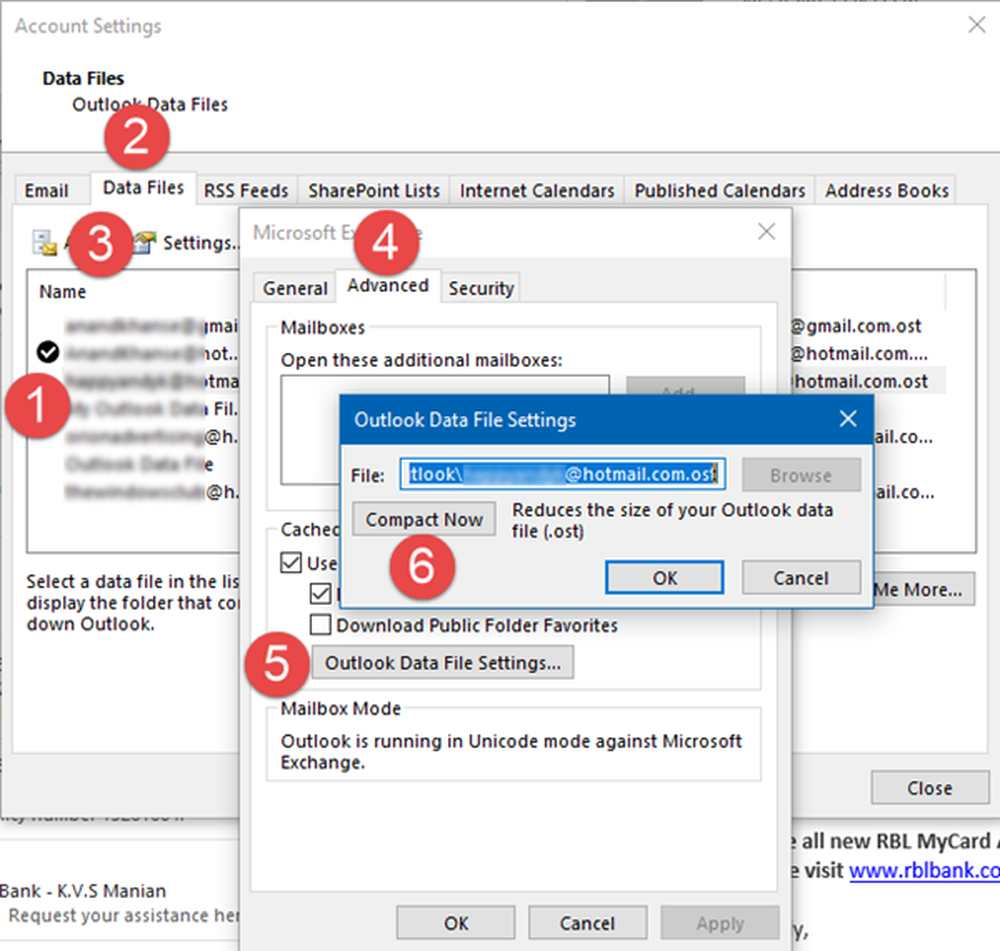
Outlook vertraagt naarmate de verschillende PST-bestanden steeds groter worden. Eén methode is om de PST-bestanden te comprimeren:
- Klik met de rechtermuisknop op het account (bijvoorbeeld Outlook) in het navigatievenster naar links
- Selecteer Eigenschappen en dan Geavanceerd
- Klik NU op COMPACTEREN
Een andere methode bestaat uit het combineren van verschillende (POP3 alleen) accounts in een enkel PST-bestand, zodat Outlook geen verschillende PST-bestanden hoeft te laden waardoor het langzamer wordt. Bekijk ons artikel over het combineren van meerdere Outlook Inbox (es).
3] Schakel RSS-feed uit als u het niet gebruikt

Open Opties> Geavanceerde opties. Hier verwijdert u het vinkje bij RSS-feeds naar de gemeenschappelijke feedlijst om de RSS-feeds uit te schakelen. U moet ook alle niet-aanvragen die zijn opgeslagen in Outlook verwijderen door naar de accountinstellingen te gaan.
4] Repareer Outlook PST & OST-bestanden
U kunt corrupte Outlook PST & OST-bestanden met persoonlijke gegevens herstellen met de Inbox Repair Tool
5] Archiveer mappen voor e-mail en contactpersonen in MS Outlook
De meesten van ons hebben de neiging om oude e-mails en contacten te behouden die we niet meer gebruiken. Hoewel er een optie is om het volledige PST-bestand te exporteren en vervolgens elke e-mail die we niet meer nodig hebben te verwijderen, is het beter om MS Outlook zo in te stellen dat bestanden automatisch worden gearchiveerd. Wanneer u Auto Archive in Outlook inschakelt voor elke map, zoekt MS Outlook naar e-mailitems die ouder zijn dan de periode die u opgeeft en archiveert deze naar Archive.pst naar een map die u opgeeft.
Om een map (automatisch) te archiveren, klikt u met de rechtermuisknop op de map en selecteert u Eigenschappen. Ga naar het tabblad Automatisch archiveren (zie afbeelding hieronder). Opzetten: (a) drempel voor archivering; en (b) de map waar u de oude items wilt archiveren. U kunt aanvullende instellingen opgeven of zelfs de standaardinstelling gebruiken.
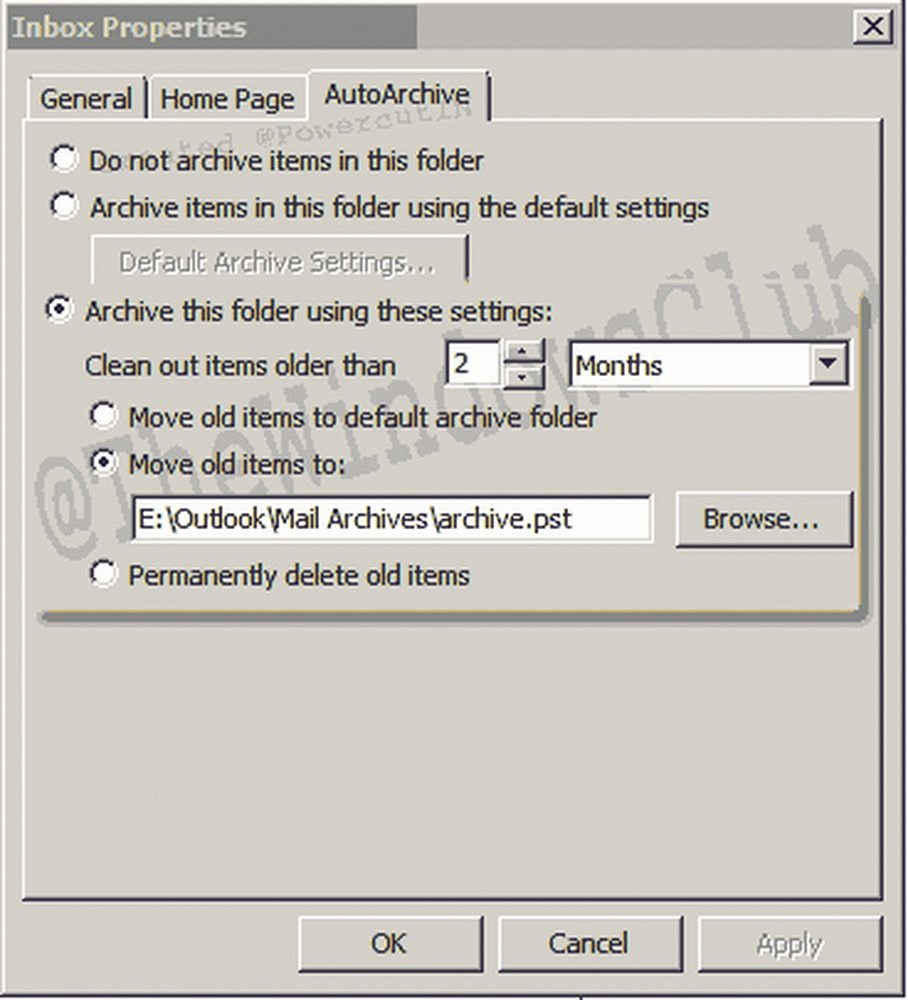
Houd er rekening mee dat Microsoft Outlook de mappen in PST-bestanden niet optimaliseert totdat u Auto Archive instelt. Dit legt uit hoe u MS Outlook op snelheid kunt optimaliseren.
Als u nog meer tips heeft, kunt u dit met ons delen.