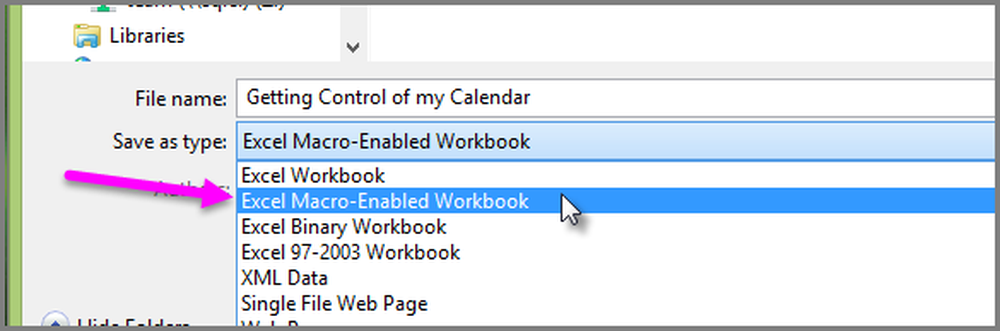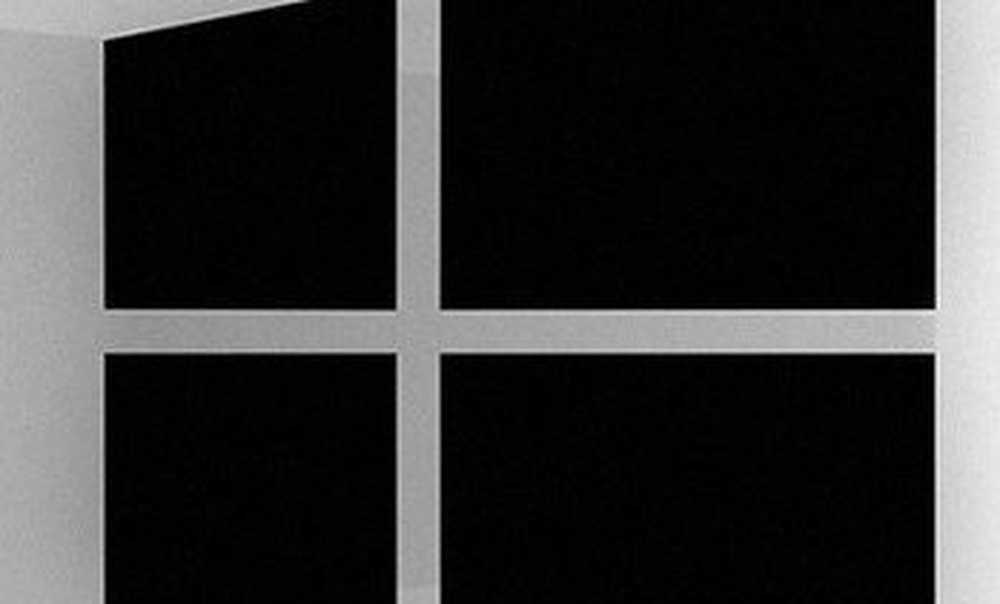Hoe u de Calendar Insights-werkmap kunt opslaan met uw gegevens in Excel 2016
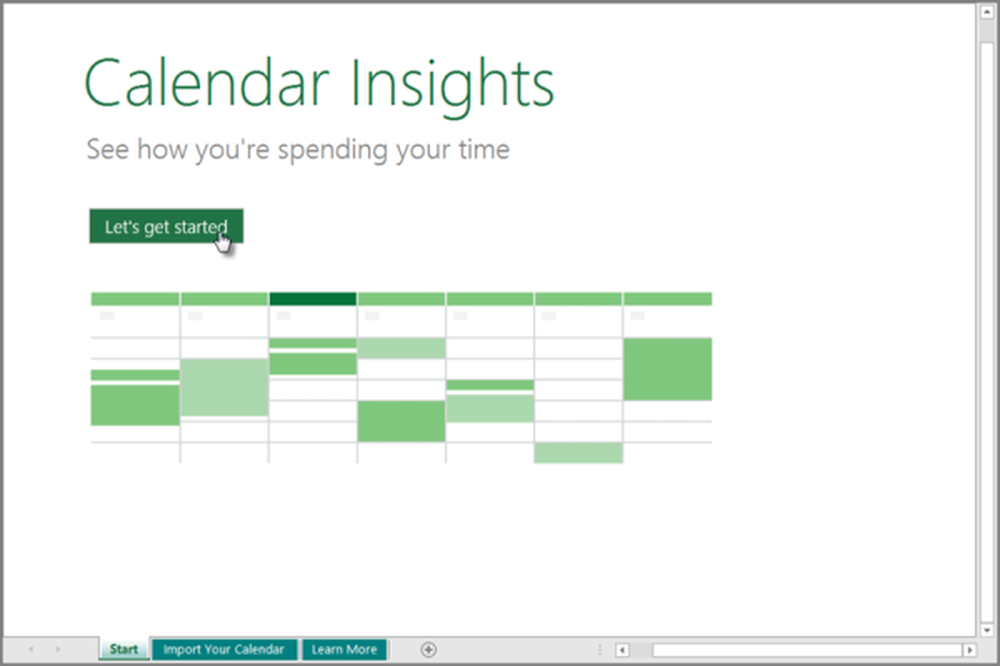
Een zichtbare verandering waar je in zult zien Excel 2016 in vergelijking met zijn eerdere versies is de toevoeging van een nieuwe sjabloon genoemd Agenda-inzichten. De sjabloon geeft een gedetailleerd overzicht van hoeveel tijd u doorbrengt in vergaderingen, wie u het meest ontmoet en welk deel van de dag u het meest geschikt vindt om de mensen te ontmoeten. U kunt uw kalender in de vorm van een dashboard vinden en vanaf daar beginnen te communiceren. Laten we daarom in dit bericht zien hoe u Open en de Calendar Insights-werkmap kunt gebruiken met uw gegevens in Excel 2016.
Bewaar Agenda-inzichten in Excel 2016
Open Excel en zoek naar de Agenda-inzichten sjabloon.
Om via de sjabloon toegang te krijgen tot uw agenda, hebt u een actief account nodig op een Exchange Server of op Exchange Online als onderdeel van uw Office 365-abonnement.
Als uw account actief is, selecteert u Nieuw in Excel 2016 en navigeert u met de cursor naar 'Agenda-insights'.
Als u problemen ondervindt bij het vinden van de sjabloon, gebruikt u het zoekvak van de toepassing en typt u agenda-inzichten. De sjabloon Agenda-insights moet worden weergegeven wanneer de actie is voltooid.
Open de sjabloon en u zou het eerste tabblad van de werkmap met de titel Start moeten zien. Selecteer de knop Laten we beginnen om te beginnen.
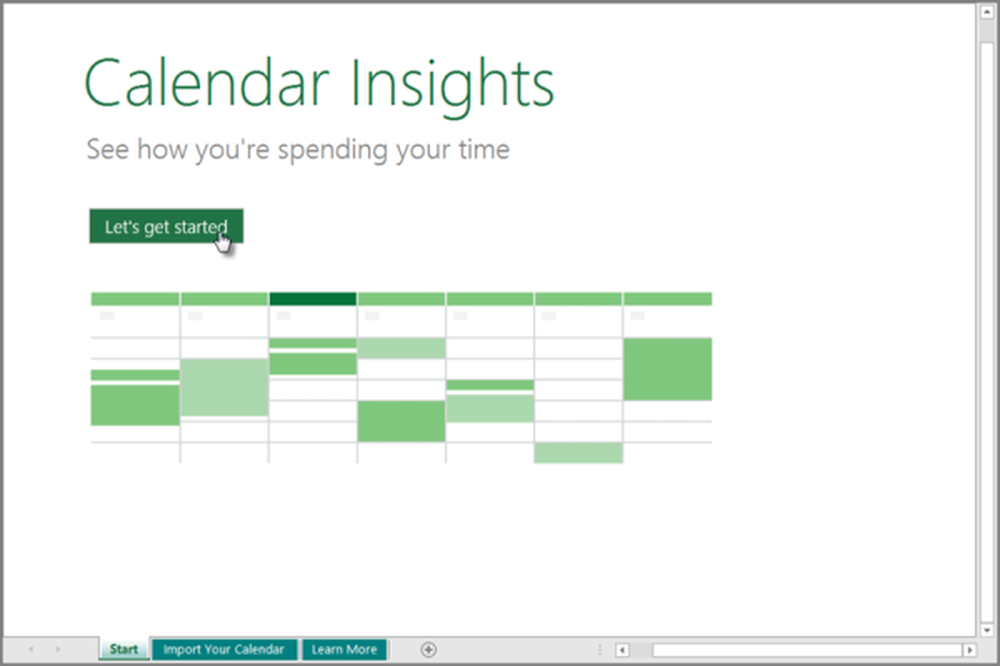
Naar de onderkant ziet u het tabblad 'Uw agenda importeren is geselecteerd', met stappen voor het verbinden met de Exchange Server en het importeren van uw agenda.
Druk op de knop Inloggen! Wanneer u dit doet, geeft de Excel-app een dialoogvenster weer waarin de gebruiker wordt gevraagd een e-mailadres en wachtwoord in te voeren, zodat de app verbinding kan maken met uw Exchange Server en uw agendagegevens in de werkmap kan laden.
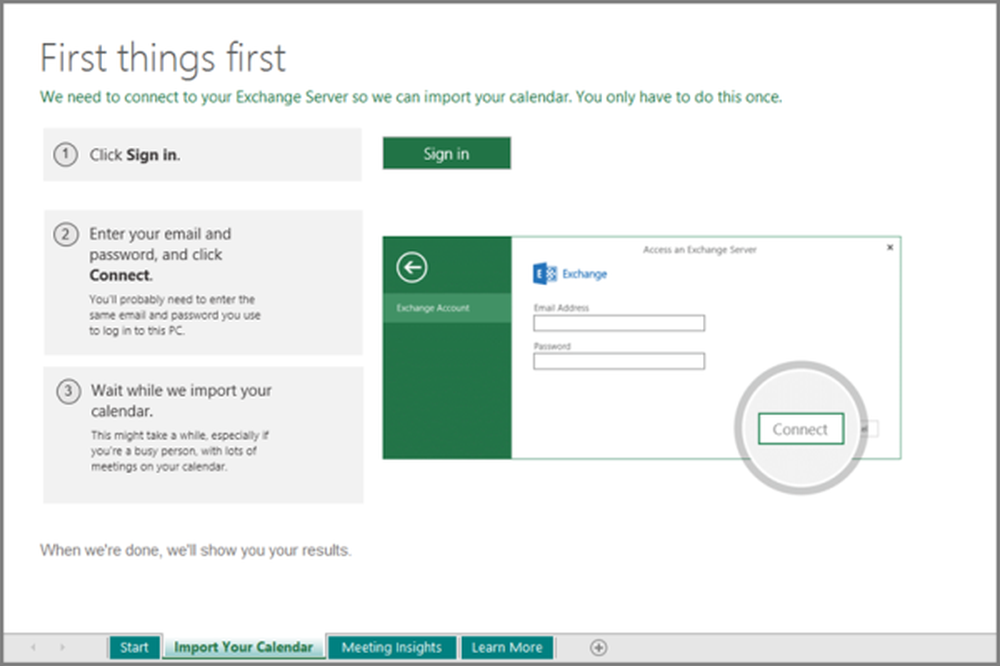
Na voltooiing wordt het werkblad Meeting Insights weergegeven met een gevuld dashboard met een verzameling gedetailleerde analyses op basis van uw agenda.
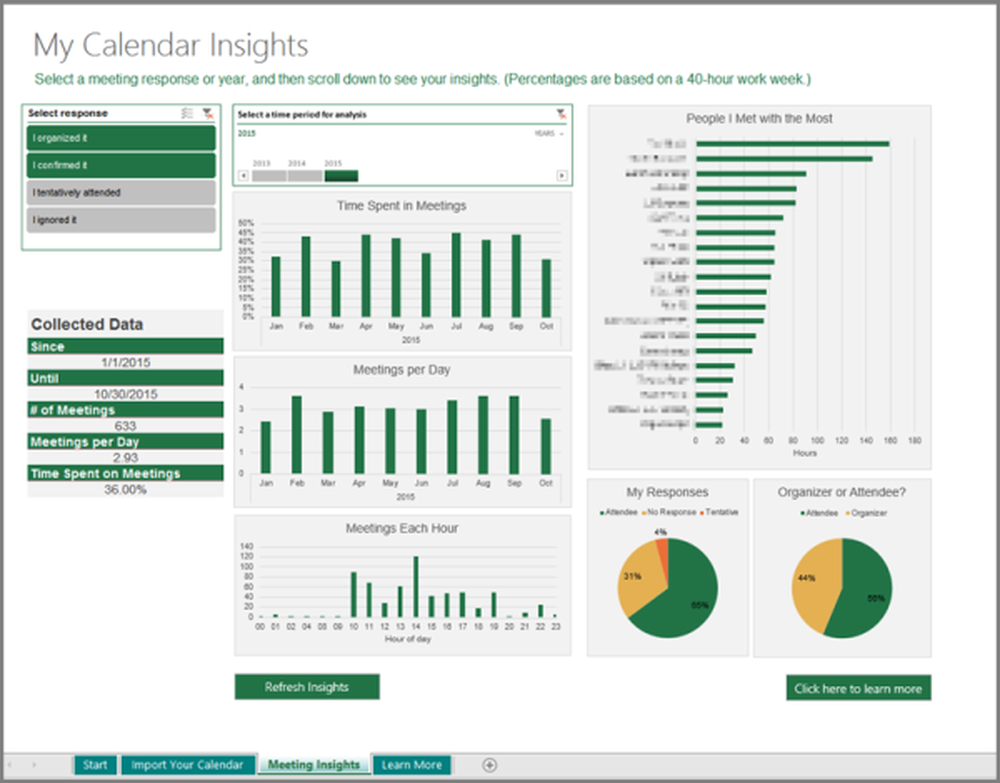
Ga als volgt te werk om de werkmap Calendar Insights met uw gegevens op te slaan als een werkmap met macro's:
Selecteer Bestand, scroll naar beneden om de optie 'Opslaan als' te vinden. Druk op de knop!
Selecteer vervolgens een bestemming en kies Excel Macro-Enabled Workbook in het vervolgkeuzemenu Opslaan als type. Als u de werkmap opslaat als een werkmap met ingeschakelde macro's, zorgt u ervoor dat alle diagrammen automatisch worden bijgewerkt, elke keer dat u de knop Insights verversen in het werkblad Meeting Insights selecteert.