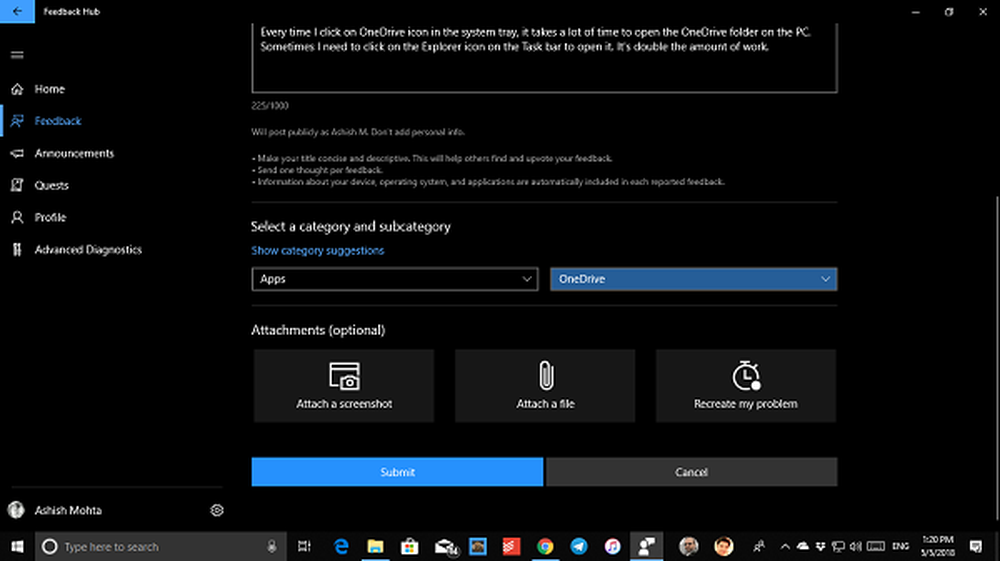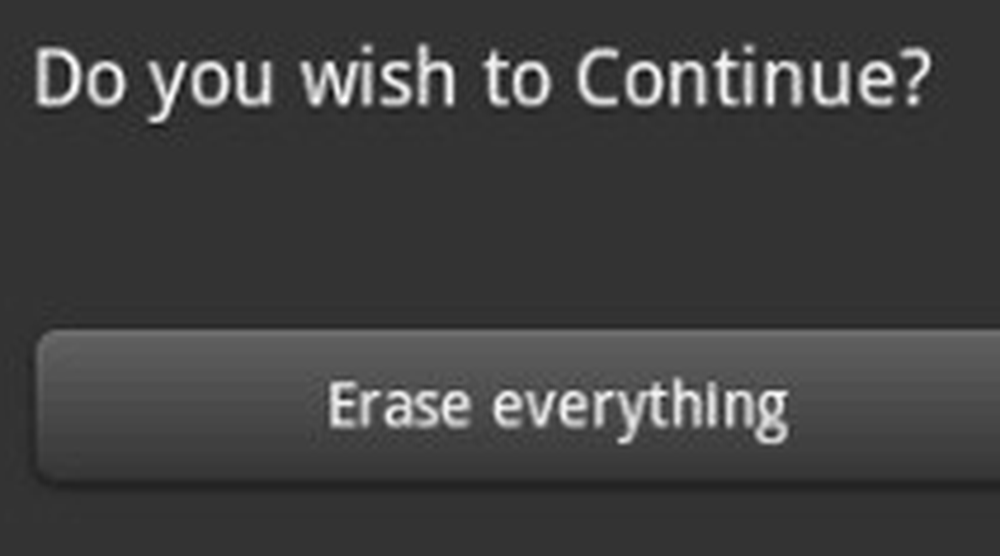Hoe bulk e-mailberichten verzenden in Outlook met Afdruk samenvoegen
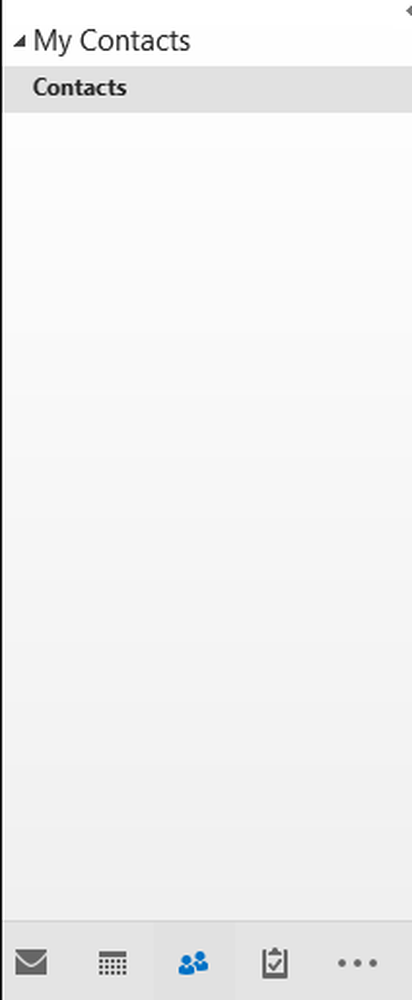
Massa mailing is een belangrijke strategie in digitale marketing die wordt gebruikt om de verkoop te vergroten en een merk te promoten. Een e-mailmarketingcampagne is tegenwoordig van wezenlijk belang voor reclame om een grote lijst met klanten te bereiken en de organisatiedoelstellingen te bereiken. Afgezien van zaken, kunnen er verschillende gelegenheden zijn waarin u grote hoeveelheden e-mailuitnodigingen, nieuwsbrieven en aankondigingsbrieven naar vele adressen wilt sturen.
De meeste e-mailaccounts ondersteunen echter een beperkt aantal ontvangers per e-mailbericht. Bovendien kost het voorbereiden van individuele brieven aan veel mensen veel tijd. Hoewel er veel services zijn die een vereenvoudigde manier bieden om bulk-e-mails te verzenden, wordt de beste manier gebruikt om een persoonlijk e-mailbericht te maken Mailmerge kenmerk van Microsoft Word met Microsoft Outlook.
In tegenstelling tot het uitzenden van e-mail naar een groot aantal mensen, houdt de samenvoegbewerking het bericht hetzelfde voor verschillende e-mails, maar de naam en het adres van de e-mail zijn uniek met aangepaste details voor elke ontvanger. Met andere woorden, de samenvoeging maakt van elke ontvanger van het e-mailbericht de enige ontvanger.
Wat is de functie Afdruk samenvoegen van Microsoft Word
Afdruk samenvoegen is een krachtige functie die wordt ondersteund door de meeste toepassingen. Hiermee kunt u een batch gepersonaliseerde e-mailberichten maken van de letters en automatisch het adres van de meerdere ontvangers uit de database ophalen om massa-mailing te vergemakkelijken. In feite betekent Afdruk samenvoegen om e-mail en document te combineren. Afdruk samenvoegen wordt ondersteund door alle Microsoft Office-programma's. Met Microsoft Word kunt u inhoud uit de gegevensbronnen invoegen, zoals een toegangsdatabase, Excel-spreadsheet, enz., In de Word-documenten met behulp van een functie voor samenvoegen. Dat gezegd hebbende, kan Microsoft Outlook een voordeel halen uit de mogelijkheid van Microsoft Word om samen te voegen om bulk gepersonaliseerde e-mails naar vele contacten te sturen.
Als u bulk e-mailberichten in Outlook wilt verzenden met behulp van samenvoegen, moet u eerst Microsoft Word gebruiken om verschillende constante documenten te maken die vaste inhoud bevatten, dat wil zeggen; het hoofdgedeelte van de e-mail en voeg vervolgens unieke details toe voor alle documenten zoals de naam of het adres van de ontvangers die meestal worden geleend van de gegevensbron zoals Outlook Contact, excel spreadsheet of toegangsdatabase. Het samenvoegen van e-mails omvat het voorbereiden van uw hoofddocumenten, het maken van een gegevensbron voor uw mailinglijst, het definiëren van de samenvoegvelden, het koppelen van de mailinglijst aan het document, het opslaan en verzenden van de gepersonaliseerde e-mailberichten. In dit artikel leggen we uit hoe u een bulk e-mailbericht in Outlook verzendt met behulp van Afdruk samenvoegen.
Maak een mailingcontactlijst voor Afdruk samenvoegen
Lancering Microsoft Outlook en klik op Huis tab
Klik onderaan het tabblad Start op Mensen om de contactenlijst te bekijken.
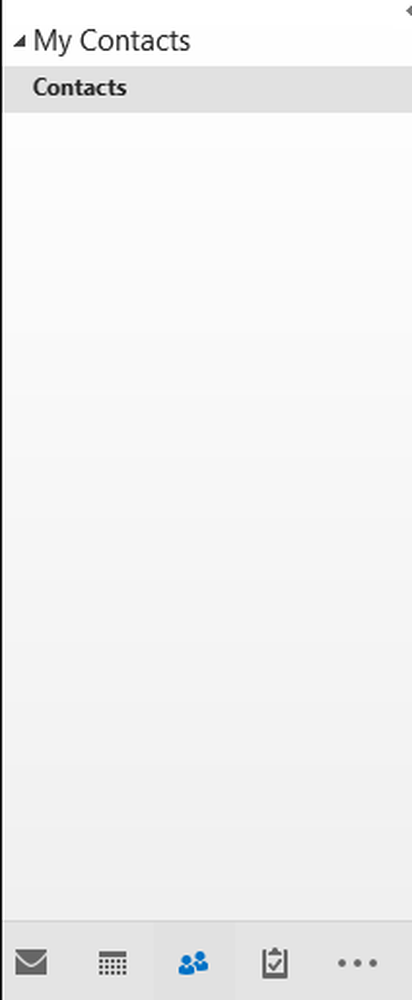
Selecteer het contactadres waarnaar u het bulkbericht wilt verzenden.
Ga nu naar acties Groep binnen Huis tab en klik op Mailmerge.
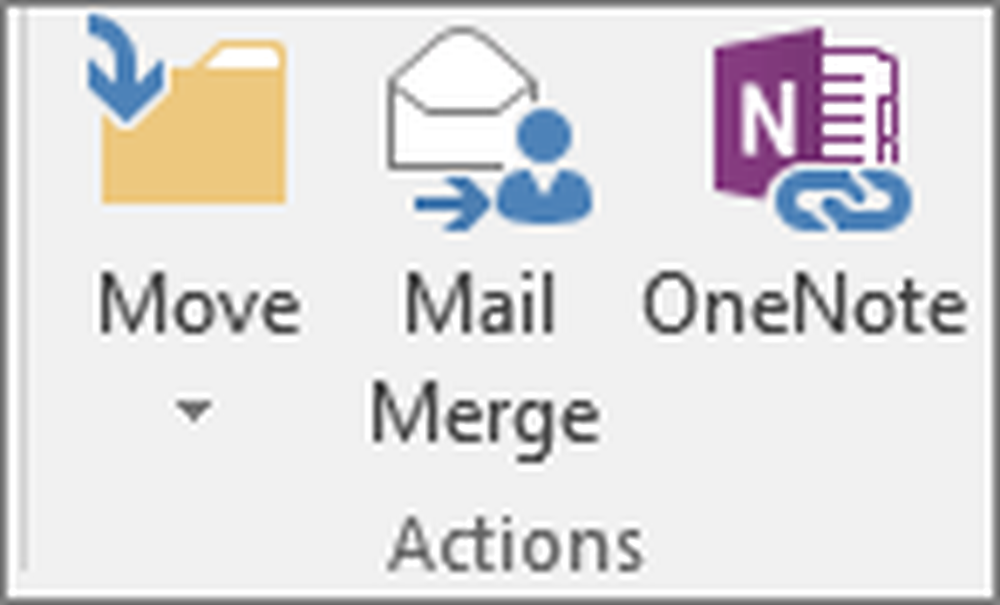
Klik in het dialoogvenster Contactpersonen samenvoegen op het keuzerondje Alleen geselecteerde contacten onder Contacten om e-mails naar alleen geselecteerde contact te verzenden. Anders, klik op het keuzerondje met optie Alle contacten in de huidige weergave.
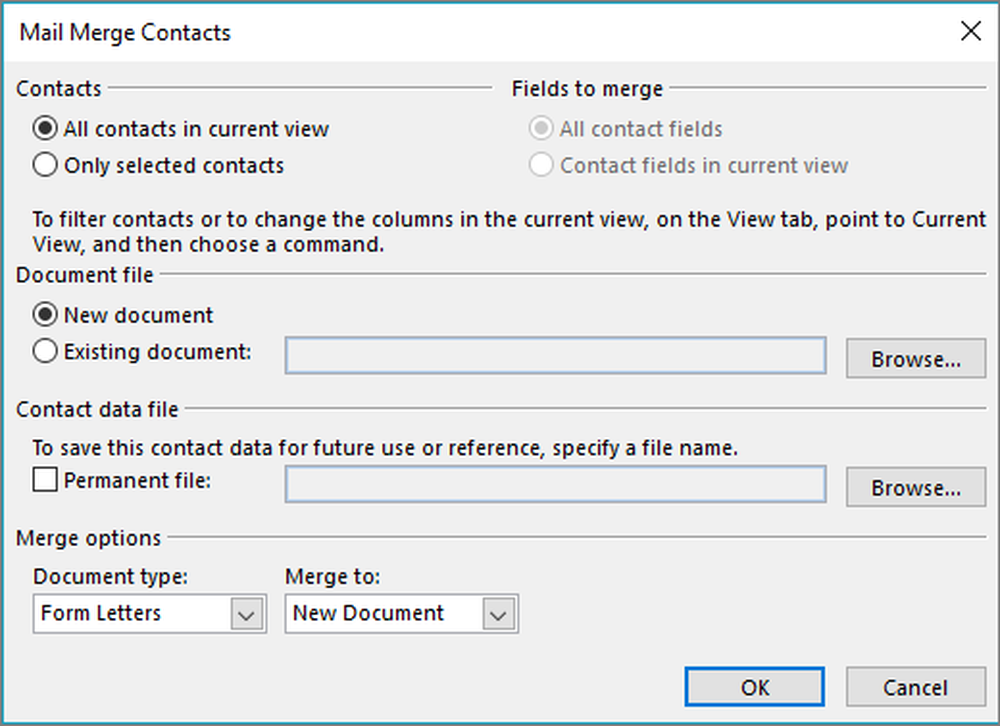
Selecteer vervolgens het keuzerondje met optie Nieuw document onder Documentbestand
Selecteer onder de optie Samenvoegen het documenttype als Van brieven, Samenvoegen tot als E-mail en typ het onderwerp voor uw e-mail in het onderwerpvak van het bericht.
Klik OK om de instellingen toe te passen en Outlook start Microsoft Word voor u om het constante bericht te schrijven.
Stel gepersonaliseerde e-mailberichten op met behulp van Microsoft Word
Outlook lanceert Microsoft Word.
Typ in de groetregel het adres, zoals het type, hallo en klik vervolgens op Voeg Samenvoegveld in optie onder de groep Write & Insert Feild.
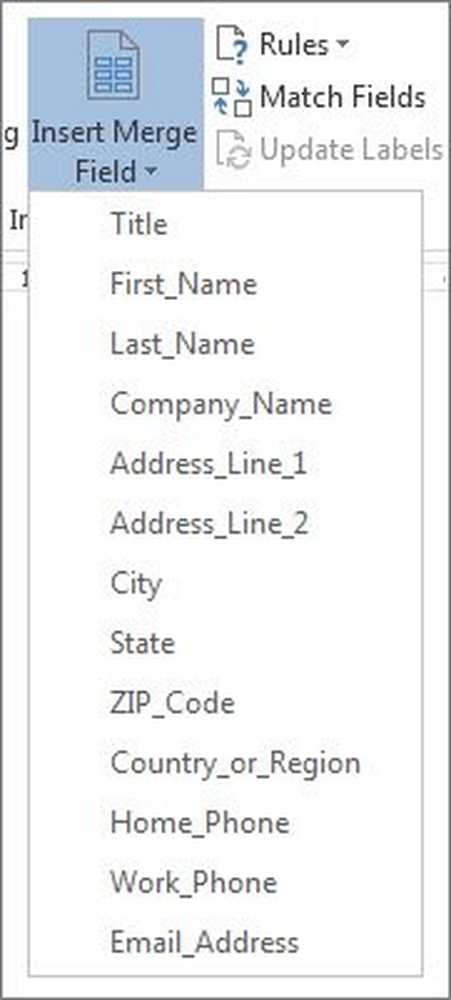
Kies de optie Naam uit het vervolgkeuzemenu en voegt het Microsft-woord een e-mailveld toe <> naast de begroeting.
U kunt andere velden uit uw lijst met ontvangers toevoegen aan het document, zoals achternaam, huistelefoon, bedrijfsnaam, enzovoort. Als u klaar bent met het proces van het samenvoegen, zal het woord de e-mailvelden automatisch vervangen door de actuele informatie van uw ontvangerslijst.
Stuur de e-mailberichten
Nadat u het e-mailbericht hebt voorbereid, klikt u op Start Afdruk samenvoegen optie en selecteer E-mailberichten in het vervolgkeuzemenu.

Klik nu op Voltooien en samenvoegen knop en selecteer verstuur e-mailberichten in het vervolgkeuzemenu.
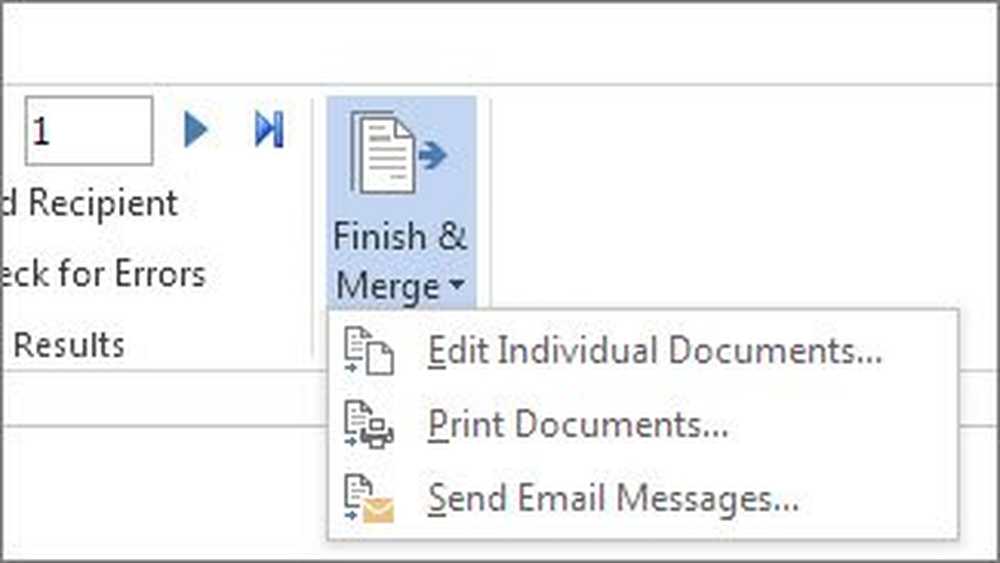
Het dialoogvenster Samenvoegen naar e-mail verschijnt. Kies hier E-mail voor de Berichtopties Aan en selecteer HTML voor de Mail-formaat.
Klik onder verzendrecords op het keuzerondje Allemaal om alle e-mails tegelijk te verzenden, of kies de optie Huidig record om de huidige e-mails alleen te verzenden.
Klik OK knop.
Als het eenmaal is voltooid, voegt het Microsoft Word automatisch de e-mails samen en verzendt het gepersonaliseerde e-mail naar elk adres.
Het is vermeldenswaard dat de bovenstaande functie alleen wordt gebruikt om het e-mailbericht te verzenden. U kunt geen bestanden bijvoegen bij een e-mail en ook geen CC- of BCC-ontvangers in een e-mail.
Om te bevestigen dat de e-mails zijn verzonden, gaat u naar uw vooruitzicht en controleer je verzonden items map om de verzonden e-mails te bekijken.
Ik hoop dat je deze functie graag gebruikt!