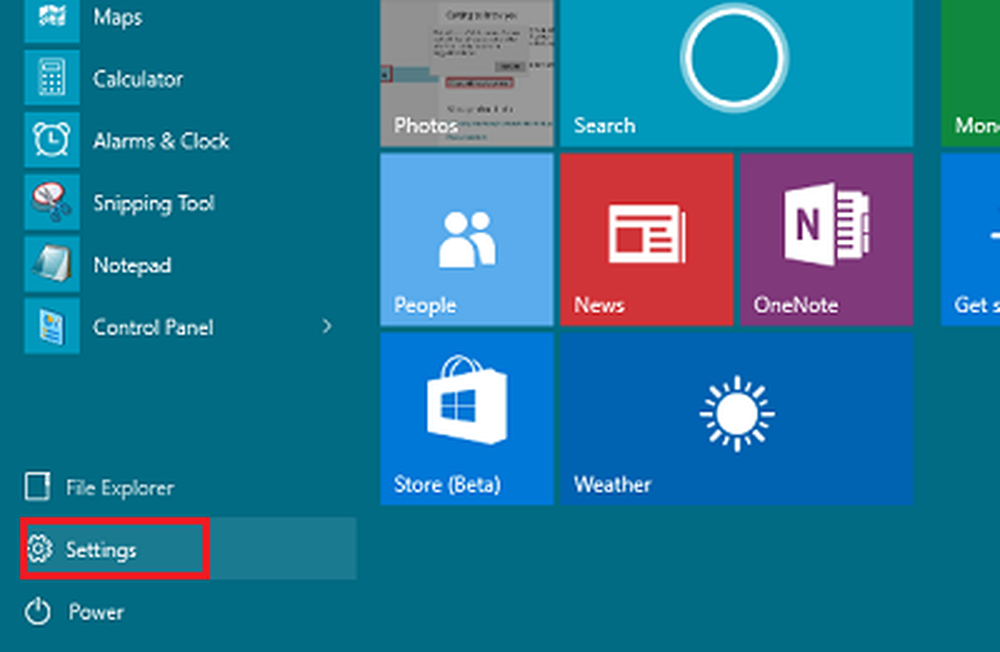Hoe tekst in Word te tonen en te verbergen

Microsoft Word heeft een interessante functie om toon en verberg tekst jij wil. U bevindt zich mogelijk in een situatie waarin u de tekst niet volledig wilt verwijderen, maar niet in het document wilt opnemen. Vervolgens kunt u deze functie gebruiken om tekst in Word te verbergen.
Laten we een voorbeeld nemen van het afdrukken van het document. Stel dat u de afdruk van twee versies van het document met een ander wilt maken. Eén versie moet worden afgedrukt zoals deze is en de andere versie moet worden afgedrukt zonder enkele delen van de tekst. Maak vervolgens een tekst in plaats van twee Word-documenten te maken en verberg de tekst. Druk dit document af door de optie te kiezen waarmee u de verborgen tekst kunt afdrukken.

Op deze manier kunt u het afzonderlijke document hebben dat u dient om twee versies van de documenten af te drukken. In plaats van de tekst te verwijderen, is het verbergen van de tekst de beste optie om te volgen. Dus, als u zich zorgen maakt over het verbergen van tekst in Word, dan is dit artikel een grote hulp voor u. Ik zal u stap voor stap doornemen om gemakkelijk tekst in Word te verbergen.
Tekst weergeven en verbergen in Word
Om bij de procedure van het verbergen van de tekst in Word te komen, maakt u eerst het document met de willekeurige steekproeftekst. Hier is het voorbeelddocument dat ik gebruik voor de demonstratie.

Selecteer de tekst die u wilt verbergen. Klik met de rechtermuisknop op de geselecteerde tekst en kies doopvont van het menu.

doopvont dialoogvenster wordt geopend. Onder Bijwerkingen sectie, vink het vakje aan Verborgen en klik OK.

Nu zou je kunnen zien dat de geselecteerde alinea verborgen is en ik geen idee heb waar mijn verborgen alinea is verdwenen. Zelfs als iemand naar dit huidige document kijkt, kunnen ze daar niet weten of de tekst is verborgen of niet.


Dus wat gebeurt er met mijn verborgen tekst wanneer ik het weer laat zien? Laten we het in het onderstaande gedeelte bekijken.
Aanbevolen: 10 beste tips, trucs, tutorials over Microsoft Word.
Verborgen tekst weergeven in Word
Dus nu hebben we de tekst verborgen en zelfs wat tekst ingevoerd in de plaats van verborgen tekst. Als u de verborgen tekst wilt bekijken, moeten we hetzelfde proces als hierboven volgen. Selecteer deze keer de volledige inhoud van het document door op te drukken CTRL + A. Hiermee selecteert u het hele document, klikt u met de rechtermuisknop op het document en selecteert u doopvont.

Nu, je zou kunnen zien dat het Verborgen checkbox is gevuld. Klik er eenmaal op en het toont het vinkje, wat betekent dat de hele tekst verborgen is. Klik nogmaals op het selectievakje om het vinkje te verwijderen en het toont de hele tekst inclusief de verborgen tekst.

Als je het duidelijk ziet, hebben we de tweede alinea verborgen en wat tekst in de ruimte ingevoerd. Toen we de verborgen tekst bekeken, verplaatste deze de positie. Dit betekent dat de tekst die we hebben ingevoerd de verborgen tekst niet overschrijft.

Om te weten of er verborgen tekst in het document staat voordat u de tekst bewerkt, klikt u op Laten zien verbergen knoop binnen paragraaf Sectie onder Huis tab. Het toont je de verborgen tekst met de stippellijnen en de markeringen. U kunt dus op de plaats klikken waar u de tekst wilt invoeren en verwarring voorkomen.