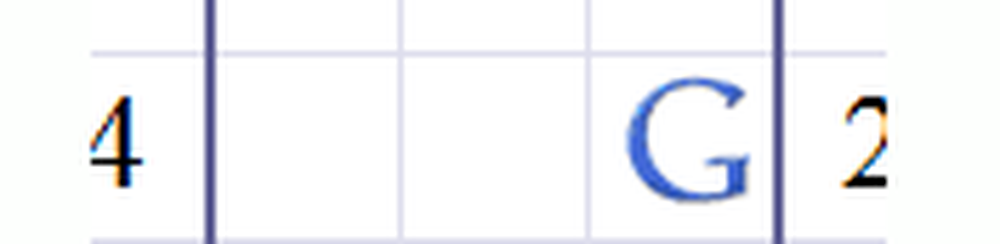Vergelijkingen in Excel oplossen met behulp van de invoegtoepassing Oplosser
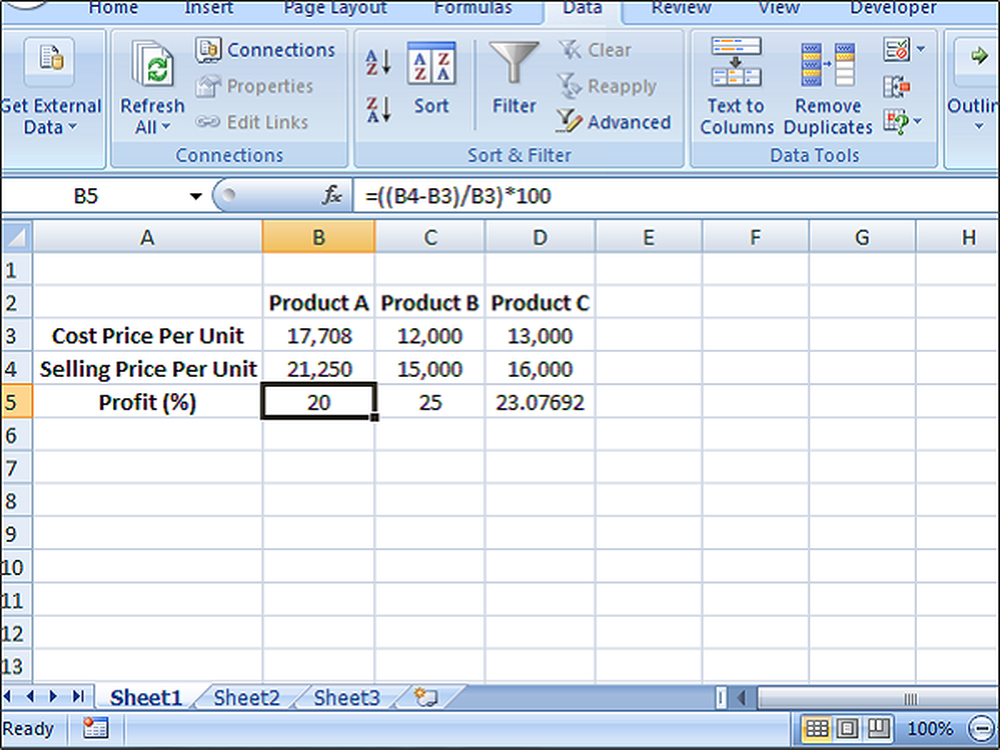
Microsoft Excel is een geweldige Office-toepassing van Microsoft en heeft geen introductie nodig. Het helpt eenieder van ons op veel manieren door onze taken eenvoudiger te maken. In deze post zullen we zien hoe vergelijkingen oplossen in Excel, met behulp van de invoegtoepassing Oplosser.
Een paar dagen geleden was u misschien de noodzaak tegengekomen om reverse-berekeningen uit te voeren. U moet bijvoorbeeld mogelijk waarden van twee variabelen berekenen die voldoen aan de gegeven twee vergelijkingen. U zult proberen de waarden van variabelen te berekenen die aan de vergelijkingen voldoen. Een ander voorbeeld zou zijn - de exacte punten die nodig zijn in het laatste semester om je afstuderen te voltooien. We hebben dus totaal aantal punten nodig om het afstuderen en de som van alle cijfers van het vorige semester te voltooien. We gebruiken deze invoer en voeren een aantal wiskundige berekeningen uit om erachter te komen welke exacte tekens in het laatste semester nodig waren. Dit hele proces en berekeningen kunnen eenvoudig en gemakkelijk worden gemaakt met behulp van Excel Oplosser invoegtoepassing.
Vergelijkingen in Excel oplossen
Oplosser Add-in krachtige en nuttige tool van Excel die berekeningen uitvoert om de optimale oplossingen te leveren die aan de gespecificeerde criteria voldoen. Laten we daarom eens kijken hoe u de Solver-invoegtoepassing voor Excel kunt gebruiken. De invoegtoepassing Oplosser is standaard niet geladen om te excelleren en we moeten deze als volgt laden,
Open Excel en klik op Bestand of Office-knop en klik vervolgens op Excel-opties.

Het dialoogvenster Excel-opties wordt geopend en klik op Add-ins aan de linkerkant. Selecteer vervolgens Oplosser invoegtoepassing uit de lijst en klik op "Gaan" knop.

Dialoogvenster invoegtoepassingen bevat een lijst met invoegtoepassingen. Selecteer de Oplosser-invoegtoepassing en klik op de knop "Ok".

Nu is de invoegtoepassing Oplosser toegevoegd aan het Excel-blad. Tik op het tabblad "Gegevens" en uiterst rechts ziet u de toegevoegde invoegtoepassing Oplosser.

De invoegtoepassing Oplosser gebruiken
We hebben de invoegtoepassing Oplosser aan Excel toegevoegd en nu zullen we zien hoe het te gebruiken. Laten we, om het beter te begrijpen, een voorbeeld nemen van het berekenen van de winst van een product. Zie het Excel-blad hieronder met enkele voorbeeldgegevens. Om de winst% te vinden, gebruiken we de formule winst% = ((verkoopprijs - kostprijs) / kostprijs) * 100
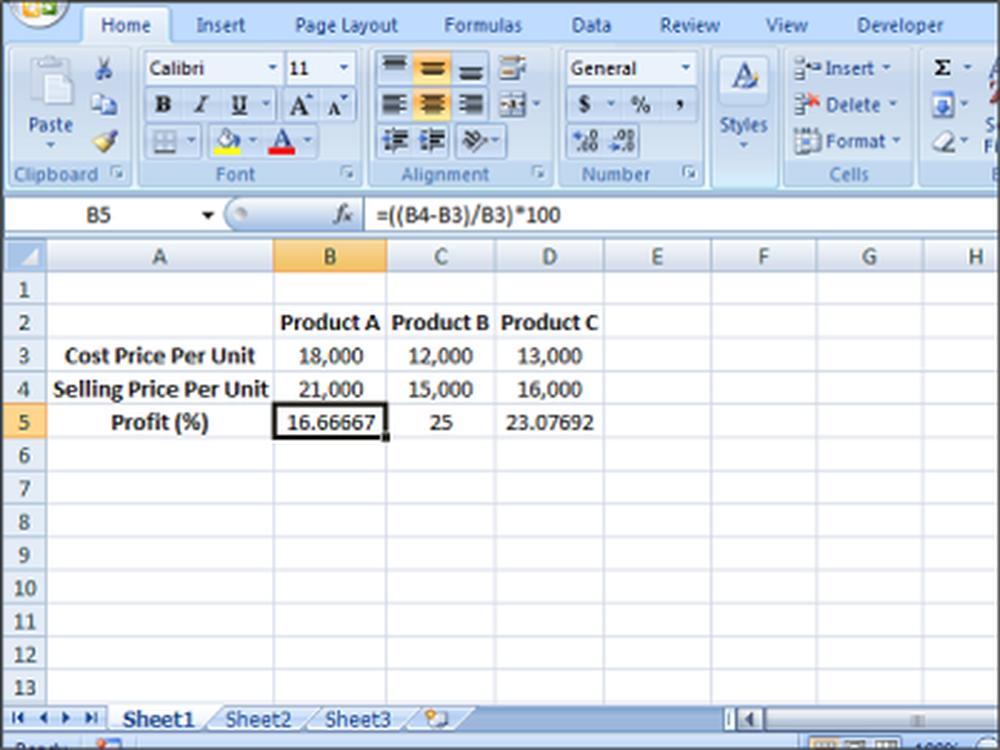
We kunnen zien dat er drie producten zijn als product A, product B en product C met kostprijs, verkoopprijs en winst (%) van de respectieve producten. Nu is ons doel om de winst (%) van product A op 20% te nemen. We moeten weten wat de kostprijs en de verkoopprijs van product A zijn om de winst als 20% te behalen. Hier hebben we ook de beperking dat de kostenprijs hoger dan of gelijk aan 16.000 moet zijn en de verkoopprijs lager dan of gelijk aan de top 22.000. Dus moeten we eerst de onderstaande informatie opsommen op basis van het voorbeeld dat we hebben gebruikt.
Doel cel: B5 (Winst%)
Variabele cellen voor product A: B3 (kostprijs) en B4 (verkoopprijs)
beperkingen: B3> = 16.000 en B4 <= 22,000
Formule die wordt gebruikt om het winstpercentage te berekenen: ((Verkoopprijs - kostprijs) / kostprijs) * 100
Doelwaarde: 20
Plaats de formule in de doelcel (B5) om de winst te berekenen%.
Dit is de vereiste informatie die we nodig hebben om elke soort vergelijking op te lossen met behulp van de invoegtoepassing Oplosser in Excel.
Start nu de Oplosser-invoegtoepassing door op het tabblad Gegevens te klikken en op Oplosser te klikken.
STAP 1: Geef de "doelcel" op als B5, "Waarde van" als het beoogde winstpercentage als 20 en geef de cellen op die moeten worden gewijzigd om aan het vereiste winstpercentage te voldoen. In ons geval, B3 (C.P) en B4 (S.P) moet worden opgegeven als $ B $ 3: $ B $ 4 in "Door variabele cellen te veranderen".

STAP 2: Nu is het tijd om beperkingen toe te voegen. In ons geval, kostprijs (B3)> = 16.000 en verkoopprijs (B4) <=22,000. Click on the “Add” button and add constraints as follows.

STAP 3: Nadat u alle vereiste gegevens hebt ingevoerd, klikt u op de knop "Oplossen". Het vraagt, of u de oplosseroplossing samen met sommige opties wilt houden. Selecteer op basis van uw behoefte en klik op de knop "Ok".

Nu ziet u dat de laatste kostprijs en verkoopprijs zijn gewijzigd in respectievelijk 17, 708 en 21, 250 om de 20% winst te krijgen.