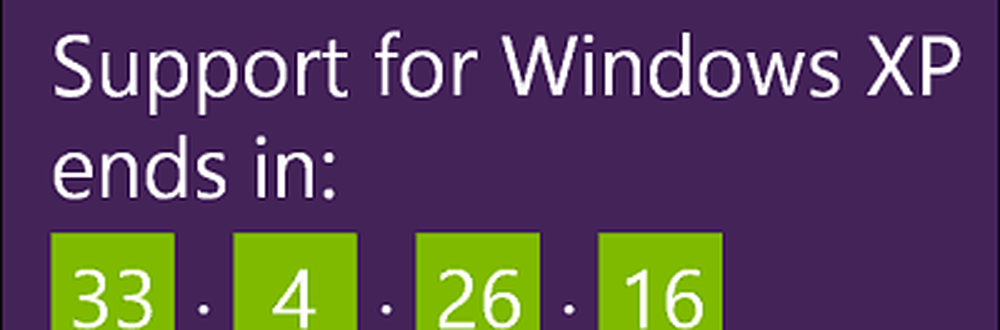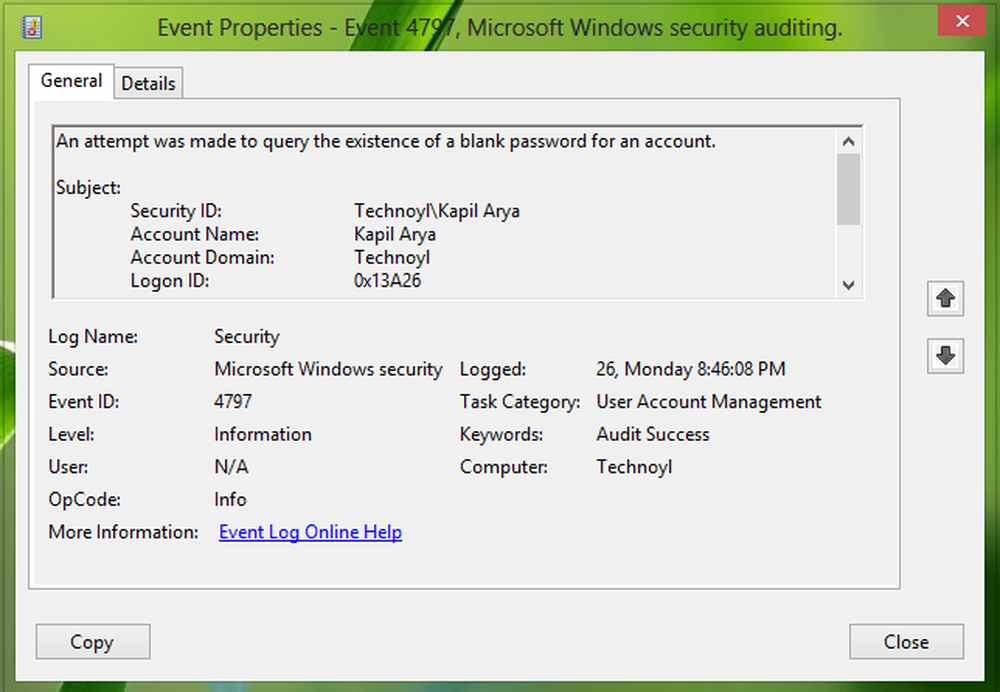Hoe meerdere projecten in Microsoft Excel op Windows te volgen
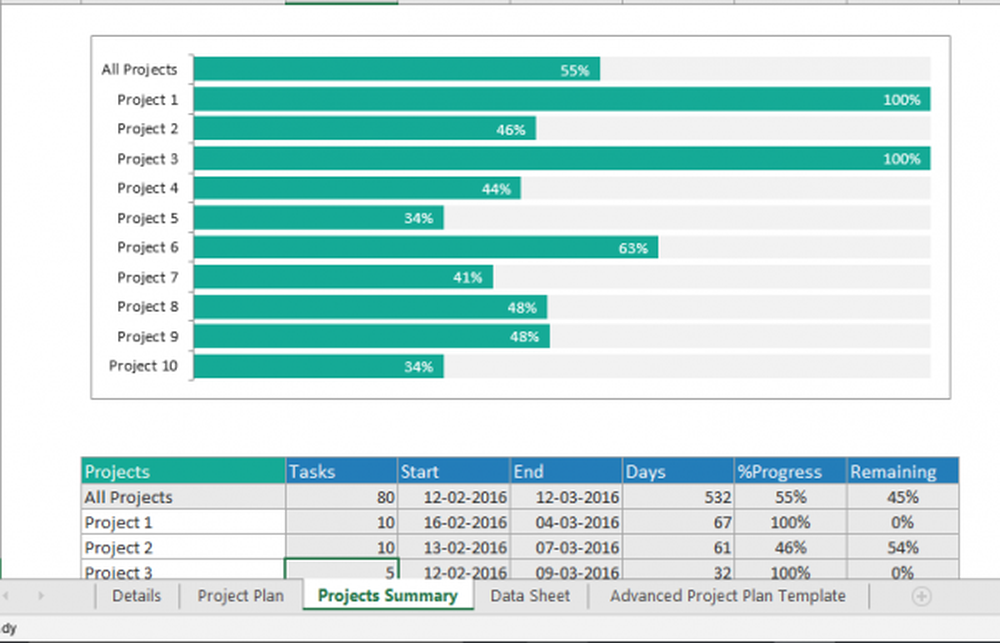
Microsoft Excel is een populair spreadsheetprogramma dat wordt gebruikt om de gegevens op te slaan, te formatteren en te ordenen. Het is een integraal onderdeel van de meeste bedrijfsorganisatie die wordt gebruikt voor het uitvoeren van budgettering, het maken van financiële overzichten, het creëren van balansen en andere boekhoudfuncties. Excel-spreadsheets worden ook het meest gebruikt om complexe wiskundige bewerkingen uit te voeren.
Om elk bedrijf goed te laten verlopen, is projectbeheer cruciaal en speelt het een belangrijke rol bij het behalen van zakelijke deadlines. Excel-sheets worden op grote schaal gebruikt voor projectmanagement om kritieke paden te identificeren, de nieuwste trends te analyseren om effectieve beslissingen te nemen, de projecten te plannen en de projecten te volgen. Dat gezegd hebbende, heeft Microsoft Excel een breed scala aan analytische hulpmiddelen en sjablonen die door alle bedrijven worden gebruikt om projecten te beheren en te rapporteren.
Volg meerdere projecten in Excel
Als u met meerdere projecten werkt, kunt u met Excel meerdere projecten en de bijbehorende resources organiseren om strategische mijlpalen te behalen. Hoewel het beheren van de meerdere taken en het volgen van meerdere projecten een behoorlijke uitdaging kan zijn, heeft Excel een aantal fantastische projectbeheersjablonen die het mogelijk maken om meerdere projecten effectief te organiseren en plannen allemaal in één excel-spreadsheet.
In dit artikel leggen we uit hoe u een Meerdere Project Tracking Template Excel om effectief meerdere projecten te plannen en te volgen in één Excel-spreadsheet. De sjabloon biedt een gebruiksvriendelijke interface en bestaat uit gegevensbladen om taken toe te voegen, meerdere dashboard voor projecttracering, meerdere projecten voor het bijhouden van Gantt-diagrammen en projectsamenvatting. Met de sjabloon kunt u zoveel projecten en taken als u wilt in een enkele werkmap zonder grenzen gebruiken. De sjabloon is gratis beschikbaar en werkt op de meeste MS Excel-versies in Windows 10.
Stel de Excel-sjabloon in voor het bijhouden van meerdere projecten
Download de gratis Excel-sjabloon om meerdere projecten hier te volgen en op te slaan op uw lokale schijf. Dubbelklik op het gedownloade bestand. Het sjabloonbestand wordt automatisch geopend in Microsoft Excel.
Klik nu op de Data papier tabblad onderaan de werkmap. Wis de bestaande gegevens uit de tabel om uw projecten en taken te maken.
Voeg meerdere projecten toe in Excel-sjabloon
Ga naar Samenvatting van projecten Blad onderaan de werkmap.
Wis de bestaande voorbeeldprojecten in de tweede kolom van de kolom B bereik B4 tot bereik B 13 onder de naam projecten.

Voer je projecttegels in Kolom B uit het assortiment B4. U kunt zoveel projecten invoeren als u wilt.
Klik op Project Plan Blad onderaan de werkmap. Het projectplanblad is het hoofdblad van de sjabloon met de algemene taken en projectstatistieken en het statusrapport. In dit blad kunt u alle projecten in het Dashboard- en Gantt-diagram bekijken.
Klik op de pijl omlaag naast Alle projecten menu bovenaan het blad. Selecteer uw eerste project in het vervolgkeuzemenu.
Voer de details van uw eerste project in, zoals projectnaam, klantnaam en projectmanager.
Als u klaar bent, klikt u op de pijl omlaag naast de Alle projecten menu bovenaan het blad.
Selecteer nu uw tweede project in het vervolgkeuzemenu om een nieuwe versie van het blad te openen.

Voer de details van uw tweede project in, zoals projectnaam, klantnaam en projectmanager.
Als u klaar bent, kunt u nieuwe projecten en de details ervan zo vaak toevoegen als u wilt door de bovenstaande stappen te herhalen.
Voeg nieuwe taken toe in het gegevensblad
Gegevensblad is het blad in uw werkmap waarmee u de lopende projectactiviteiten en hun gegevens op een georganiseerde manier kunt toevoegen. Gegevensblad bevat velden waarmee u taken kunt invoeren voor elk van uw projecten en hun respectieve projectactiviteiten kunt bijhouden. In het gegevensblad kunt u de taak voor elk project toevoegen, een teamlid toewijzen aan een bepaalde taak, de startdatum en de verwachte voltooiingsdatum vermelden. Volg de onderstaande stappen om nieuwe taken onder een project toe te voegen.
Navigeer naar het tabblad Gegevensblad onder aan de werkmap.

Onder de project Kolom, selecteer de projecttitel.
In de Taak Kolom, voeg een nieuwe taak toe
In de verantwoordelijk kolom, voeg de naam toe van een persoon aan wie de taak is toegewezen
In de Begin datum Kolom, wijs de gegevens toe wanneer de verantwoordelijke persoon de taak moet starten.
Geef het aantal dagen op dat een teamlid of een persoon nodig heeft om de projectactiviteit te voltooien voor elke taak in de Dagen vereist Kolom. Deze voortgangsgegevens produceren de status van uw project in Dashboard en Gantt.
U kunt de voortgang van de taak in percentage dagelijks bijwerken in een aparte kolom met de naam Vooruitgang.
Sla de wijzigingen op.
De wijzigingen die in het gegevensblad zijn aangebracht, verschijnen in Project Plan en Project samenvatting.

U kunt de algemene status van het project hier bekijken en een grafiek krijgen van het percentage voltooid project en het percentage van de openstaande taken.
Dat is alles wat er is!