Hoe de functie Geconcentreerd postvak IN in Outlook aan of uit te zetten
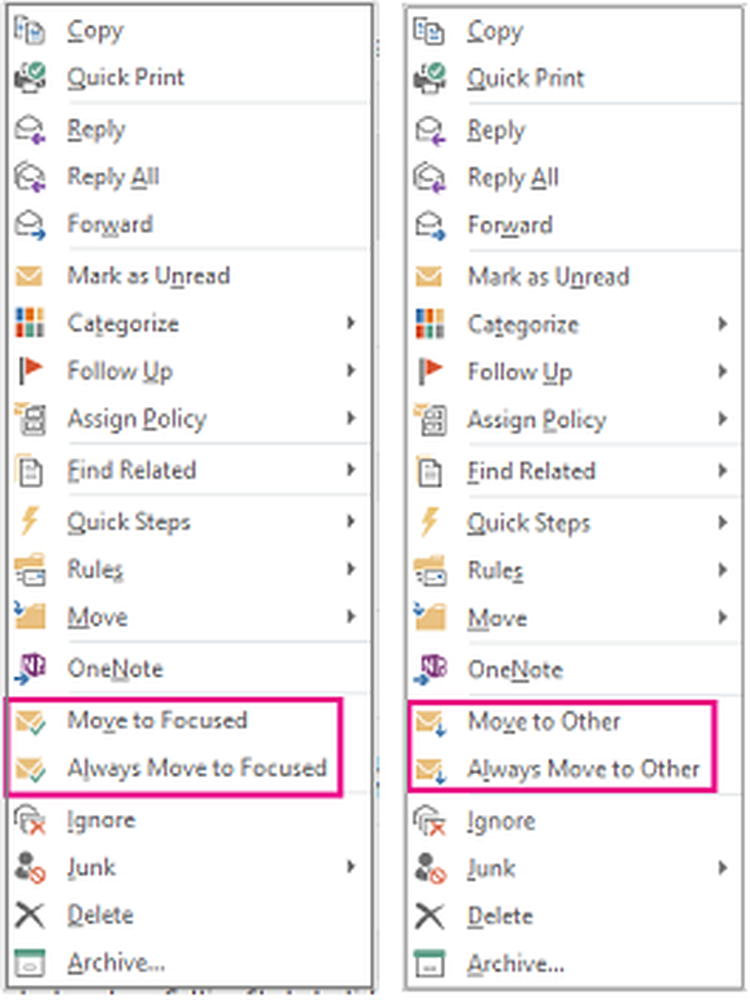
E-mailsortering kan een hele klus zijn voor ongeorganiseerde individuen. Gelukkig bieden de meeste e-maildiensten een optie om e-mails die voor hen het belangrijkst zijn te verfijnen en te ordenen. Gerichte postvak IN is zo'n verfijning en een verbeterde functie is uitgerold voor klanten van Microsoft Outlook 2016, Outlook.com en Outlook On The Web.
Het doel van het uitrollen van deze functie is om Outlook-klanten te helpen zich te concentreren op de belangrijkste items in hun inbox door onbelangrijke items naar een andere map te verplaatsen - 'Overig'. Hiermee kan een Outlook-gebruiker gemakkelijk op de hoogte blijven van binnenkomende e-mail zonder een andere map te hoeven bezoeken. Laten we eens kijken hoe Focussed Inbox in Outlook kan worden ingeschakeld.
Focused Inbox inschakelen in Outlook 2016
Open uw Outlook 2016 en navigeer met de muiscursor naar het tabblad 'Weergave' van de lintinterface. Zoek vervolgens en kies 'Toon gerichte postvak IN' keuze.

De gericht en anders tabbladen moeten zichtbaar zijn voor u in de lintinterface van Outlook 2016. In het geval dat er een binnenkomend bericht is, zal de functie u hierover informeren. U kunt het naar 'Geconcentreerde inbox' of 'Anders' sturen of op elk gewenst moment tussen tabbladen schakelen.

Als u deze instellingen wilt configureren. Wijzig bijvoorbeeld hoe uw berichten georganiseerd worden, selecteer in uw Postvak IN het tabblad Geconcentreerd of Overig en klik met de rechtermuisknop op het bericht dat u wilt verplaatsen.
Als u het bericht van Gericht naar overig wilt verplaatsen, kiest u 'Verplaats naar andere'. Dit werkt alleen voor een geselecteerd bericht. U kunt selecteren 'Altijd naar anderen verplaatsen'als u wilt dat alle toekomstige berichten van de afzender worden afgeleverd op het tabblad Overig.
Aan de andere kant, voor het verplaatsen van berichten van Anders naar Gericht, kiest u 'Ga naar Gericht'en'Ga altijd naar Gericht'voor alle toekomstige berichten die moeten worden afgeleverd op het tabblad Gericht.
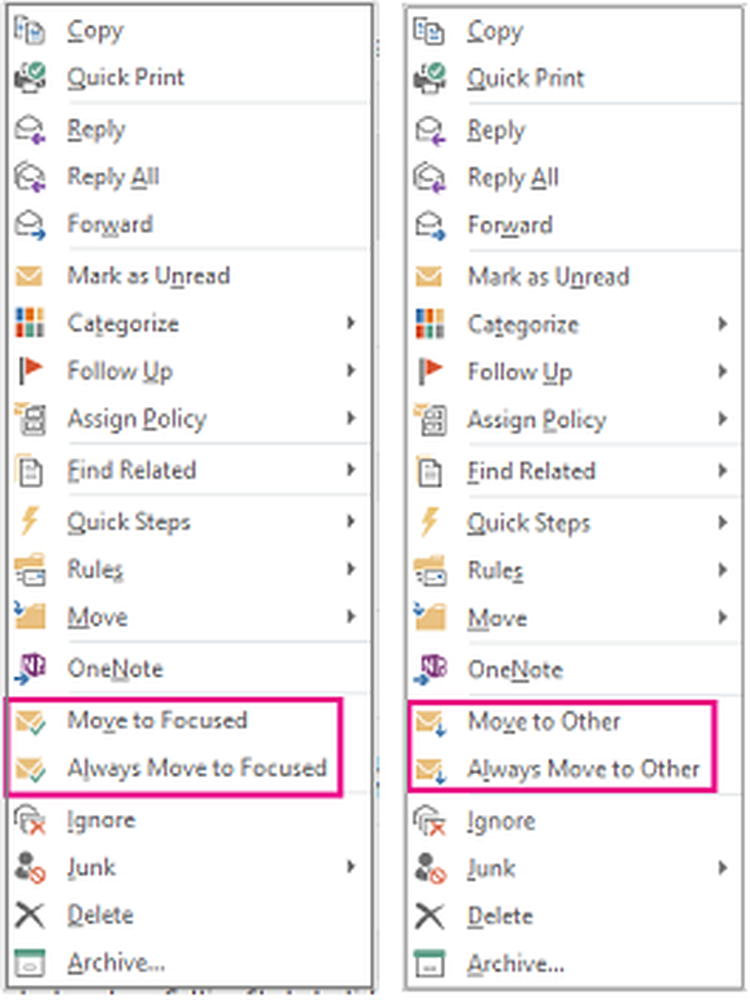
Houd er rekening mee dat Focused Inbox op een gefaseerde manier wordt uitgerold in overeenstemming met het beleid voor wijzigingsbeheer voor Office 365. Als u een Deze instelling kan niet worden toegepast op al uw accounts bericht of merk dat de functie niet voor u beschikbaar is, wordt niet teleurgesteld. Het moet binnenkort beschikbaar zijn voor jou. De functie wordt eerst uitgerold naar klanten die de cadans van de eerste release hebben geselecteerd. Nadat is vastgesteld dat de functie klaar is voor het grotere publiek, zal deze worden uitgerold naar iedereen in de service, inclusief klanten die Standaard-cadans hebben geselecteerd.
Focused Inbox inschakelen in Outlook.com en Outlook op internet
De procedure is min of meer hetzelfde voor Outlook.com en Outlook op het web. Voor Outlook op internet. Navigeer naar 'Instellingen'> Weergave-instellingen> Gerichte postvak IN en vervolgens onder 'Wanneer e-mail is ontvangen ' menu, kies 'Sorteer berichten in Gericht en Anders '. Direct zouden gefocuste en andere tabs moeten verschijnen zoals getoond in de onderstaande screenshots.

Van daaruit kunt u andere opties met betrekking tot de functie configureren.
Ook zullen updates van de verschillende stadia van uitrol worden aangekondigd op de openbare Roadmap van Office 365 en zal meer gedetailleerde informatie worden gecommuniceerd via het Office 365 Berichtencentrum, zegt Microsoft.
PS: Vanaf 25 mei 2017 kun je rechtsboven naar Gear-pictogram rechtsboven gaan, Weergave-instellingen kiezen en in het vervolgkeuzemenu klikken op Geconcentreerde postvak IN om Berichten niet sorteren te selecteren. Bedankt, Suz Won.
Gebruikers van Windows 10 Mail-apps willen misschien weten hoe u Focused Inbox in Mail App in- of uitschakelt.



