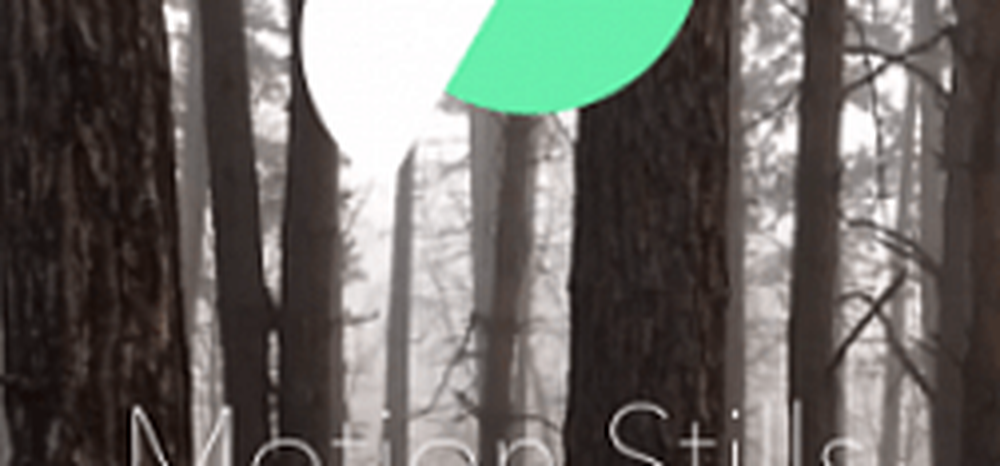Handschrift- en OCR-functies van OneNote op iPad gebruiken

Het onthouden van dingen die we moeten doen is erg belangrijk in dit drukke leven. Het bijhouden van belangrijke dingen die we dagelijks moeten doen, is echt een uitdagende taak voor ieder van ons. Omdat we mobiele telefoons en andere slimme apparaten overal mee naar toe nemen, hebben we hier een oplossing voor.
Microsoft OneNote stelt ons in staat om al deze belangrijke dingen bij te houden en maakt ons ook om ze te herinneren wanneer dat nodig is. Met OneNote kunnen we alles vastleggen, ordenen en herinneren en onze taak gemakkelijk maken. We kunnen aantekeningen maken, checklist en takenlijst voorbereiden, audiobestanden opslaan en nog veel meer met One Note. In dit bericht zien we hoe te gebruiken Handschrift herkenning en OCR-functies van OneNote voor iPad.
OneNote iPad Handschriftherkenning en OCR-functie
Microsoft heeft onlangs twee nieuwe updates toegevoegd aan OneNote voor iPad. Deze omvatten handschrift- en OCR-functies. Handschrift functie voor OneNote is de meest verwachte functie voor iPad en is beschikbaar voor bijna alle bekende platforms. Vervolgens komen ze Optical Character Recognition (OCR) functie naar OneNote, zodat u tekst kunt zoeken in afbeeldingen die zijn opgeslagen op OneDrive. Deze OCR-functie werkt in OneNote online en start vanaf Windows Phone naar Mac.
Teken- en handschriftfunctie in OneNote voor iPad
Veel gebruikers van OneNote hebben om handschriftfunctie voor OneNote gevraagd en gewacht en deze is nu beschikbaar. U kunt deze functie gebruiken voor Windows, Android en iPad. Op de iPad kun je beginnen met schrijven door gewoon op de nieuw toegevoegde "Trek"Tab op het lint toegevoegd. Later moet u een pen, markeerstift of markering selecteren en uw aantekeningen zo goed mogelijk schetsen, tekenen of erop schrijven.

OneNote voor Windows probeert de natuurlijke interface voor gebruikers te geven. Het OneNote-team probeert ook te begrijpen hoe pennen door de mensen worden gebruikt. We markeren of markeren vaak belangrijke punten en trefwoorden met enkele kleuren om ze snel te identificeren. Dit in aanmerking nemend, heeft OneNote ons de kleuren geleverd onder het tabblad "Tekenen" samen met de pennen en markeringen.

Het geeft ons vier klassieke kleuren in het midden en aan de voorzijde en je kunt 16 kleuren krijgen door op een gekleurde cirkel te klikken.
OneNote biedt u onbeperkt digitaal canvas. Het blijft zich automatisch uitbreiden als u blijft schrijven en het geeft u zoveel ruimte als u wilt, zonder dat het u verveelt. U kunt zelfs inzoomen en uitzoomen, in tegenstelling tot normaal papier. Als je aan kleine details wilt werken, gebruik dan de zoom-in optie en als je als algemene noten wilt zien, gebruik dan de uitzoom optie.
Met OneNote kunt u gemakkelijk schrijven door uw handpalm op het scherm te laten rusten en het detecteert OneNote voor iPad. Het werkt het beste voor zowel rechts- als linkshandige schrijvers en dat doet het wanneer u het instelt.Klik daarvoor op de Palmafwijzing optie van het lint en toont u enkele opties. Selecteer degene die lijkt op uw stijl van het vasthouden van de pen en begin met schrijven.

Lezen: Handschrift naar tekst converteren in OneNote 2013.
Zoek tekst in afbeeldingen in OneNote
Met de nieuwe OCR-functies van OneNote kunt u zoeken naar tekst in afbeeldingen en gescande documenten die zijn opgeslagen op OneDrive. We scannen vaak bonnetjes, recepten, adreskaarten en meer met scanner-apps voor mobiel. We gebruiken zelfs sommige apps en extensies om webpagina's, gescande PDF-bestanden en meer op te slaan in OneNote op OneDrive. Met de OCR-functie voor OneNote kunnen we beginnen met het typen van de tekst in het zoekvak en het toont de resultaten voor het matchen van tekst in minder tijd.

Scan gewoon elk document dat tekst bevat en sla het op in een notitieblok op OneDrive. Zoek naar de tekst die aanwezig is in dat gescande document en dat document wordt binnen enkele minuten weergegeven in het resultaat. OCR-functies werken voor OneNote voor elk platform en ook met OneNote Online. OneNote ondersteunt en herkent een goed aantal talen en het wordt de komende dagen met meer toegevoegd.
Hier is de video waarin deze twee nieuwe functies van OneNote voor iPad worden uitgelegd,
Als u iets toe te voegen heeft, kunt u dit met ons delen via opmerkingen. Je kunt OneNote voor iPad en alle andere apparaten ook downloaden door het te bezoeken Startpagina. Nu lezen: Hoe tekst uit afbeelding extraheren met OneNote 2013.