Hoe Outlook Outlook Analyzer Tool te gebruiken om problemen op te lossen
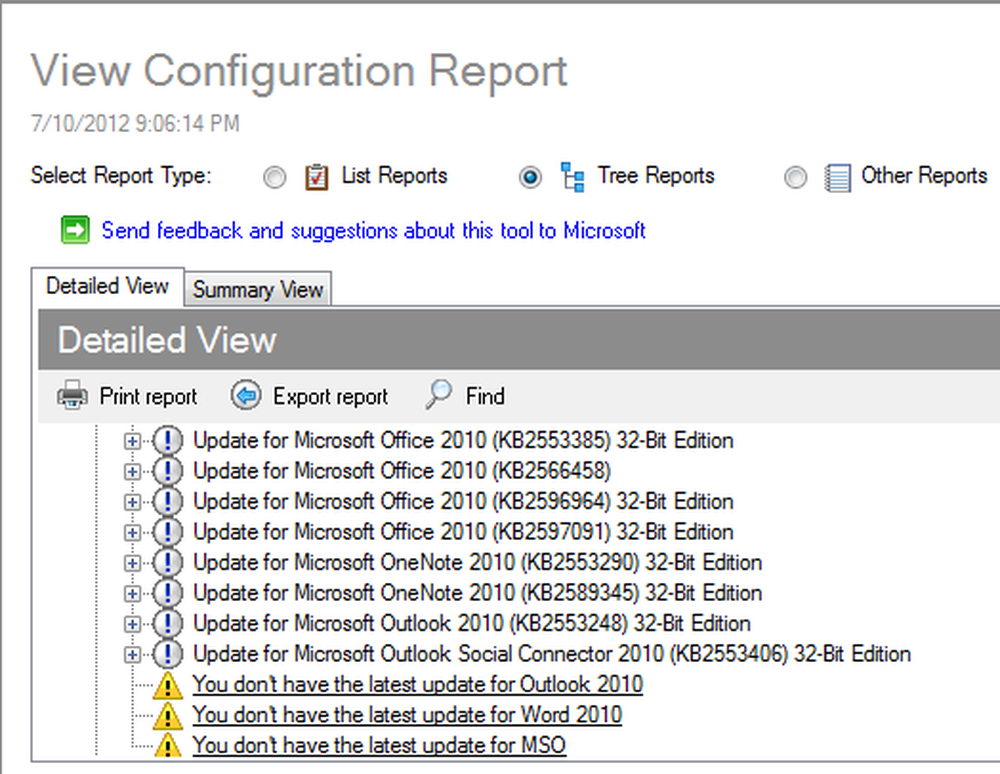
De meest voorkomende problemen met Microsoft Outlook is een crash met Outlook - Microsoft Outlook is een probleem tegengekomen en moet worden afgesloten. Hoewel de problemen niet regelmatig zijn, kunnen ze irriterend zijn als je ermee wordt geconfronteerd. De oorzaken voor verschillende problemen zijn anders. Bijvoorbeeld, de redenen voor Outlook crash - Microsoft Outlook is een probleem opgetreden en moet worden afgesloten - kan op verschillende tijden anders zijn.
Outlook-configuratieanalysetool
In dit artikel wordt beschreven hoe u Microsoft Outlook op een eenvoudige manier kunt oplossen: de Outlook-configuratieanalysetool - v2.
We hebben een tijdje geleden een korte beschrijving van Outlook Configuration Analyzer Tool (OCAT) gemaakt, toen deze werd vrijgegeven. In dit artikel wordt de tool in detail uitgelegd - hoe u OCAT kunt gebruiken om problemen met betrekking tot Microsoft Outlook te identificeren en op te lossen. Merk op dat de rapporten van Outlook Configuration Analyzer Tool er wat ingewikkeld uit kunnen zien als u het voor het eerst gebruikt, maar als u eenmaal begrijpt hoe u ze moet lezen, kunt u OCAT gebruiken voor regelmatig onderhoud van de Microsoft e-mailclient. Lees verder voor meer informatie over het gebruik van Outlook Configuration Analyzer Tool om Outlook-problemen op te lossen.
Functies van Outlook Configuration Analyzer Tool - versie 2
- Scan Microsoft Outlook-configuratie (offline scan voor Outlook 2003 en volledige scan voor 2007 en 2010)
- Open een scan die u eerder op dezelfde computer hebt uitgevoerd
- Importeer en gebruik scanrapporten van andere computers
- Verschillende weergave-indelingen voor elk scanrapport
- Download en installeer nieuwe regels automatisch
- Download en installeer eventuele nieuwe applicatie-fixes
- Feedback verzenden naar het OCAT-team
Wanneer het OCAT-team een nieuwe regel maakt om Outlook-configuratie te detecteren of om meer informatie over uw Outlook-profiel te verzamelen, wordt de regel op het internet geplaatst. OCAT ver 2 kan nieuwe regels controleren en de nieuwe regels downloaden en installeren in uw exemplaar van OCAT.
Af en toe, wanneer het OCAT-team met een beter installatiepakket komt (.MSI-bestand), plaatst het hetzelfde op de OCAT-website. OCAT versie 2 kan de installatiebestanden op uw computer bijwerken zodra de nieuwe MSI-bestanden beschikbaar zijn.
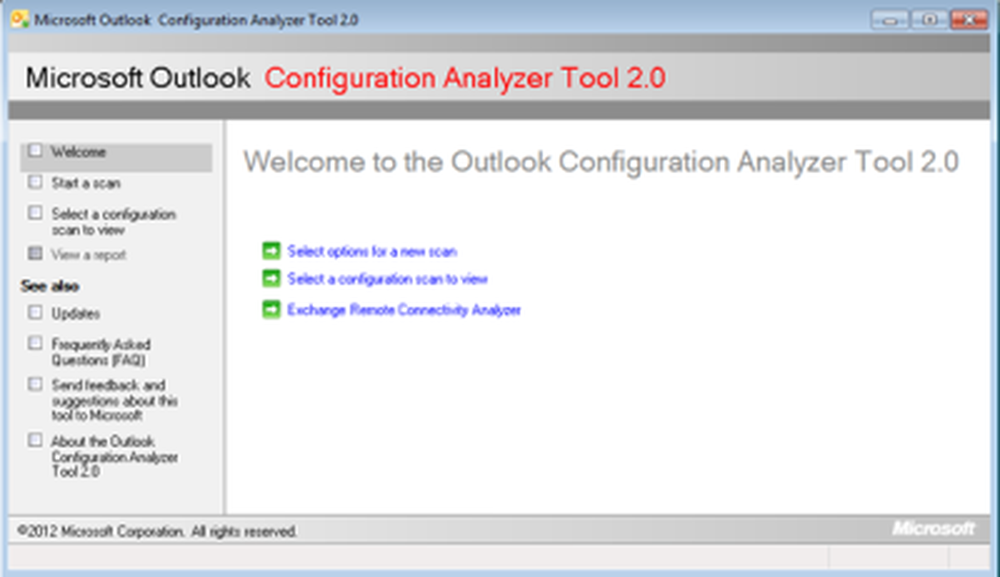
Figuur 1 - Welkomstscherm van OCAT
Outlook scannen met Outlook Configuration Analyzer Tool
Allereerst moet u de tool OCAT starten. U kunt dit doen door op het OCAT-pictogram op uw bureaublad te klikken. Als het pictogram niet op het bureaublad staat, zoekt u naar Outlook-configuratieanalysetool map in de Alle programma's menu in Begin menu en klik vervolgens op Microsoft OCAT om de applicatie te starten. De eerste keer dat u de toepassing uitvoert, krijgt u een scherm zoals in afbeelding 2 hieronder.
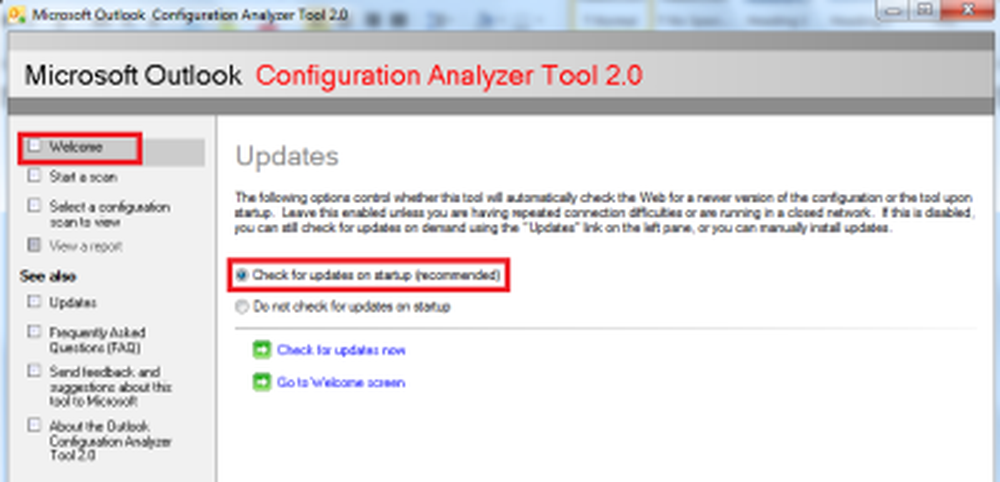
Figuur 2 - OCAT automatisch updaten
Het eerste scherm biedt twee opties: controleer op updates bij het opstarten en Controleer niet op updates bij het opstarten. Als u selecteert Controleer op updates bij het opstarten, OCAT controleert de OCAT-webpagina op nieuwe regels en MSI-bestanden voordat u opties voor het scannen van Microsoft Outlook presenteert. Ik raad aan om de eerste optie geselecteerd te laten, zodat u de nieuwste regels kunt gebruiken om problemen in Microsoft Outlook te scannen en identificeren. Als u deze pagina later opnieuw wilt openen, klikt u op updates onder Zie ook.
Wanneer u klikt op Welkom in het linkerdeelvenster krijgt u opties om een scan te starten, om rapporten van een eerdere scan te bekijken of om de Remote Remote Connectivity Analyzer te gebruiken. De laatste optie is slechts een link en OCAT heeft niets bijzonders te doen. Het OCAT-team heeft de link in de tool opgenomen omdat ze dachten dat je misschien een snelle link naar de Exchange Remote Connectivity Analyzer wilde.
U kunt klikken Een scan starten om eenvoudig een scan te starten zonder naar de welkomstopties te hoeven gaan. Wanneer u klikt op Een scan starten, u krijgt een scherm waarin u wordt gevraagd om een naam in te voeren voor de scan. Voer een naam / label in waarmee u de scan later kunt identificeren.
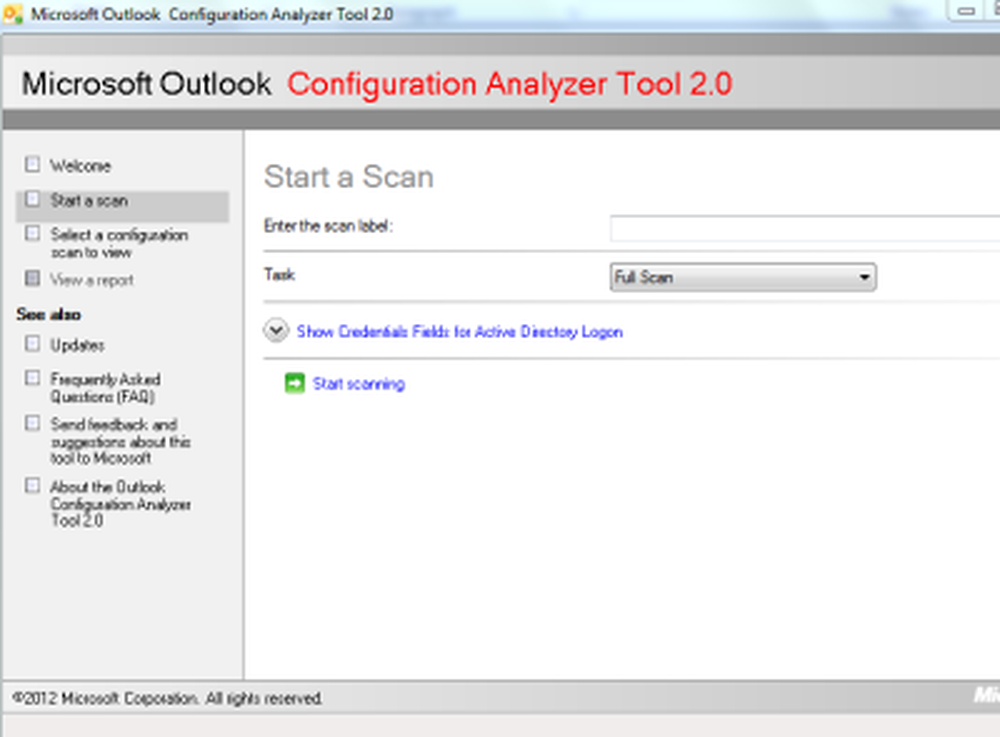
Fig 3 - Een scan starten
Nadat u het label hebt ingevoerd, kunt u selecteren of u een volledige of een offline scan wilt uitvoeren. Merk op dat je niet kunt gebruiken Volledige scan voor Microsoft Outlook 2003. Je moet selecteren Offline Scannen in dit geval. U kunt Offline scannen ook gebruiken als u Outlook niet gebruikt. Nadat u uw keuze hebt gemaakt, klikt u op Begin met scannen. Microsoft Outlook Configuration Analyzer Tool duurt enkele minuten om Outlook-profielen te scannen. Als je gebruikt Volledige scan, je moet Outlook draaiende houden. Als Outlook niet wordt uitgevoerd tijdens de OCAT-scan, ontvangt u een bericht dat Outlook niet actief is en dat u het moet starten. Nadat de scan is voltooid, krijgt u een venster met een samenvatting van de scan.
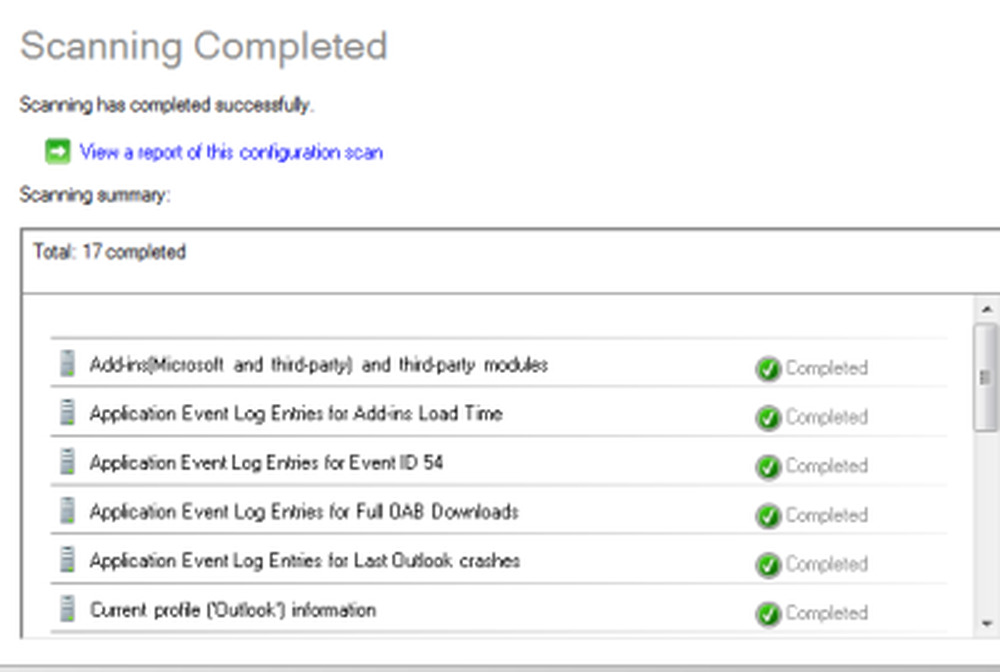
Figuur 4 - Scanoverzicht in OCAT
In het geval u een bericht krijgt met de boodschap u ontvangt een foutmelding als u een gemachtigde aan Microsoft Outlook toevoegt, u moet uw referenties opgeven om verbinding te maken met uw Exchange Server. U kunt deze referenties opgeven op de eerste pagina waarop u Offline of Volledige scan selecteert. Klik op Referenties weergeven voor aanmelding bij Active Directory en voer details in de gerelateerde tekstvakken in. U moet eerst selecteren Inloggegevens inschakelen wanneer postvakaccount niet overeenkomt met Windows-account zodat de tekstvakken voor ID, wachtwoord en domein zijn geactiveerd.
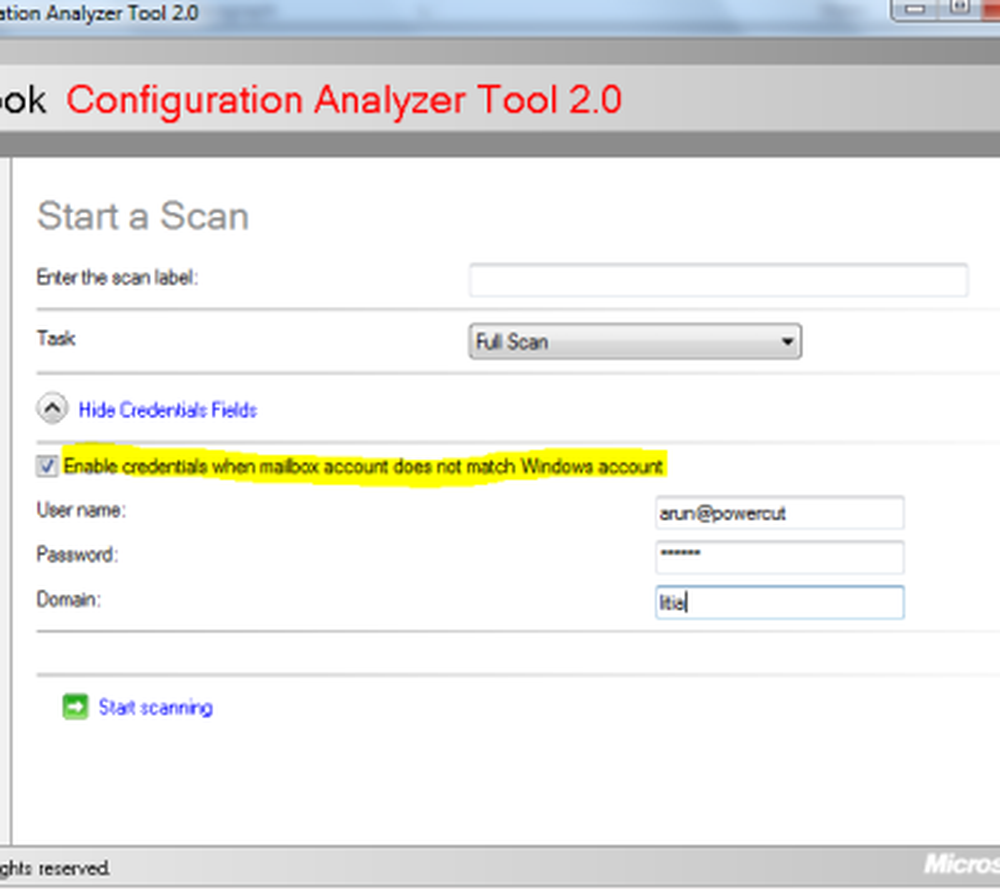
Fig 5 - Verbinding maken met Active Directory
De rapporten van scan- en reparatiefouten bekijken
Terwijl u de samenvatting van OCAT bekijkt (zie afbeelding 4 hierboven), klikt u op Bekijk een rapport van deze configuratiescan. Als u dat scherm hebt verlaten, kunt u de rapporten van die scan nog steeds bekijken door op te klikken Selecteer een configuratie Scan om te bekijken in het linkerdeelvenster van Outlook Configuration Analyzer Tool. In het rechterdeelvenster ziet u een lijst met scans die zijn uitgevoerd. Omdat u een naam hebt ingevoerd in het label van uw scan, selecteert u het scanlabel in het rechterdeelvenster en klikt u op Bekijk een rapport van deze scan.
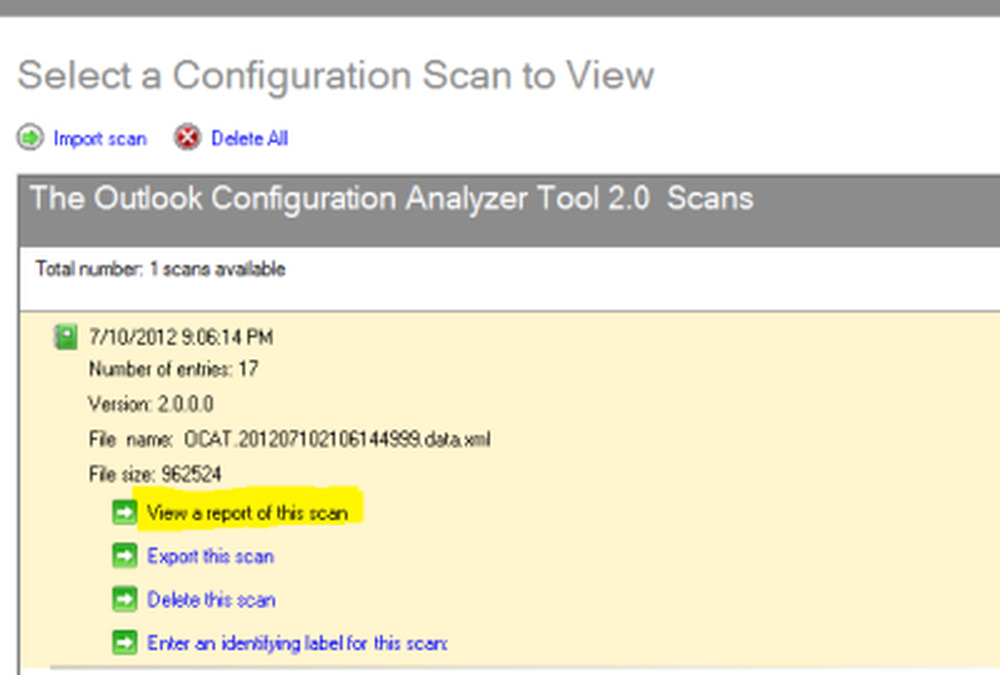
Figuur 6 - Rapporten bekijken in OCAT
Het duurt even voordat OCAT rapporten genereert die betrekking hebben op de scan die u hebt geselecteerd. Als u klaar bent, kunt u tussen twee weergaven selecteren om de rapporten met betrekking tot de scan te bekijken. Eigenlijk zijn er drie opties, maar de laatste - Andere rapporten - geeft u slechts een runtime-logboek van de uitgevoerde scan en is niet veel nuttig anders dan het identificeren van problemen waardoor een scan mogelijk fout is gegaan.
De lijstweergave biedt u twee tabbladen - Informatieve items en Alle problemen. Het eerste tabblad toont u alle informatie met betrekking tot het Outlook-profiel dat werd gescand. Het tweede tabblad bevat een lijst met alle fouten die tijdens de scan zijn aangetroffen, zodat u eenvoudig problemen kunt opsporen en problemen met Microsoft Outlook kunt oplossen.
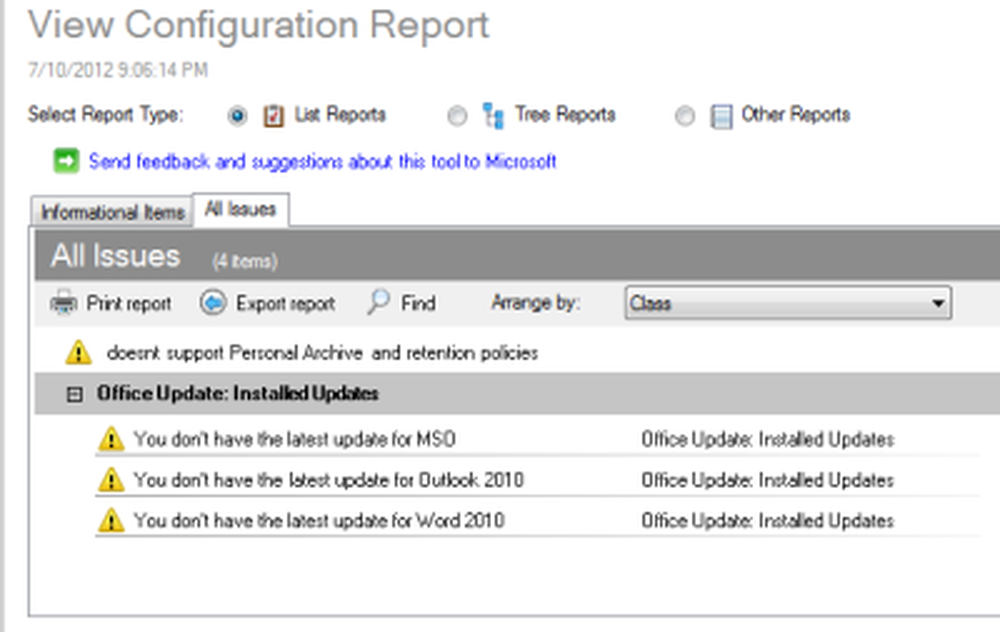
Figuur 7 - Lijstweergave in OCAT
Klik op dat probleem om een probleem op te lossen. Als u op het probleem klikt, krijgt u de volgende opties:
- Vertel me meer over dit probleem en hoe dit op te lossen
- Laat dit item niet alleen opnieuw zien voor dit exemplaar
- Laat me dit item niet opnieuw zien voor alle instanties
De opties spreken voor zich. Klik op de eerste optie - Tlees meer over dit probleem en hoe dit op te lossen.
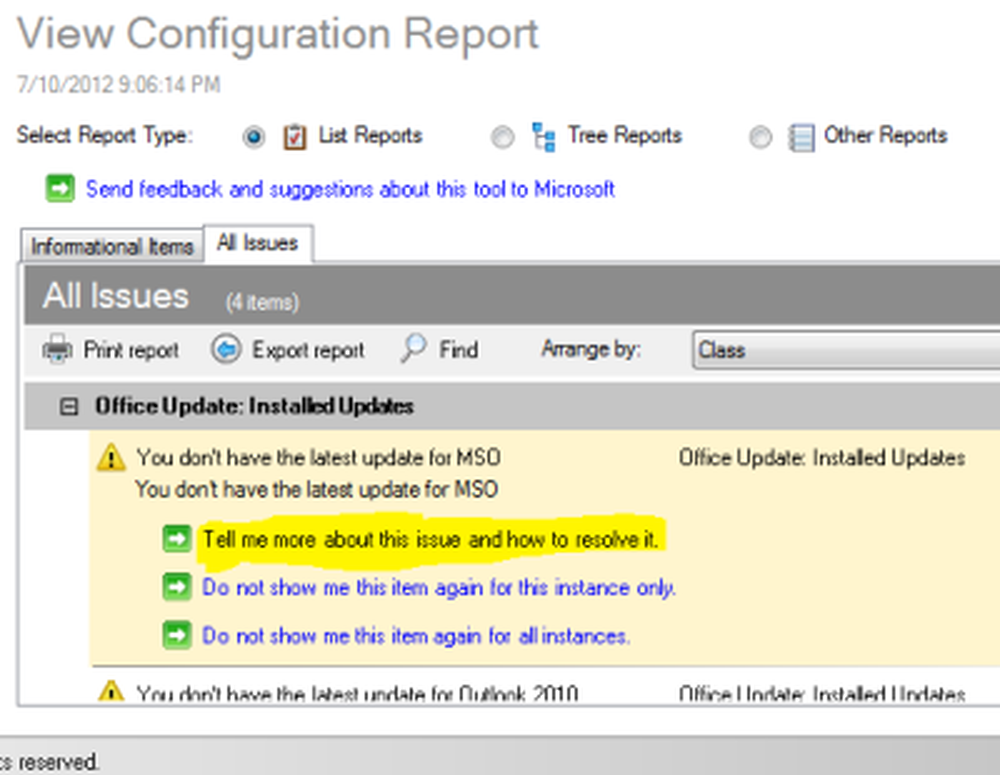
Figuur 8 - Outlook-problemen oplossen met behulp van OCAT
Wanneer u klikt Vertel me meer over dit probleem ... , OCAT opent een gerelateerd Microsoft Knowledgebase-artikel waarin het probleem wordt uitgelegd en biedt u de stappen om dit probleem te verhelpen.
Notitie dat als OCAT problemen opmerkt die onmiddellijk moeten worden verholpen, er een derde tabblad naast verschijnt Alle problemen onder het label - Kritieke problemen. U moet deze problemen op zijn vroegst oplossen. De stappen om de problemen op te lossen kunnen worden verkregen door op te klikken Vertel me meer…
De structuurweergave van resultaten biedt een gedetailleerde verzameling informatie over het gescande Outlook-profiel. De structuurweergave heeft twee tabbladen - Gedetailleerd overzicht en Overzichtsweergave. Dit spreekt voor zich. Het tabblad Gedetailleerde weergave bevat alle gegevens die OCAT heeft verzameld tijdens de scan, terwijl het tabblad Overzichtsweergave u alleen de gegevens biedt die OCAT belangrijk acht. Misschien wilt u eerst het tabblad Overzichtsweergave bekijken en wanneer u een probleem vindt, kunt u het probleem lokaliseren Gedetailleerd overzicht tab voor meer informatie over het probleem. Als u vindt dat er te veel gegevens op het tabblad Gedetailleerde weergave staan, gebruikt u de functie Zoeken om het probleem op het tabblad Gedetailleerde weergave te vinden.
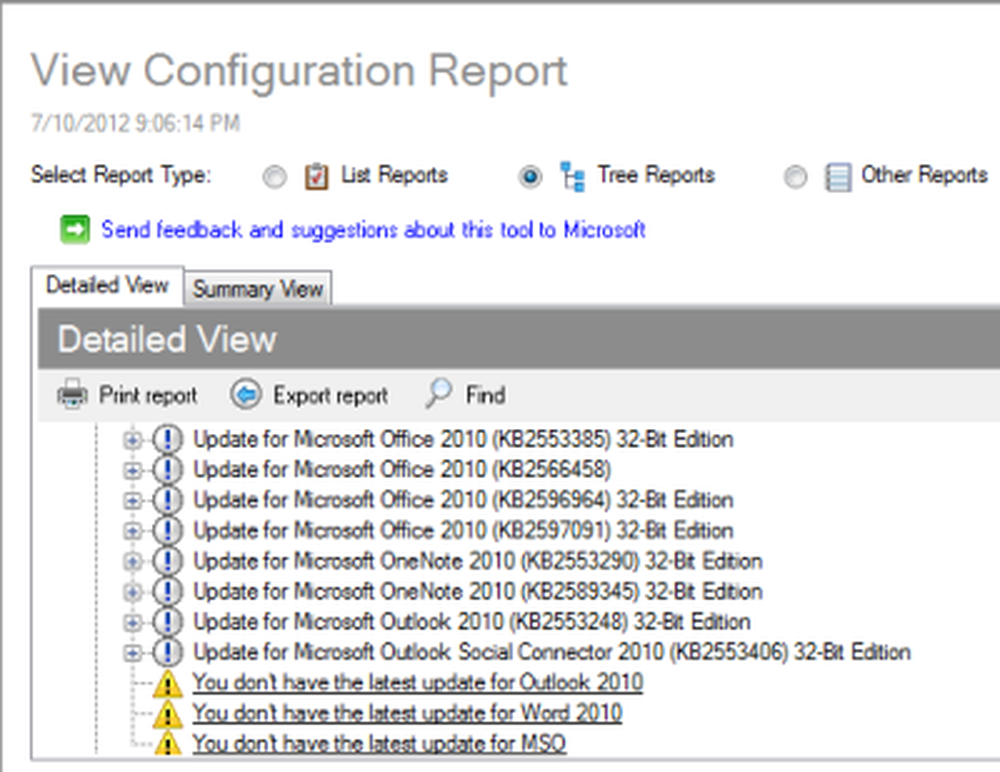
Figuur 9 - Tree View In OCAT
De Gedetailleerd overzicht tabblad is goed voor mensen die uitgebreide informatie over hun Outlook-profiel willen. Anders is voor het oplossen van problemen met Microsoft Outlook-profielen de lijstweergave voldoende.
Er zijn enkele andere opties in de Microsoft Outlook Configuration Analyzer-tool zoals Importeren, Verwijderen (onder de Select A Configuration Scan) en Exporteer rapport, Print rapport en Schikken door (in de rapportweergave). Ik behandel deze items in dit artikel niet omdat ze voor zichzelf spreken.
Ondersteuning wordt niet verleend door Microsoft voor Outlook-configuratieanalysetool. We kunnen u echter proberen te helpen als u problemen ondervindt bij het gebruik van OCAT.
De Office-configuratie Analyzer Tool heeft de Outlook Configuration Analyzer Tool vervangen. De tool OffCAT biedt dezelfde functionaliteit als de tool OCAT, maar u kunt ook meer Office-programma's scannen.
In het geval dat u een probleem tegenkomt tijdens het gebruik van OCAT, laat hieronder een reactie achter met uitleg over het probleem en de versie van Outlook die u gebruikt.
TIP: OutlookTools geeft eenvoudig toegang tot Outlook-instellingen en probleemoplossingstools.



