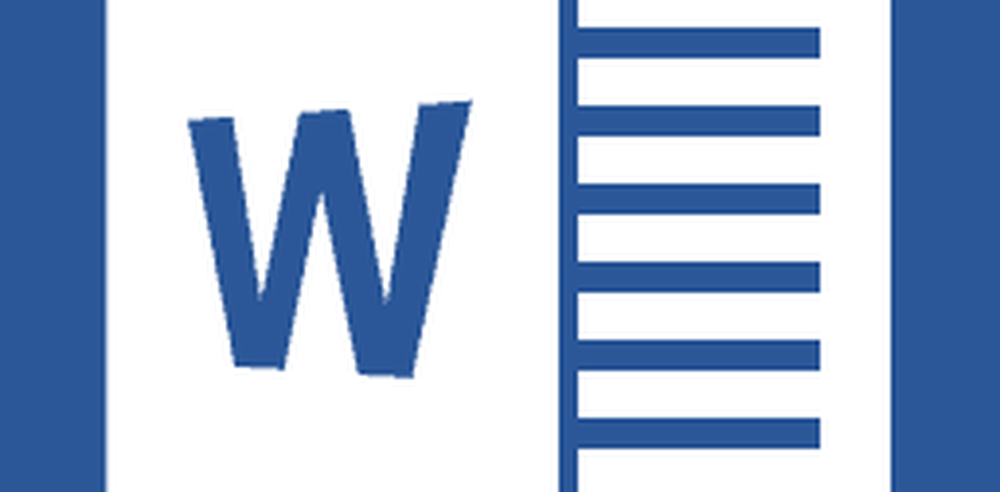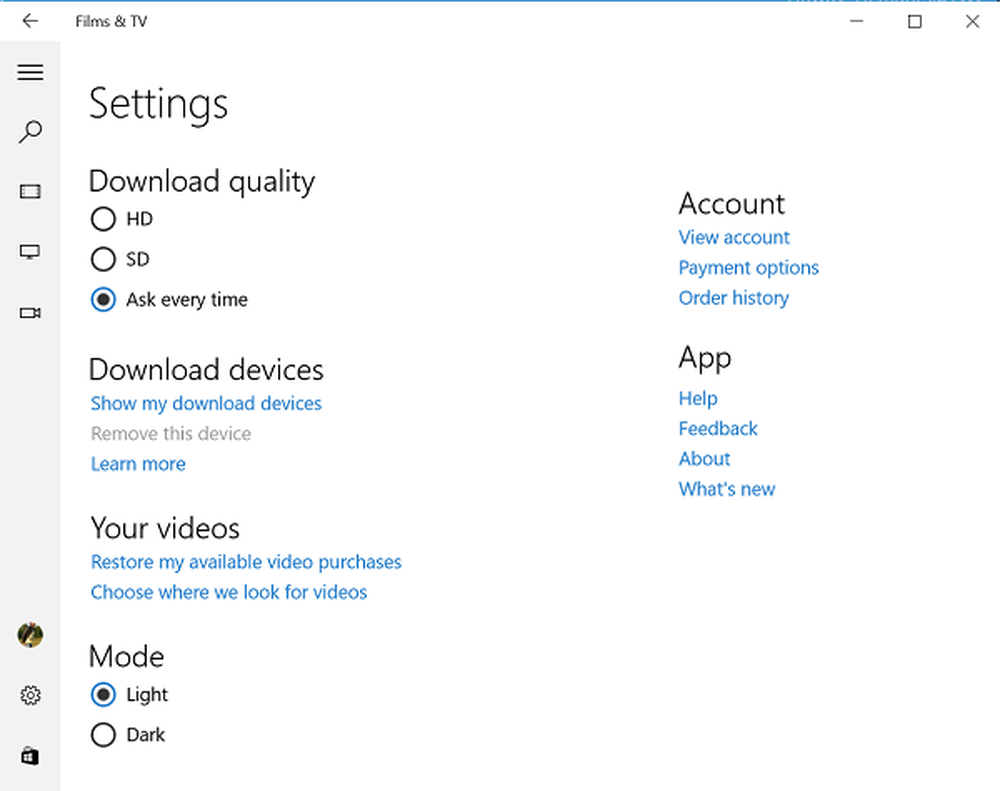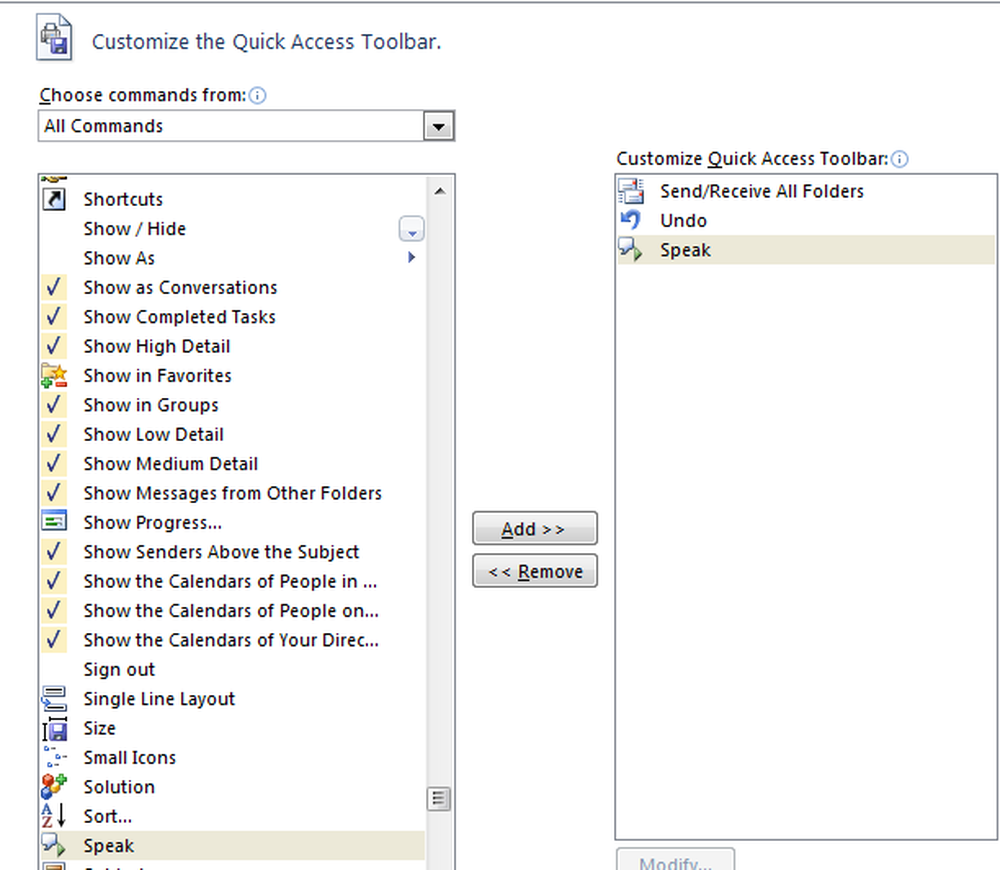Maak e-mailberichten van Microsoft Outlook toegankelijk voor mensen met een handicap

Mensen met een andere beperking of visueel gehandicapten vinden het vaak moeilijk om e-mails te lezen en te openen. Microsoft is van mening dat dit probleem kan worden opgelost. Mensen met een visuele beperking kunnen uw e-mails gemakkelijker begrijpen als u ze met toegankelijkheid creëert. Microsoft Outlook omvat Toegankelijkheidsfuncties die e-mailberichten gemakkelijk toegankelijk maken voor slechtziende en verschillend gehandicapte personen.
Toegankelijkheidsfuncties van Microsoft Outlook

Maak e-mails van Microsoft Outlook toegankelijk voor mensen met een andere beperking
Voeg alternatieve tekst toe aan alle afbeeldingen en tabellen
Alt-tekst is van enorme hulp voor schermlezers of browsers die afbeeldingen hebben uitgeschakeld. Door een alt-tekst aan een afbeelding toe te voegen, kunt u een betekenis overbrengen naar een persoon die deze om wat voor reden dan ook niet kan bekijken. Met Microsoft Outlook kunt u alternatieve tekst (alt-tekst of Alt-tekst) maken voor vormen, afbeeldingen, grafieken, tabellen of andere objecten in uw Office-document.
Voeg tekst toe aan de afbeeldingen
Klik met de rechtermuisknop op een afbeelding, selecteer Afbeelding opmaken en kies 'Layout & Eigenschappen' in de lijst met weergegeven opties.
Selecteer vervolgens Alt-tekst (tekst, SmartArt-afbeeldingen en meer)

Als u klaar bent, geeft u de lay-out een passende titel en voegt u een kleine beschrijving toe.

Voeg hyperlinktekst en scherminfo toe
Hiertoe selecteert u de tekst waaraan u de hyperlink wilt toevoegen en klikt u er met de rechtermuisknop op.
Selecteer vervolgens de optie Hyperlink. De tekst die u een paar seconden geleden hebt geselecteerd, wordt meteen weergegeven in het vak Weer te geven tekst. Dit is de hyperlinktekst.
Indien nodig kunt u de tekst van de hyperlink wijzigen.
Wanneer u klaar bent, gaat u naar het vak Adres en voert u de bestemmings-URL in.
Selecteer daarna de ScreenTip-knop en typ in het tekstvak ScreenTip een schermtip.

Gebruik toegankelijke lettertype-indeling
Selecteer uw tekst en kies het tabblad Tekst opmaken.
Vervolgens selecteert u de gewenste optie onder de groep Lettertype, waarmee u verschillende opties (lettertype, grootte, stijl en kleur) kunt configureren..
Gebruik toegankelijke tekstkleur
Om ervoor te zorgen dat tekst zichtbaar is in Hoogcontrastmodus, gebruik de instelling Automatisch voor lettertypekleuren. Selecteer hiervoor uw tekst, kies Bericht en vervolgens Letterkleur.
Selecteer Automatisch.

Gebruik opsommingstekenstijlen
U kunt lijsten met opsommingstekens maken door de cursor ergens in uw e-mail te plaatsen en vervolgens het tabblad 'Tekst opmaken' te kiezen.
Selecteer vervolgens in de groep Alinea de knop Opsommingstekens en typ elk opsommingsteken in de lijst met opsommingstekens.
Pas de ruimte tussen zinnen en alinea's aan
Pas de witte ruimte tussen zinnen en alinea's aan door uw tekst te selecteren en opnieuw het tabblad 'Tekst opmaken' te kiezen.
Selecteer vervolgens in de groep Alinea in de rechterbenedenhoek van de groep het startvak van het dialoogvenster.
Wanneer het dialoogvenster Alinea verschijnt, wordt het tabblad Inspringingen en afstand weergegeven.
Selecteer onder Spacing de spacing-opties die u geschikt acht.
Ga naar office.com voor informatie over het configureren van andere opties en om te weten waarom u deze opties configureert.