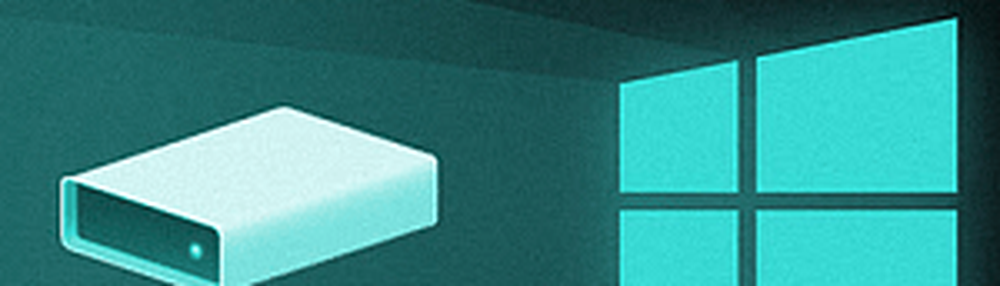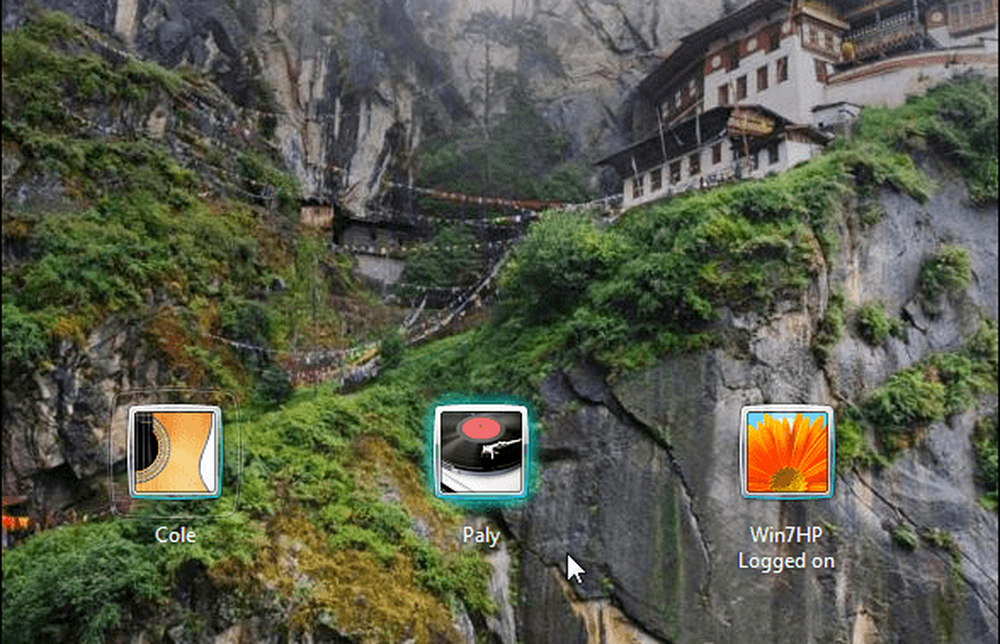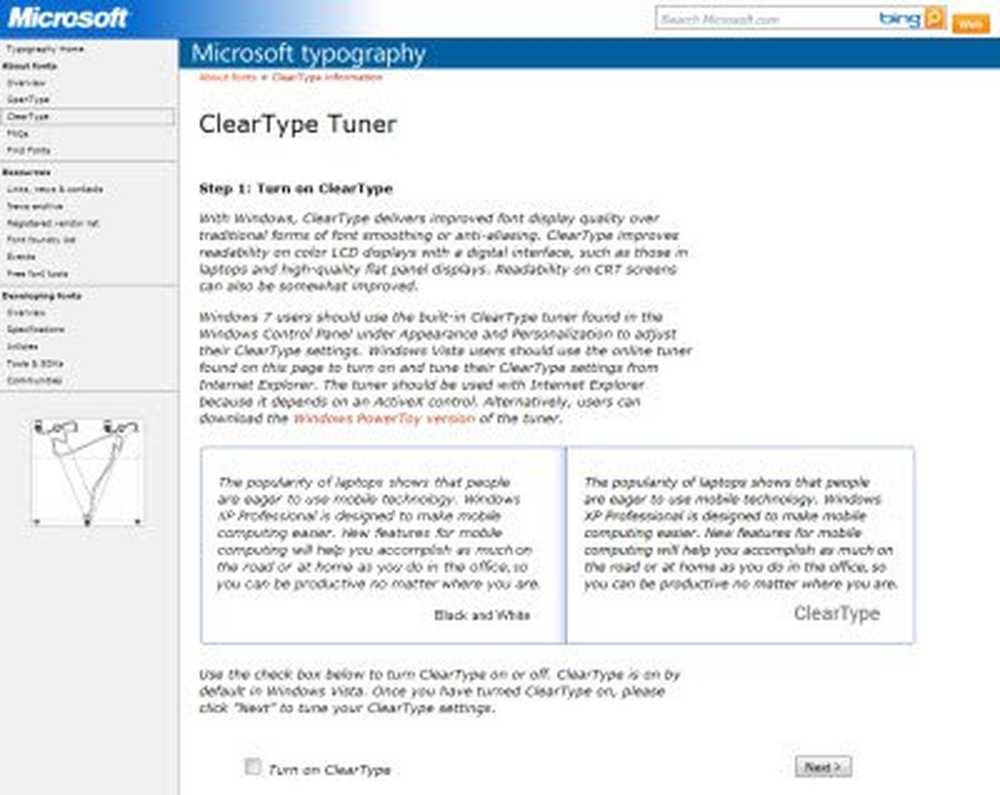Maak het beste gebruik van Naamvak in Excel
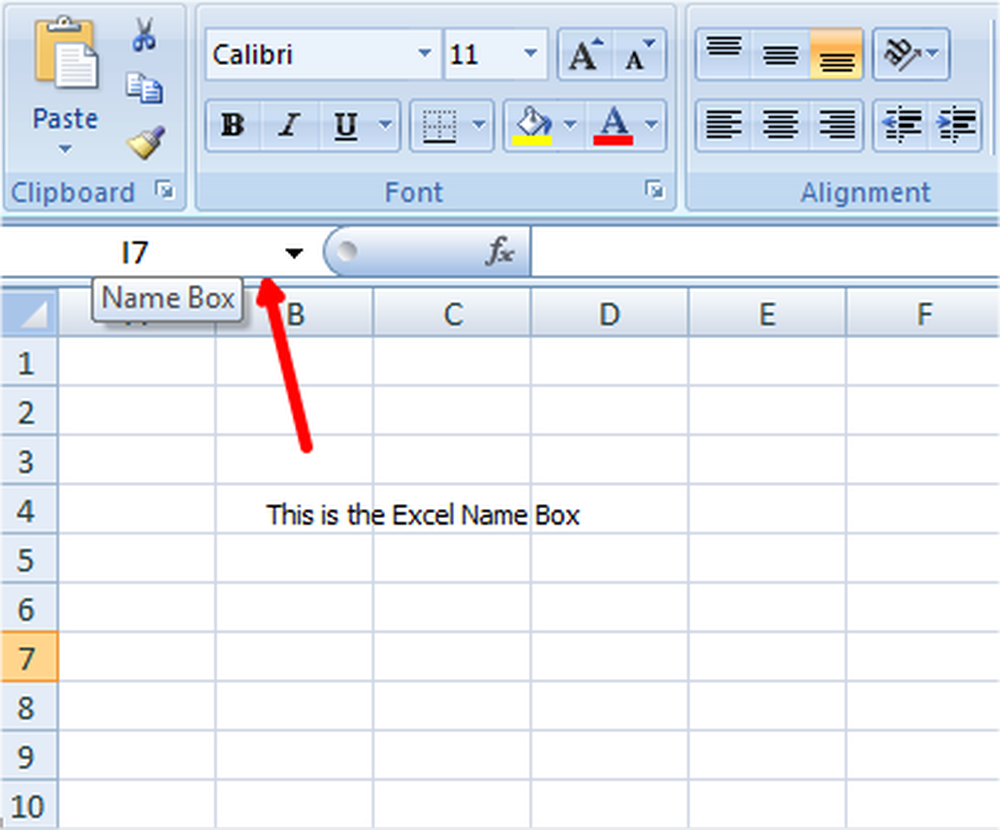
Velen van ons maken gebruik van Microsoft Excel om het budget te berekenen of om een aantal optellingen en aftrekkingen te doen. We weten ook dat het macro's ondersteunt, wat ons helpt onze taken te automatiseren. Een Excel-sheet is voor ons geen onbekende en vereist geen introductie. Maar, hoeveel van jullie weten dat, er is een doos genoemd Naamvak in Excel blad dat we dagelijks gebruiken?
Ja, ik heb het over de doos die zich linksboven en onder het lint bevindt. Wat we in het algemeen denken, is dat het gewoon de normale doos is die verwijst naar de actieve cel. Maar er is veel te weten over en we moeten het gebruik van weten Excel naamvak.
Naamvak in Excel
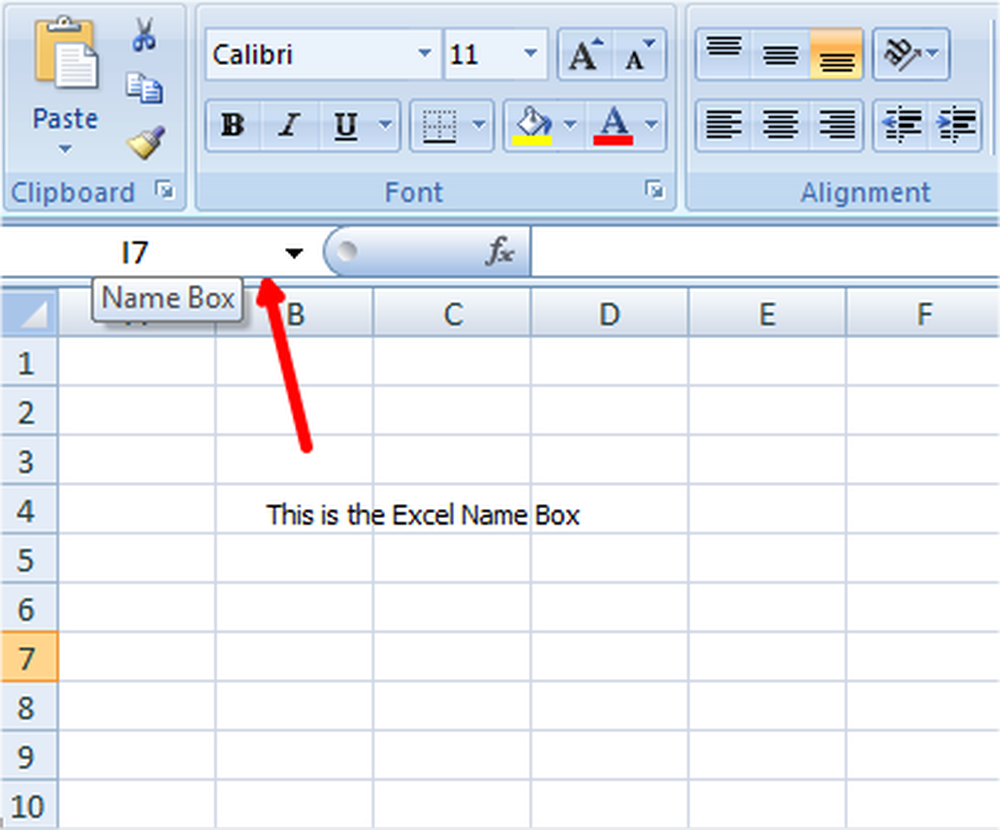
Gebruik van naamvak in Excel
Ik zal u enkele tips en trucs doornemen die kunnen worden geïmplementeerd in dit Excel-naamvak.
Ga snel naar de specifieke cel
Als u naar een specifieke cel wilt gaan, kunt u het adres van die cel in dit vak typen. Als u bijvoorbeeld naar D10 wilt gaan, typt u D10 in het vak Naam en die specifieke cel wordt actief.

Selecteer en verplaats naar een specifiek cellenbereik
Als u een bepaald cellenbereik wilt selecteren en verplaatsen, kunt u het Excel-naamvak gebruiken. Als u bijvoorbeeld een bereik van C8 tot E13 wilt selecteren, dan kun je C8: E13 typen in het naamvak en op Enter drukken. Zelfs als u zich op een andere locatie bevindt, zeg Q10, keert u terug naar het geselecteerde bereik zoals gespecificeerd in het Excel-naamvak.

Selecteer een bepaald bereik van een actieve cel
Als de actieve cel B6 is en u C10 invoert in het naamvak, houdt u de knop ingedrukt Verschuiving toets van het toetsenbord en druk op Enter. U ziet dat bereik B6: C10 wordt geselecteerd. Probeer door de knop ingedrukt te houden Ctrl toets en u ziet dat alleen de cellen B6 en C10 worden geselecteerd en niet het bereik. Identificeer het verschil tussen hen.

Selecteer meerdere specifieke cellen
Typ B4, E7, G8 in het naamvak en druk op Enter. Dat zie je, alle drie de oproepen zijn geselecteerd. U kunt het proberen met A10, B17, E5 en laat het ons weten. Merk op dat de komma's worden gebruikt zonder enige ruimte.

Selecteer Meerdere speciale bereiken
Typ B4: C7, E4: G7 in het naamvak en druk op Enter. Je ziet dat twee specifieke bereiken B4 tot en met C7 en E4 tot en met G7 zijn geselecteerd. Identificeer de dubbele punt en komma met betrekking tot de plaatsing.

Om volledige kolom (s) te selecteren
Type B: B in het Naamvak en druk op Enter om te zien dat de gehele kolom B is geselecteerd. Probeer B: E te typen en je ziet dat alle kolommen van B tot E volledig worden geselecteerd.

Om volledige rijen (s) te selecteren
Typ 3: 3 in het vak Naam en je ziet die rij 3 zoals geselecteerd. Type 3: 6 en je ziet dat rijen 3 tot en met 6 zijn geselecteerd. Vergeet niet dat alfabetten voor vermeldingen kolommen en nummers zijn om rijen te vermelden.

Selecteer meerdere specifieke complete rijen
Vorige zagen we (in punt 5) een tip om meerdere specifieke bereikscellen te selecteren. Op dezelfde manier kunnen we meerdere specifieke rijen selecteren met behulp van Naamvak. Type 2: 6,10: 14 en druk op Enter. Je ziet dat rijen 2 tot en met 6 en rijen 10 tot en met 14 zijn geselecteerd.
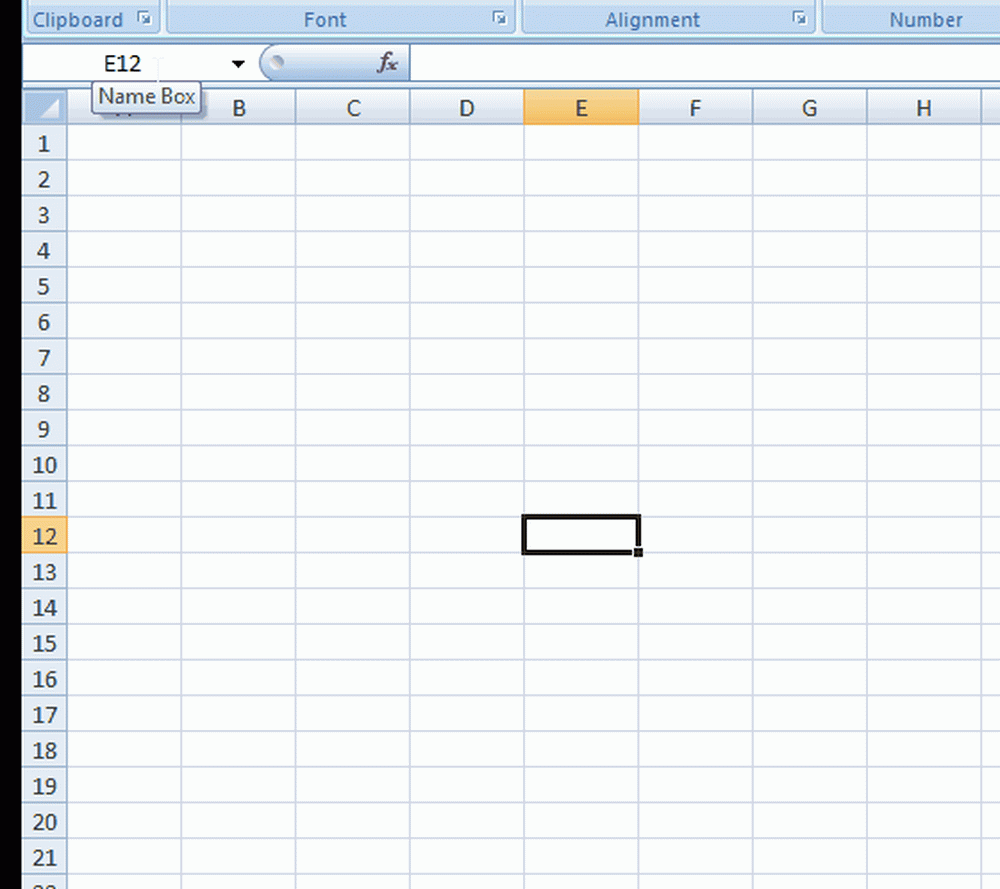
Selecteer samen meerdere specifieke volledige rij (pen) en kolom (men)
Typ G: G, 7: 7 in het naamvak en druk op Enter. Je ziet dat hele kolom H en hele rij 7 zijn geselecteerd. Typ op dezelfde manier C: E, 6: 8 en druk op Enter. Je ziet dat kolommen C tot en met E en rijen 6 tot en met 8 samen worden geselecteerd.

Selecteer kruisingsgebied van specifieke rij (len) en kolom (men)
Dit geeft dezelfde uitvoer als tip # 2, maar deze keer identificeert het de regio op basis van het snijpunt van rijen en kolommen die u in het vak Naam noemt. We gebruiken bijvoorbeeld dezelfde waarden als genoemd in tip # 2. Typ C: E 8:13 in het naamvak en druk op Enter. U ziet dat C8 tot E13 wordt geselecteerd. Identificeer de ruimte tussen E en 8.

Hier kan het kruisende gebied worden gevonden door de eerste kolom in het genoemde bereik 'C' en de eerste rij in het genoemde bereik '8' te nemen, krijgt u de eerste cel 'C8' van het snijpunt. U kunt de andere celwaarde van het kruisingsgebied vinden.
Tip om het hele werkblad te selecteren
Typ A: XFD in het naamvak en druk op Enter om te zien dat het hele werkblad wordt geselecteerd.

Voeg een ander geselecteerd gebied toe aan het reeds geselecteerde gebied
Selecteer een regio, zeg A2: D4 in het werkblad en typ nu E8: H12 in het vak Naam. Houd nu de knop ingedrukt Ctrl toets op het toetsenbord en druk op Enter. Je ziet dat twee reeksen zijn geselecteerd van A2 tot D4 en van E8 tot en met H12. Probeer met Verschuiving en zie het plezier!

Selecteer de volledige kolom en rij van een actieve cel
Selecteer een cel in het werkblad en typ 'C' in het naamvak en druk op Enter. U ziet dat de volledige kolom van die actieve cel wordt geselecteerd. Als u de hele rij van de actieve cel wilt selecteren, typt u 'R' in het naamvak en drukt u op Enter. Dit is een van de beste manieren om het gebruik van Naamvak in Excel te zeggen, is het niet?

Ga terug naar de actieve cel door het geselecteerde bereik samen te vouwen
Selecteer een bereik in het werkblad en typ 'RC' in het vak Naam. Druk op enter en je ziet dat je terugkeert naar de actieve cel en de selectie is samengevouwen.

Wijs een naam toe aan het geselecteerde bereik
Deze tip toont u het gebruik van Naamvak in Excel. U kunt een specifieke naam aan het geselecteerde bereik geven. Selecteer een bereik in het werkblad en geef de naam op in het vak Naam en druk op Enter. U kunt deze naam gebruiken in de plaats van het geselecteerde bereik in formules. Dit maakt onze taak eenvoudiger in een dergelijk geval.

Later, als u hetzelfde bereik wilt selecteren, kunt u gewoon de naam selecteren in het vak Naam. Onthoud dat naam geen spaties mag bevatten.
Dit zijn enkele tips en trucs om optimaal gebruik te maken van het naamvak in Excel. Ik hoop dat elke tip nuttig zal zijn voor sommige of de andere om je taak eenvoudiger te maken. Probeer nog een paar met behulp van deze voorbeelden en laat het ons weten. Als u hier iets aan wilt toevoegen, kunt u dit met ons delen via opmerkingen.
Zie nu hoe u:- Bereken de vierkantswortel van het getal in Excel
- Formule verbergen in Excel.