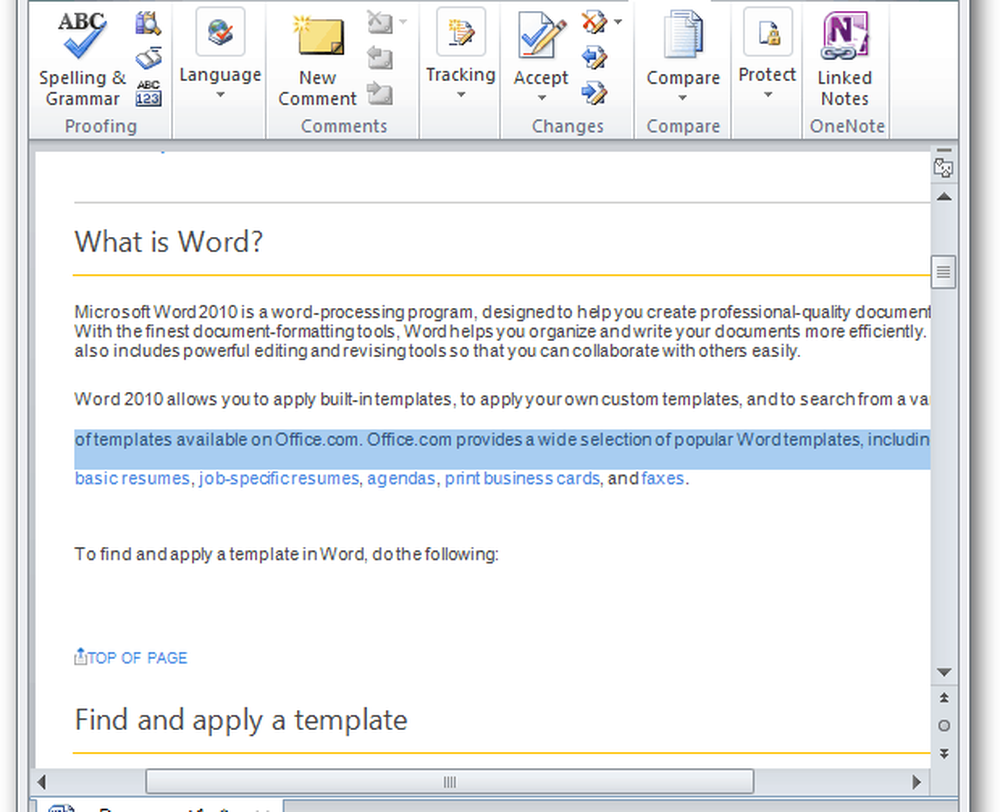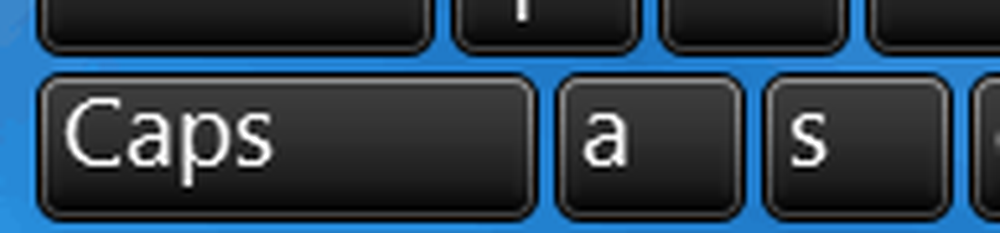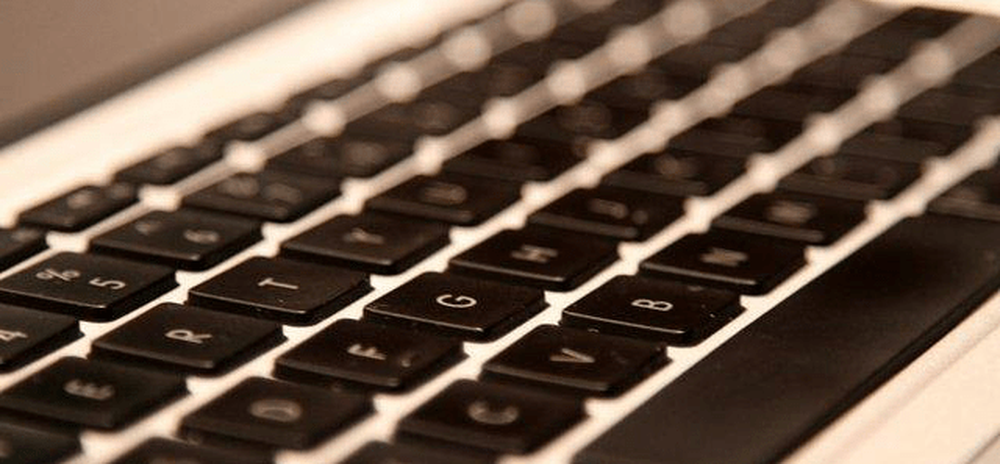Microsoft Word Online tips en trucs die u zou moeten gebruiken
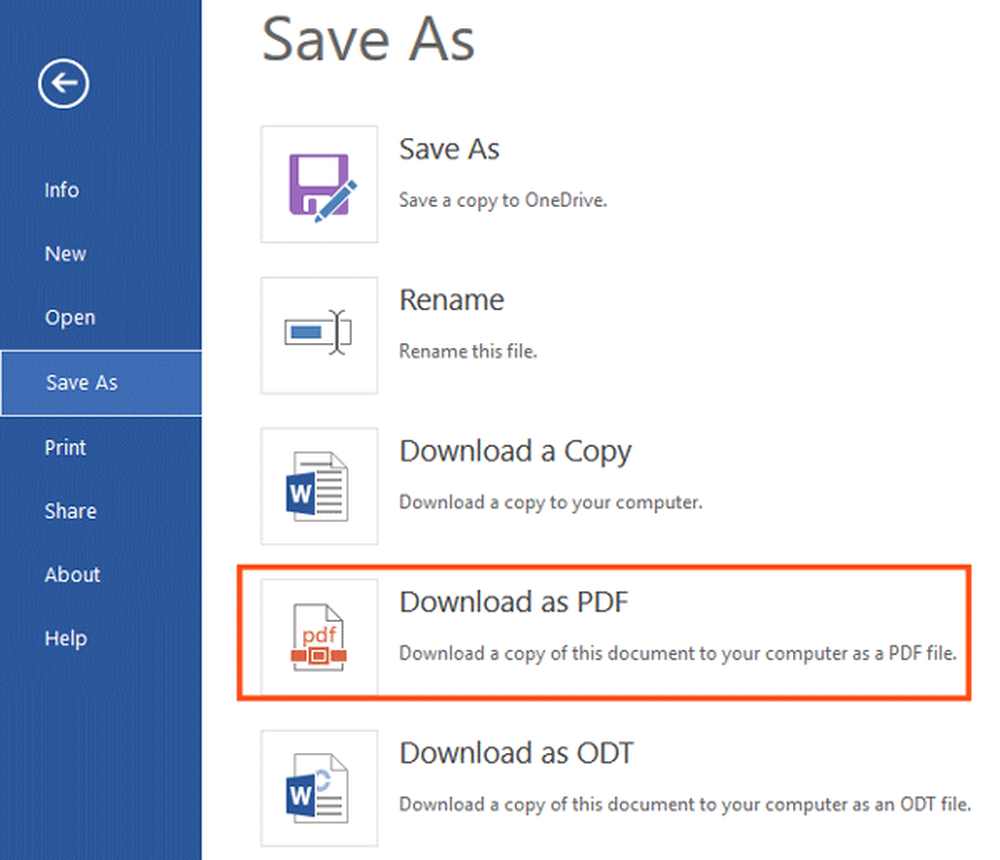
Microsoft Word is een zeer nuttig stuk software voor schrijvers, die aangepaste opmaak en een goede omgeving nodig hebben om tekst te schrijven. Eerder had u alleen de desktopversie, maar nu kunt u de Microsoft Word-webversie ook gratis gebruiken. Hier zijn een paar Microsoft Word Online tips en trucs u moet gebruiken om meer uit deze gratis online tool te halen.
Online tips en trucs voor Word
1] Open Word-bureaublad direct vanuit Word Online

Als u een document in Word Online bewerkt en problemen met internetverbindingen ondervindt, worden uw wijzigingen niet opgeslagen. U moet wachten op een werkende internetverbinding om het document op OneDrive op te slaan. Op dergelijke momenten kunt u de Word-desktop openen vanuit Word Online en doorgaan met het bewerken van hetzelfde document zonder enig probleem. Voor deze truc is geen internetverbinding vereist. Het enige dat u nodig hebt, is dat Microsoft Word op uw computer is geïnstalleerd. Dus om uw online document in uw bureaublad Word te openen en te bewerken, klikt u op de BEWERK IN WOORD link.
2] Laat anderen uw document bewerken of bekijken

Als u een document aan het schrijven bent en hulp van een andere persoon wilt, dan is dit een truc waarmee u die persoon kunt uitnodigen om uw document te bewerken of te bekijken. Voor het bekijken en bewerken van een document moet de andere persoon een Microsoft-account hebben. Bovendien worden alle wijzigingen in realtime opgeslagen. Als u anderen uw document wilt laten bewerken of bekijken, moet u een unieke link delen. Klik op de link om de unieke link te maken Delen knop zichtbaar in de rechterbovenhoek, en genereer een link. U kunt een algemene link maken of iemand uitnodigen.
3] Herstel de vorige versie

4] Download het document als PDF of ODT

Portable Document Format is vrij moeilijk te bewerken - hoewel er veel tools en trucs zijn om PDF-bestanden te bewerken. Als u een rapport hebt gemaakt en het naar iemand wilt verzenden, maar hem / haar wilt beperken om het document te bewerken, kunt u het DOCX-bestand inderdaad naar PDF converteren en verzenden. Voor het converteren van Word-bestand naar PDF maakt u het document> klik op Bestand> Opslaan als> Downloaden als PDF. Ter informatie kunt u het bestand ook als ODT downloaden.
Gerelateerd lezen: PDF-documenten bewerken met Word Online.
5] Stel test taal in

Microsoft Word Online kan spelfouten controleren. Om een goed resultaat te krijgen, moet je de taal selecteren waarin je schrijft. Zelfs in het Engels kun je verschillende opties vinden, variërend van Brits tot Amerikaans (bijvoorbeeld Humor - Brits, Humor - Amerikaans). Voordat u de spelfouten controleert, moet u daarom de taal selecteren om de resultaten te laten zien op basis van de taal van uw voorkeur. Hiertoe klikt u met de rechtermuisknop op het document> selecteren Set Proofing Language > Selecteer een taal in het pop-upvenster.
Ik hoop dat deze eenvoudige Microsoft Word Online-tips en -trucs je helpen aan de slag te gaan.
Heeft u trouwens de Office Online-extensies gebruikt in Google Chrome en Microsoft Edge??
Lees de volgende: Google Docs versus Microsoft Word Online.