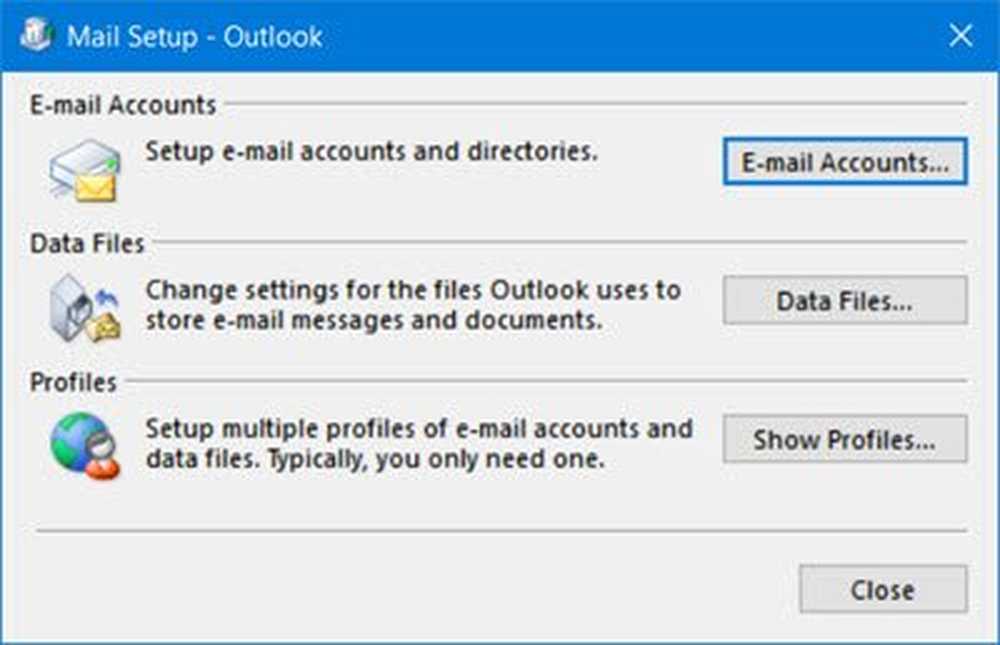Neem een macro op om een snelkoppelingsknop te maken voor meerdere indelingen in Word en Excel 2013
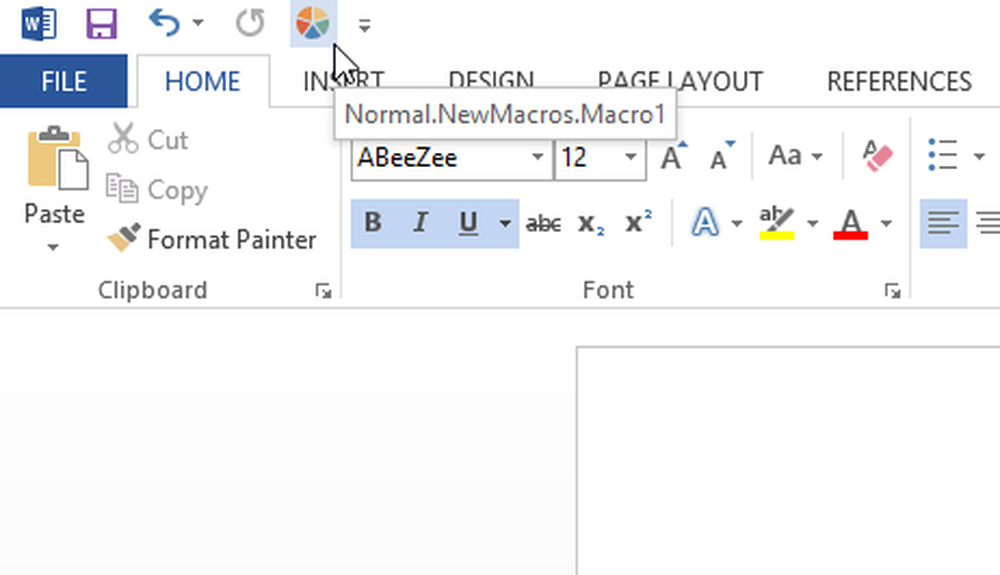
Standaard is de werkbalk Snelle toegang van Microsoft Word 2013 en Microsoft Excel 2013 bevat slechts drie opties: opslaan, ongedaan maken en opnieuw uitvoeren. Maar wat als ik zeg dat dit mogelijk is om meer aangepaste knoppen toe te voegen? Aan de andere kant passen we vaak verschillende formaten toe zoals Vet, Cursief, Onderstreping, Kop 1, Kop 2, enz. Aan onze geschriften. Soms moeten we meerdere indelingen (vet, cursief en onderstreept of vet en kop 1, enz.) Meerdere keren toepassen. Stel dat je dit 50 keer moet doen. Dit zou betekenen dat je, om de styling voor één keer te voltooien, op drie knoppen of zo moet klikken.
Om dit tijdrovende werk te verwijderen, kunt u een macro opnemen en een sneltoets maken om meerdere indelingen tegelijkertijd te implementeren. Laten we eens kijken hoe dit te doen.
Neem een Macro op - maak knop om meerdere indelingen toe te voegen
Dit is erg gemakkelijk en niet erg tijdrovend. U kunt dit zowel in Word 2013 als Excel 2013 doen. De volgende stappen worden uitgevoerd met Word 2013, maar Excel-gebruikers kunnen deze stappen ook volgen, omdat ze hetzelfde zijn.
Open eerst je Word 2013-app en ga naar Uitzicht tab. Klik daarna op macro's en selecteer Macro opnemen.

Vervolgens krijg je een popup als volgt,

U moet een naam en een beschrijving invoeren, zodat u deze snel kunt identificeren. Zorg er ook voor dat Alle documenten (Normal.dotm) is geselecteerd. Na het invoeren van al deze detsila, druk op de OK knop. Daarna ziet uw cursor er zo uit -

U kunt nu elk formaat selecteren. Bijv .: vetgedrukt, onderstrepen enz.


Om deze opgenomen macro vast te zetten op uw werkbalk Snelle toegang, navigeert u naar Bestand> Opties> Werkbalk Snelle toegang. Breid nu het vervolgkeuzemenu uit en selecteer macro's.

Je krijgt je Macro aan de linkerkant. Selecteer het gewoon en klik op de knop Toevoegen.

Als je het een pictogram wilt geven, selecteer je het aan de rechterkant en klik je op de knop Wijzigen.

Daarna krijg je iconen om toe te voegen.
Je krijgt nu een nieuw pictogram op je Snelle werkbalk.
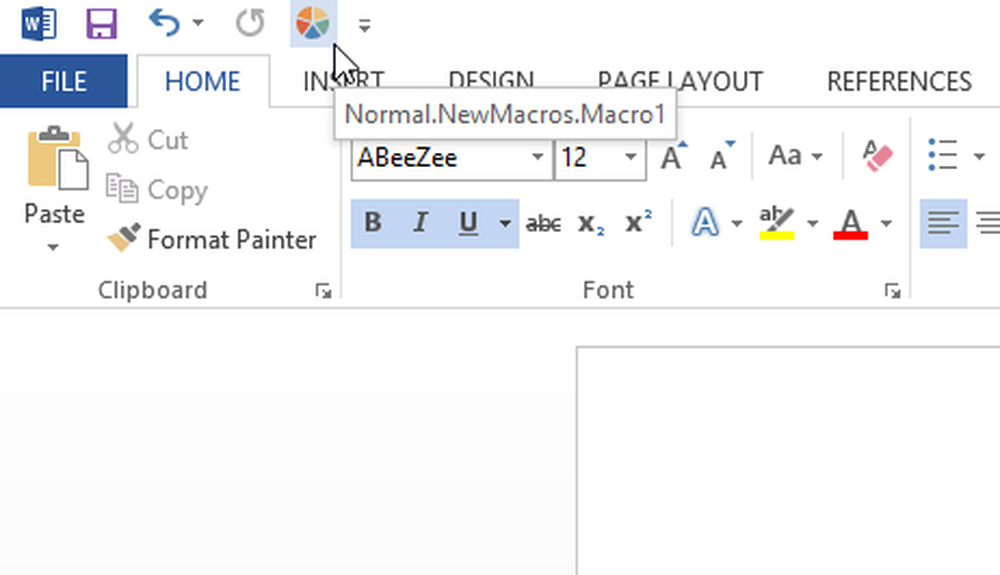
Wanneer u deze formaten wilt toepassen, selecteert u gewoon de tekst en drukt u op die knop.
In plaats van tijd te verspillen met het toepassen van verschillende indelingen of stijl op tekst, kunt u eenvoudig een macro opnemen, toevoegen aan uw werkbalk Snelle toegang en deze gebruiken in overeenstemming met uw vereisten.