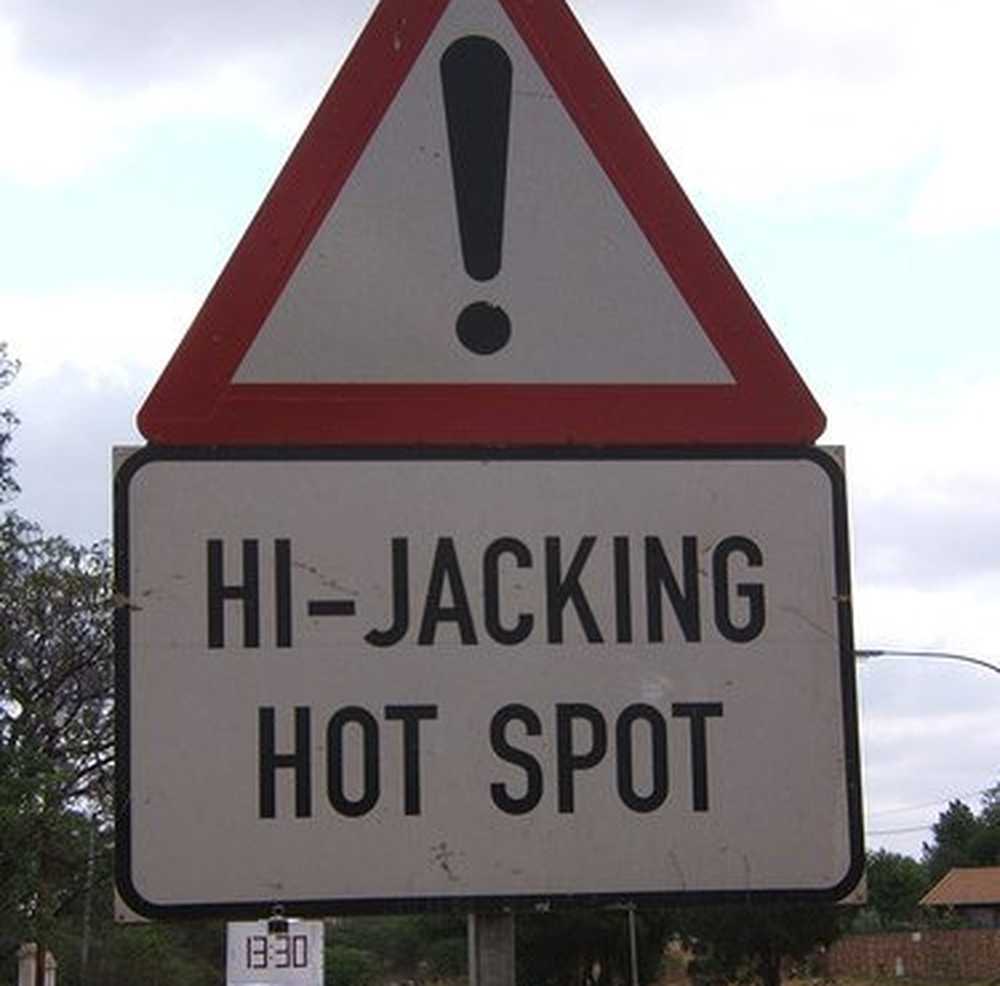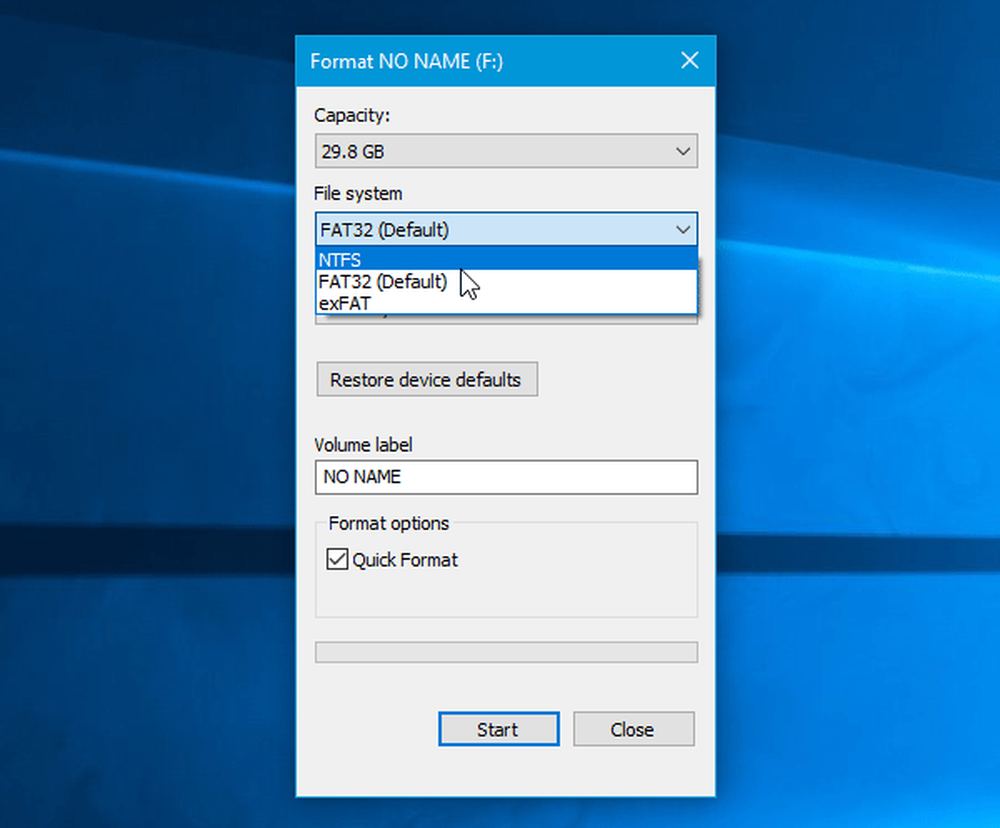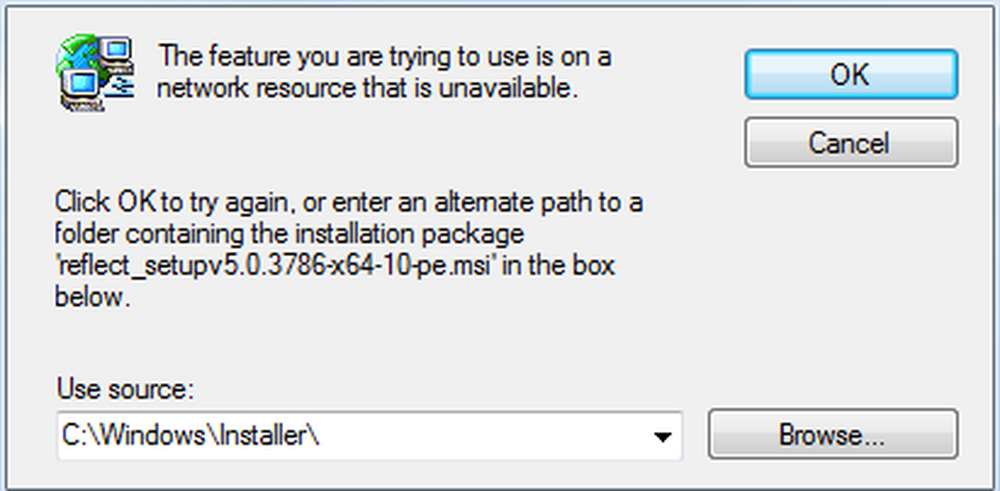Het bestand kan niet worden geopend in Outlook - Outlook Data File
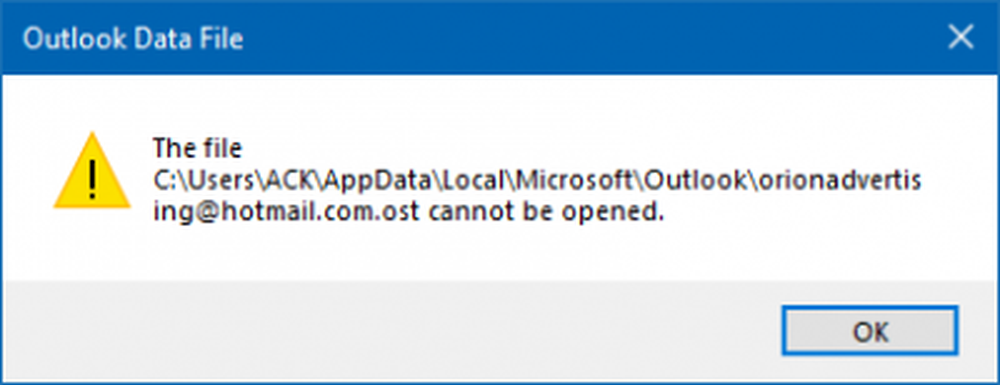
Als u zich in een situatie bevindt waarin Microsoft Outlook en uw Outlook-gegevensbestanden openen niet, en we hebben het over de .PST- en OST-bestanden, dan is er een gemakkelijke manier om dingen terug te brengen zoals ze waren. De meeste mensen krijgen een foutbericht met de melding dat ze Outlook om welke reden dan ook niet kunnen openen.
Het bestand kan niet worden geopend in Outlook
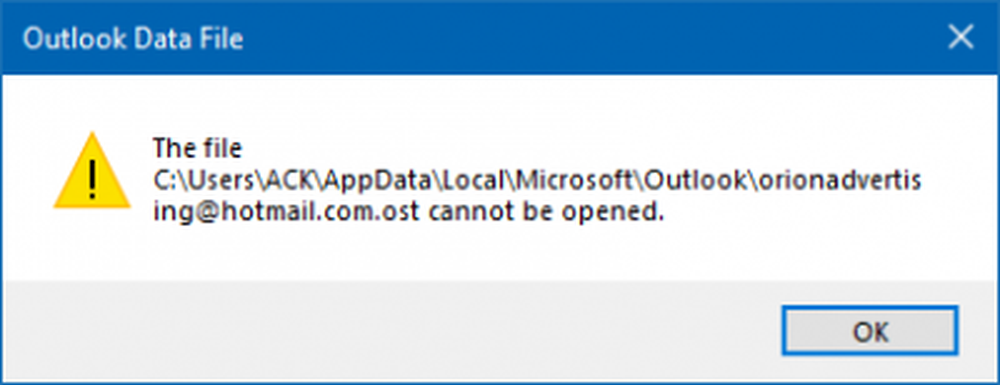
Het eerste dat u in een dergelijk geval wilt doen, is uw computer opnieuw opstarten en het opnieuw proberen. Vele keren is dit bekend om te helpen. Als dat niet het geval is, wilt u Outlook waarschijnlijk in de veilige modus starten en zien.
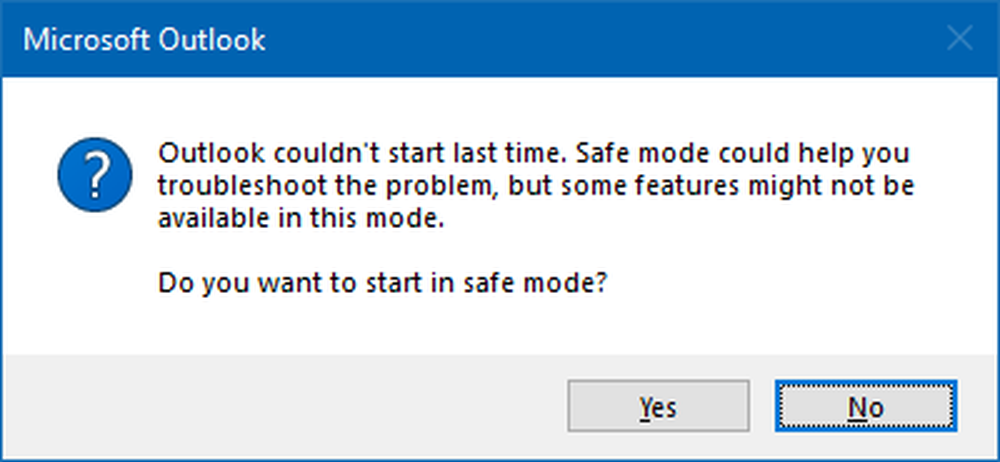
Start Outlook in de veilige modus

Het starten van Outlook in de veilige modus is vrij eenvoudig. Klik gewoon op de WinKey + R, type vooruitzichten / veilig in het dialoogvenster en druk op Enter. Mocht de software in de veilige modus starten, dan heeft dit alles te maken met de extensies of een van de uitbreidingen. U moet de problematische extensie uitschakelen.
Herstel het Outlook-gegevensbestand
Microsoft heeft de Inbox Repair Tool geleverd waarmee u mappen en items van beschadigde persoonlijke mappen of bestanden kunt herstellen .pst-bestanden. Het kan zelfs items herstellen van een offline map of .ost bestanden. De OST Integrity Check Tool helpt je om gecorrumpeerd te herstellen .ost-bestanden.
Als u de map Outlook Inbox in Outlook 2016 wilt herstellen, sluit u de software en gaat u naar de volgende locatie:
C: \ Program Files (x86) \ Microsoft Office \ root \ Office16
De volgende stap is dan om te openen scanpst.exe, selecteer vervolgens het Outlook-gegevensbestand dat u wilt scannen.
We moeten erop wijzen dat bij elke scan een nieuw logbestand wordt aangemaakt. Het is echter mogelijk om het gebied Opties te openen en het automatisch maken van een logbestand uit te schakelen. Als je wilt, heb je de resultaten gekoppeld aan een bestaand bestand.
Kies Start om de scan te starten. Nu, als de scan fouten tegenkomt, selecteer dan Repair om het proces om ze te repareren te starten.
Voor degenen die het niet wisten, maakt de scan een back-upbestand aan terwijl het reparatieproces wordt uitgevoerd. Mocht er een reden zijn om de standaardlocatie en naam van het back-upbestand te wijzigen, voeg dan gewoon een nieuwe naam toe in de "Voer de naam van het back-upbestand in"Box, of blader en kies de naam die u wilt gebruiken.
Nadat de reparatie is voltooid, start u Outlook 2016 eenvoudig met het Outlook-gegevensbestand dat zojuist is gerepareerd.
Al het beste!