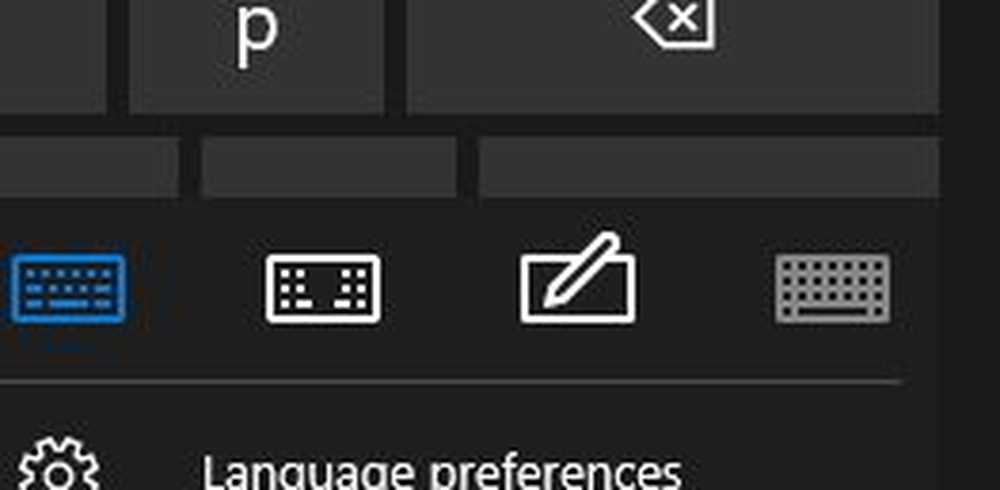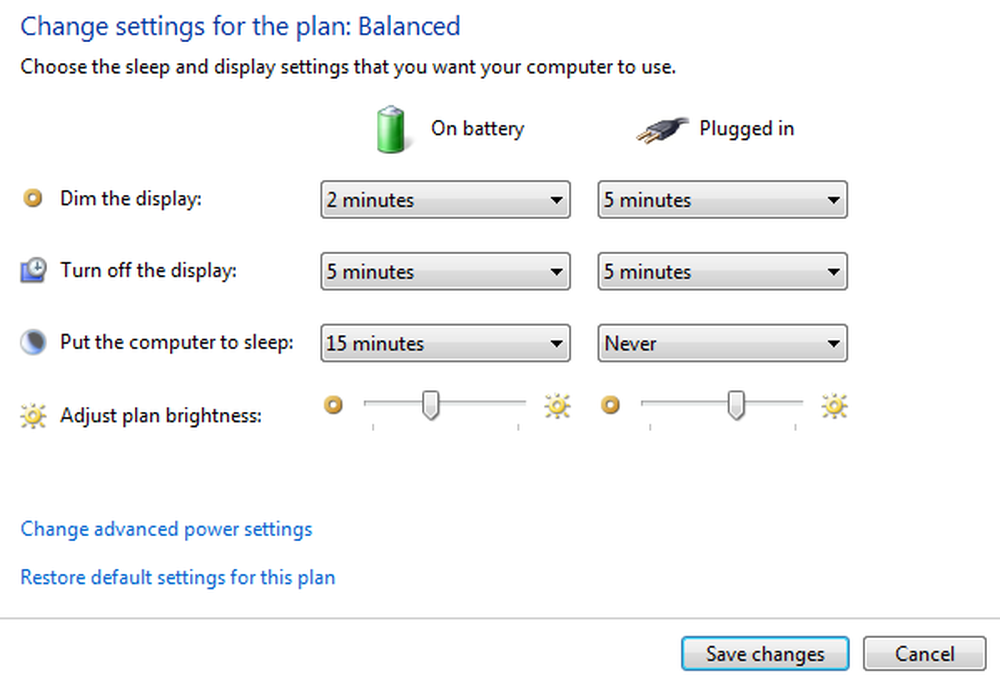Tips om Microsoft Outlook aan te passen
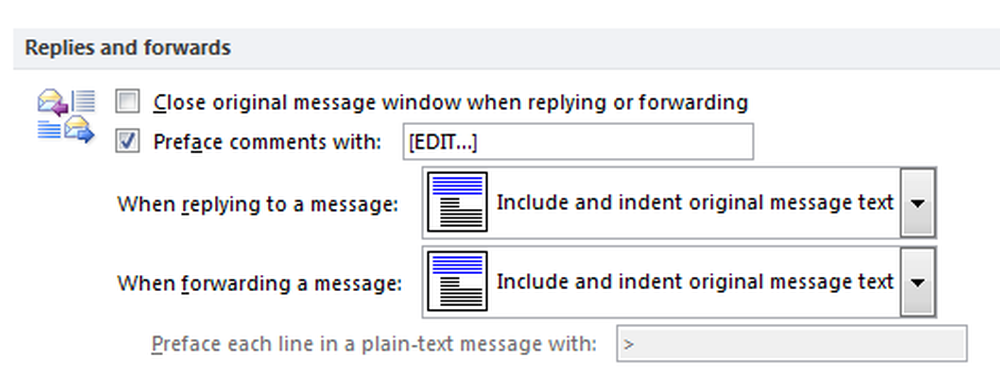
Vandaag zal ik je wat tips geven over hoe je Microsoft Outlook kunt aanpassen. Verschillende mensen hebben verschillende behoeften en kunnen Microsoft Outlook hierop aanpassen. Er zijn veel opties beschikbaar met Microsoft Outlook 2010 onder het menu Bestand dat u kunt gebruiken om uw exemplaar van Outlook naar wens aan te passen.
Tips voor configuratie van Microsoft Outlook
Van de vele functies die beschikbaar zijn onder Bestand> Opties, hier is een lijst met enkele configuratie-opties die ik altijd gebruik.
Schakel Live Preview in Outlook in
Beschikbaar onder Algemeen. Als u deze optie inschakelt, kunt u zien hoe uw e-mail wordt weergegeven wanneer u met verschillende opmaakstijlen zweeft. Hiermee kunt u een voorbeeld in realtime bekijken voordat u de opmaak daadwerkelijk op selectie toepast. Als u de optie inschakelt, bespaart u veel tijd. De optie is standaard geselecteerd.
Spelling inschakelen in Outlook
Beschikbaar onder Mail-opties, inschakelen Controleer altijd de spelling voor verzending helpt u bij het automatisch controleren op spelling zodra u op de Sturen knop. Dit helpt vooral als je vergeet om de spelling handmatig te controleren. Terwijl je er bent, moet je ook zorgen dat je het inschakelt Oorspronkelijke berichten negeren in antwoord of doorsturen. De tweede optie bespaart u de extra moeite om fouten te maken die anderen hebben gemaakt tijdens het verzenden van berichten aan u.
Oorspronkelijke berichten inspringen bij beantwoorden en doorsturen
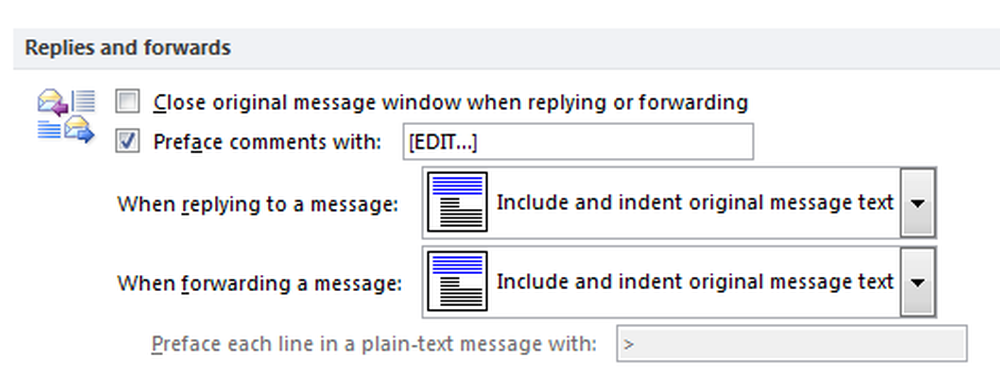
U kunt ervoor kiezen om originele berichten bij het beantwoorden te sluiten, maar dit kan leiden tot misverstanden omdat de ontvangers mogelijk niet begrijpen welk bericht u beantwoordt. De traditie heeft altijd de originele berichten in antwoorden en forwards ingesloten en ingesprongen. Terwijl het opnemen van het oorspronkelijke bericht anderen helpt de context te grijpen, maakt inspringing duidelijk welk deel het origineel is. De standaardkeuze is Tekst opnemen. Verander het in "Opnemen en inspringen ".
Tijdzone instellen in Outlook
Door de tijdzone in te stellen, kunt u beter omgaan met vergaderingen en andere evenementen. Het is nog beter wanneer u twee verschillende tijdzones opgeeft - één voor uw lokale tijd en de andere om de tijdzone van uw klanten te bekijken (verwijzing naar klanten is bijvoorbeeld).
De optie om tijdzones in te stellen wordt gegeven onder de Kalender gedeelte van Bestand -> Opties. Ik zou ook aanbevelen om een aangepaste naam (label) in te voeren voor elke tijdzone die u maakt, zodat het gemakkelijker voor u wordt om de tijdzone in kalenders te begrijpen.
Automatisch Contactpersonen toevoegen aan adresboek in Outlook

Het inschakelen van deze optie helpt bij het toevoegen van contacten aan het adresboek, zelfs als u vergeet ze handmatig toe te voegen. Wanneer u deze optie inschakelt en u typt een contactnaam in Aan, CC en BCC en als die contactpersoon niet aanwezig is in uw adresboek, voegt Outlook deze toe aan uw adresboek. Je kunt het later categoriseren en groeperen zoals je wilt. Je vindt deze functie onder Contacten gedeelte van Bestand -> Opties. De contactpersonen die Microsoft Outlook 2010 toevoegt aan uw adresboek met deze functie, zijn zichtbaar onder Voorgestelde contacten wanneer u zich in de weergave Contacten bevindt.
Lezen: Hoe u een kleverige notitie kunt toevoegen aan een e-mail van Outlook.
Vertraging verzending van e-mails in Outlook
De standaardconfiguratie zorgt ervoor dat Outlook 2010 e-mails verstuurt zodra u opgeeft Sturen. Dit vereist natuurlijk dat je verbonden bent met internet wanneer je klikt Sturen. In sommige gevallen herinneren we ons iets en wensten dat we iets hadden toegevoegd of geschreven in de e-mail die werd verzonden. Om wat tijd te winnen voordat het bericht daadwerkelijk je outbox verlaat, haal je het vinkje weg Onmiddellijk verzenden bij verbinding onder gevorderd van Bestand -> Opties. Dit zorgt ervoor dat uw bericht in Outbox ligt totdat het tijd is voor de volgende automatische verzending / ontvangst.
Dit zijn slechts enkele van de vele beschikbare opties om Microsoft Outlook aan te passen. Deel alstublieft de opties die u regelmatig gebruikt.