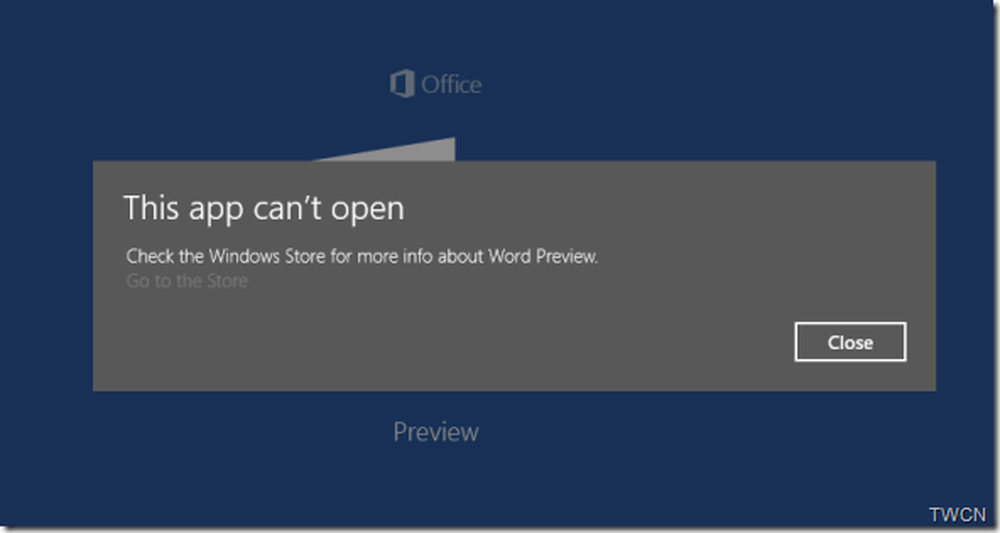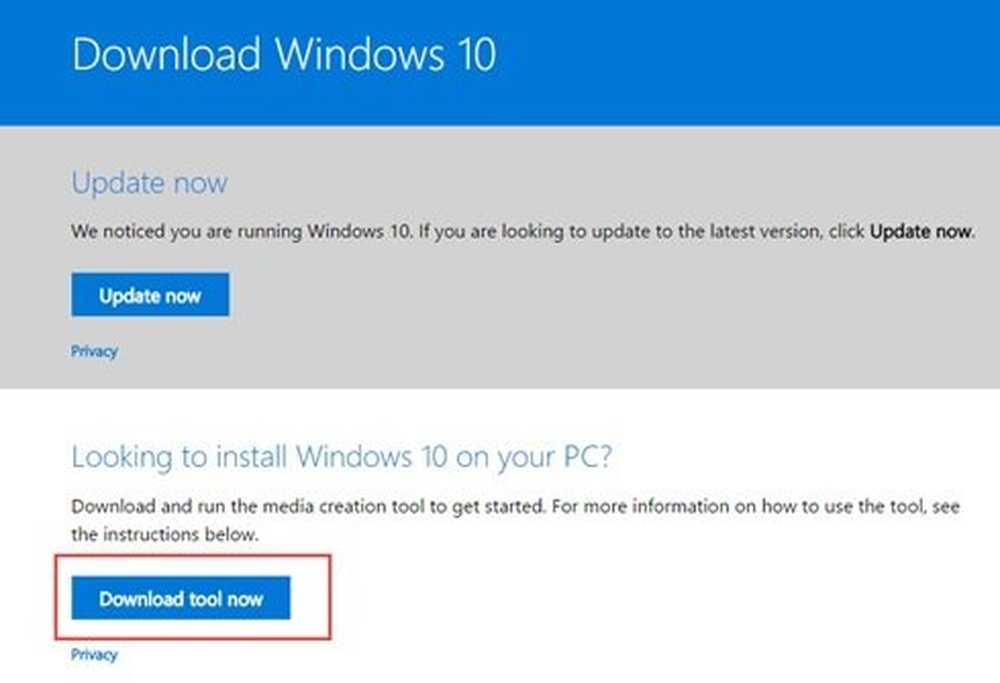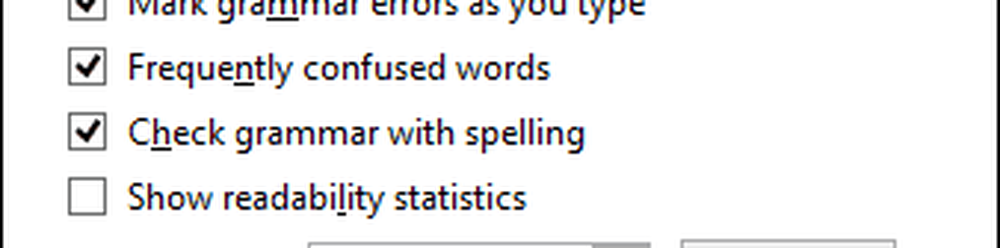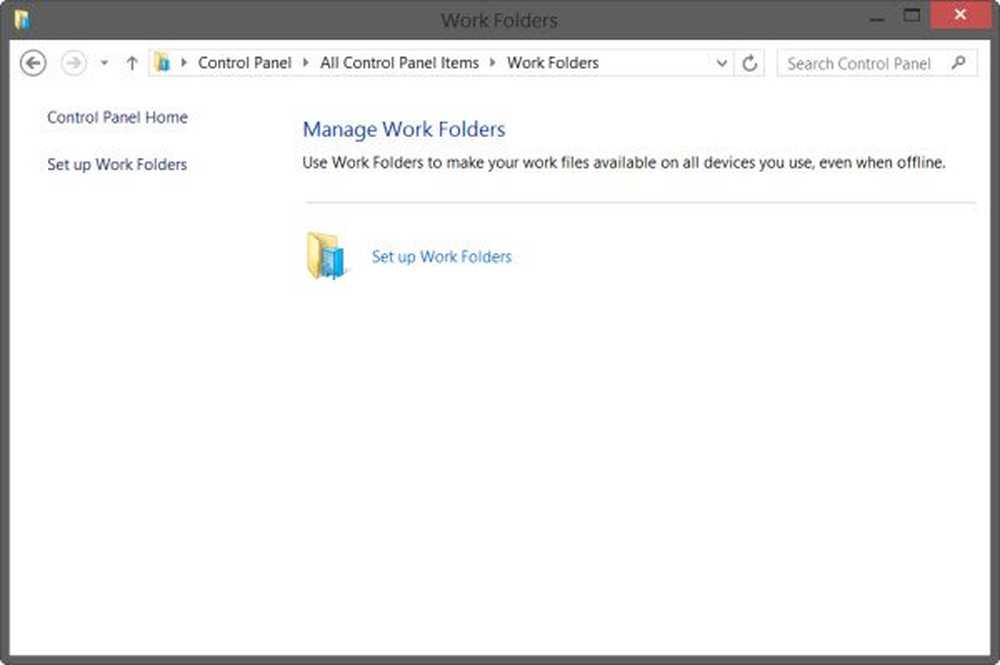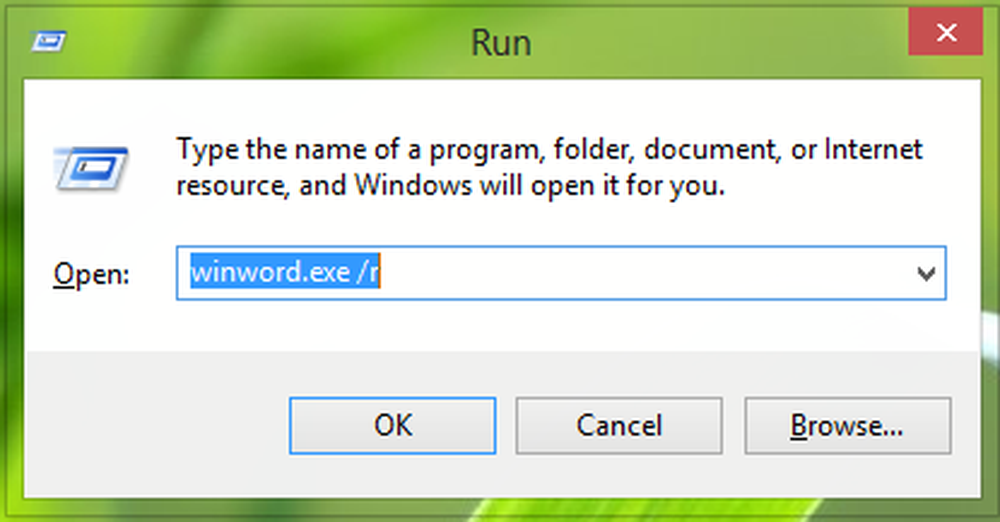Word-pictogram wordt niet weergegeven op .doc & .docx-documentbestanden
Er is vastgesteld dat conflicten met de standaardprogramma-instellingen in Windows ervoor kunnen zorgen dat er witte pictogrammen op het scherm verschijnen. '.docxbestanden. Als zodanig ziet u er misschien geen Microsoft Word-pictogram. Als het Microsoft Word-pictogram leeg is of ontbreekt en niet correct of juist wordt weergegeven op .doc & .docx-documentbestanden van Office op Windows 10, kunt u de oplossingen proberen die hieronder in het bericht worden beschreven.
![]()
Word-pictogram wordt niet weergegeven in documentbestanden
In de meeste gevallen kan een eenvoudig opnieuw opstarten van de computer of een vernieuwing van de map het probleem oplossen. Als dat niet helpt, lees dan verder.
1] .docx-bestanden configureren om te openen met 'winword.exe'
![]()
Klik met de rechtermuisknop op een DOCX-bestand en selecteer 'Openen met ... ' keuze.
Selecteer vervolgens 'als u wordt gevraagd met' Hoe wilt u dit bestand openen 'Meer apps' keuze.
Blader nu naar beneden en vink het selectievakje aan tegen de 'Gebruik altijd deze app om .docx-bestanden te openen' keuze.
Klik op de 'Zoek naar een andere app op deze pc'link en selecteer de applicatie WINWORD.exe, vanuit een van de volgende paden, volgens de geïnstalleerde Office-versie en klik op Openen:
- Word 2016 (64-bit): C: \ Program Files \ Microsoft Office \ root \ Office16
- Word 2016 (32-bits): C: \ Program Files (x86) \ Microsoft Office \ root \ Office16
Dit zou moeten helpen.
3] Wijzig het standaard Word-pictogram in het register
Maak eerst een systeemherstelpunt voordat u begint.
Typ nu 'regedit' in het zoekvak en druk op Enter om de Register-editor te openen.
Navigeer naar het volgende pad in het linkerdeelvenster:
HKEY_CLASSES_ROOT \ Word.Document.12 \ DefaultIcon
Dubbelklik op Standaardwaarde in het rechterdeelvenster en kopieer, overeenkomstig uw Word-versie en architectuur (32 of 64 bit), de overeenkomstige waarde in het vak met waardegegevens:
- Houd voor Word 2016 (64-bit) het zo C: \ Program Files \ Microsoft Office \ root \ Office16 \ wordicon.exe, 13
- Voor Word 2016 (32-bit) Keep it as C: \ Program Files (x86) \ Microsoft Office \ root \ Office16 \ wordicon.exe, 13
![]()
Als u klaar bent, drukt u op Enter. Sluit daarna de Register-editor en start uw computer opnieuw op.
Het probleem moet worden opgelost.
3] Bouw de Icon-cache opnieuw op
Herbouw de Icon cache en kijk of het helpt. U kunt onze Thumbnail en Icon Cache Rebuilder gebruiken om dit met een klik te doen.
4] Office-apps repareren
Als de Office-pictogrammen leeg zijn nadat u Office hebt geïnstalleerd vanuit de Microsoft Store, opent u Instellingen> Apps. Zoek Microsoft Office Desktop Apps in de applijst, selecteer het en klik op Geavanceerde opties. Klik op Fix. Wacht vervolgens tot het proces is voltooid en start de computer opnieuw op. Als het probleem aanhoudt, herhaalt u deze stappen maar klikt u op Opnieuw instellen in plaats van Fix.
5] Installatie reparatiekantoor
Als laatste optie, als niets helpt, kunt u overwegen om uw Office-installatie te herstellen.
Al het beste!