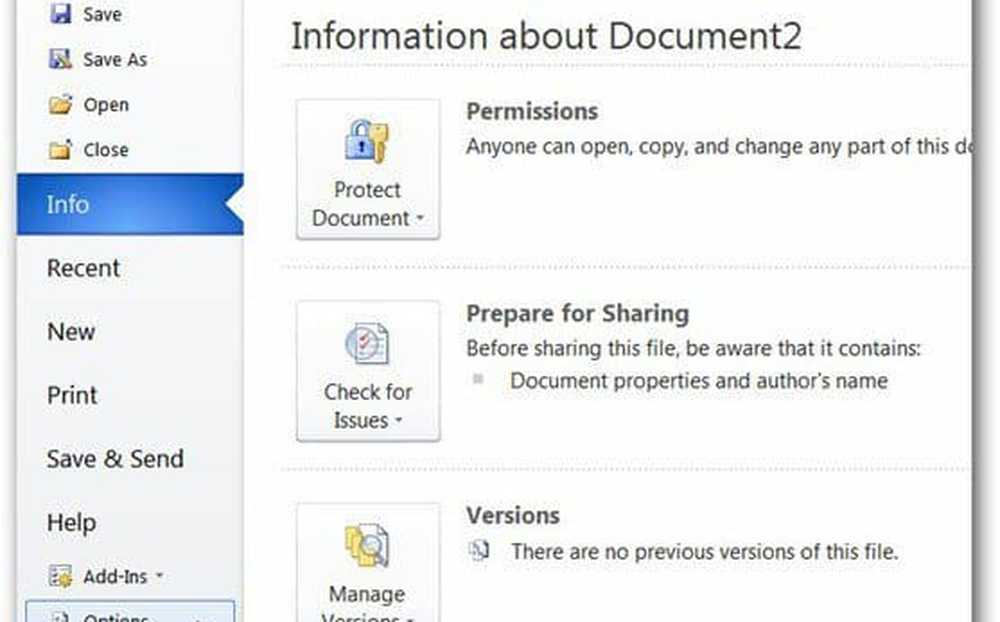Hoe u uw Android zelfbewust maakt met Tasker
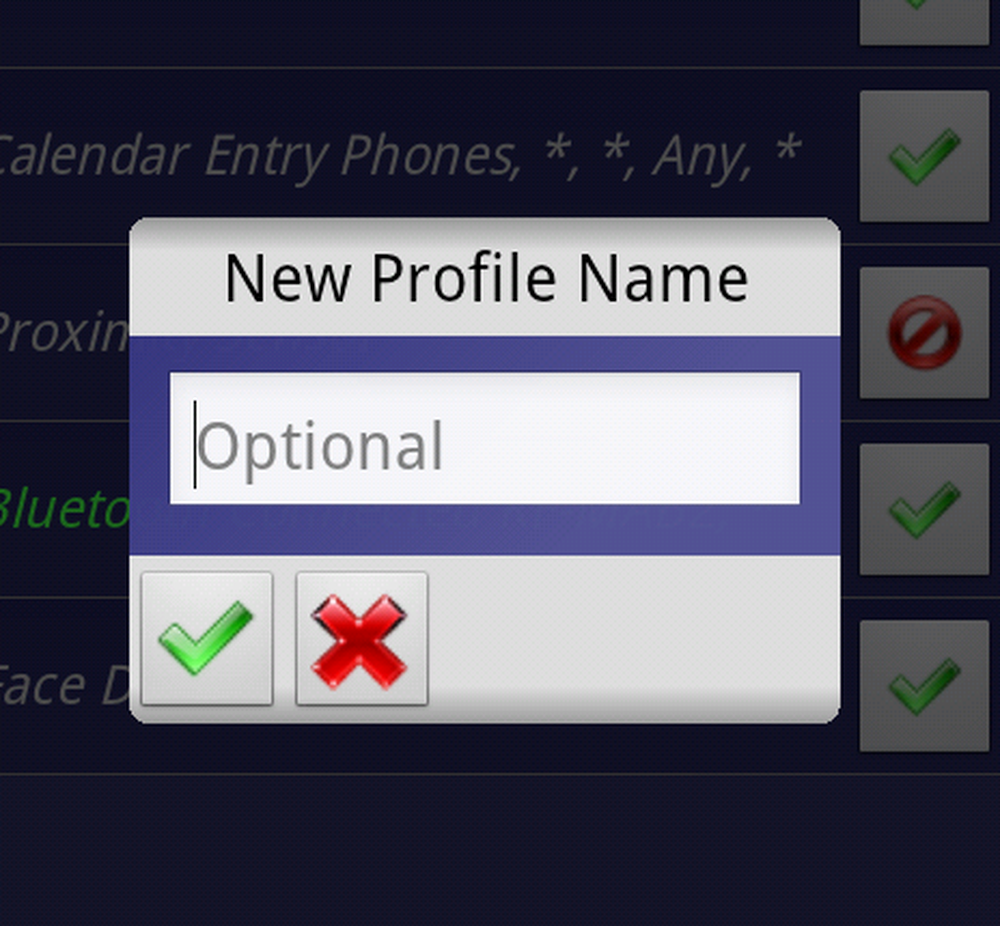
Je kunt niet praten over het automatiseren van je Android zonder Tasker te noemen, wat je in principe toestaat om je Android-apparaat volledig te automatiseren op basis van je grillen.
Zodra Tasker in een gesprek wordt genoemd, is er meestal discussie over hoe krachtig en flexibel het is. Kort hierna wordt er verder gediscussieerd over hoe deze kracht zit in een app die niet zo gebruikersvriendelijk is. Hier is enige waarheid over.
Tasker is waanzinnig handig en configureerbaar, maar het kan overweldigend worden. Ik geloof echter dat iedereen Tasker kan begrijpen en gebruiken zonder een tweede studie te behalen. We hebben eerder de basisbegrippen en functies van Tasker besproken, dus deze post zal in detail gaan over hoe Tasker voor u kan werken.
Als u meer wilt weten over de app, bekijk dan onze volledige recensie van Tasker!
Contexten, acties en profielen
De kern van alles in Tasker is het concept van een als dan voorwaardelijke verklaring. Als bepaalde voorwaarden zijn waar, dan Tasker voert een specifieke actie uit. Deze bepaalde reeks voorwaarden wordt een context genoemd. We komen elke dag tegen deze situaties aan:
- Als het regent, neem dan een paraplu.
- Als de auto gas nodig heeft, vul hem dan.
- Als je honger hebt, eet dan.
- Als schoonmoeder belt, stuur dan naar de voicemail.
Ik weet het niet zeker op die laatste, maar je krijgt de foto. Wanneer u uw verzameling voorwaarden of Context neemt en deze combineert met de Actie die u wilt voltooien, wordt dit een Profiel genoemd in de wereld van Tasker. Dit opent het rijk van mogelijkheden om uw apparaat automatisch op de wereld eromheen te laten reageren. Bijvoorbeeld:
- Als het apparaat met de voorzijde naar beneden is geplaatst, ontkoppel dan het huidige gesprek.
- Als de headset is aangesloten, opent u een menu met mediatoepassingen.
- Als het apparaat in de auto wordt opgeladen, schakelt u over naar de autostand.
- Als de GPS detecteert dat de telefoon niet thuis is, schakelt u WiFi uit totdat u terugkomt.
Uw eerste profiel: GPS-automatisering
Een van de grootste problemen die de meeste mensen hebben met hun Android- en andere mobiele apparaten, is de levensduur van de batterij. Dit is de reden waarom er zoveel apps op de Android Market zijn die erop gericht zijn om je batterij te sparen (zoals Juice Defender). Een van de gemakkelijkste manieren om uw sap te bewaren, is door dingen als WiFi, Bluetooth en GPS uit te schakelen wanneer u ze niet daadwerkelijk gebruikt - het probleem zit hem in het onthouden om deze functies uit te schakelen en het gedoe om ze te draaien te moeten doorstaan weer aan als je ze nodig hebt. Dit is een gebied waar Tasker schijnt.
Laten we een profiel maken dat automatisch GPS inschakelt wanneer u bepaalde apps start en deze weer uitzet wanneer u klaar bent.
Nadat u Tasker hebt gestart, drukt u op het plusteken om een nieuw profiel te maken. Het benoemen van dingen in Tasker is optioneel en je kunt altijd later teruggaan om dingen een naam te geven, maar laten we doorgaan en dit nummer 'GPS-automatisering' noemen. Raak het groene vinkje om door te gaan.
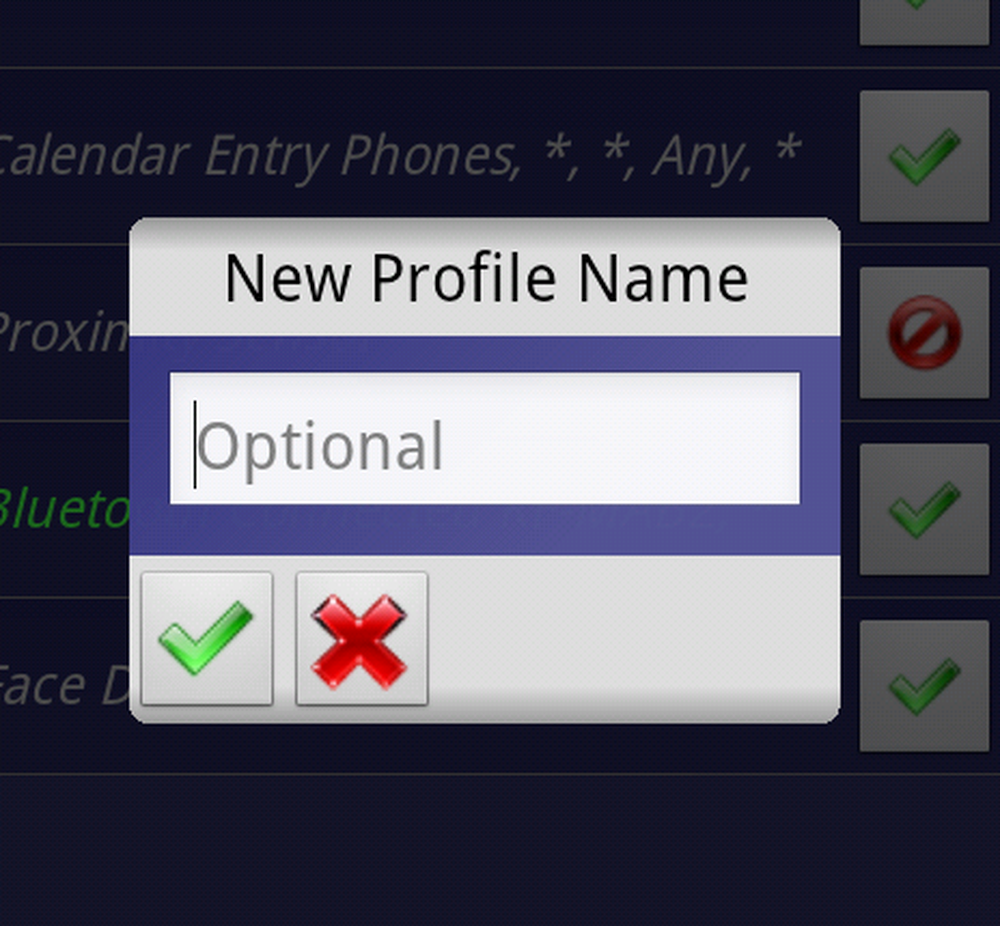
Maak een profiel aan
Omdat we willen dat er iets gebeurt op het moment dat we een applicatie starten, onze Eerste context hier zal zijn Toepassing.
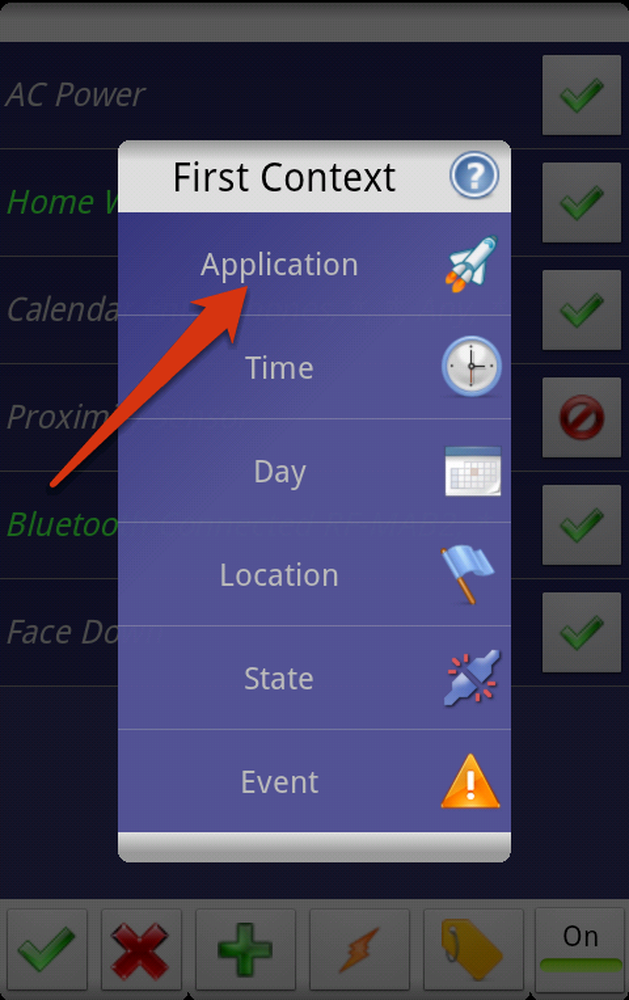
Selecteer Eerste context
Het duurt een minuutje, maar Tasker laadt uiteindelijk al uw geïnstalleerde applicaties. Blader door en kies alle toepassingen waarvan u denkt dat ze bij het opstarten GPS ingeschakeld moeten hebben. Terwijl u op elke app tikt, ziet u deze gemarkeerd om u te laten weten dat deze wordt opgenomen. U hoeft niets speciaals te doen om meerdere apps in deze context op te nemen. Raak de groene vink aan als je klaar bent.
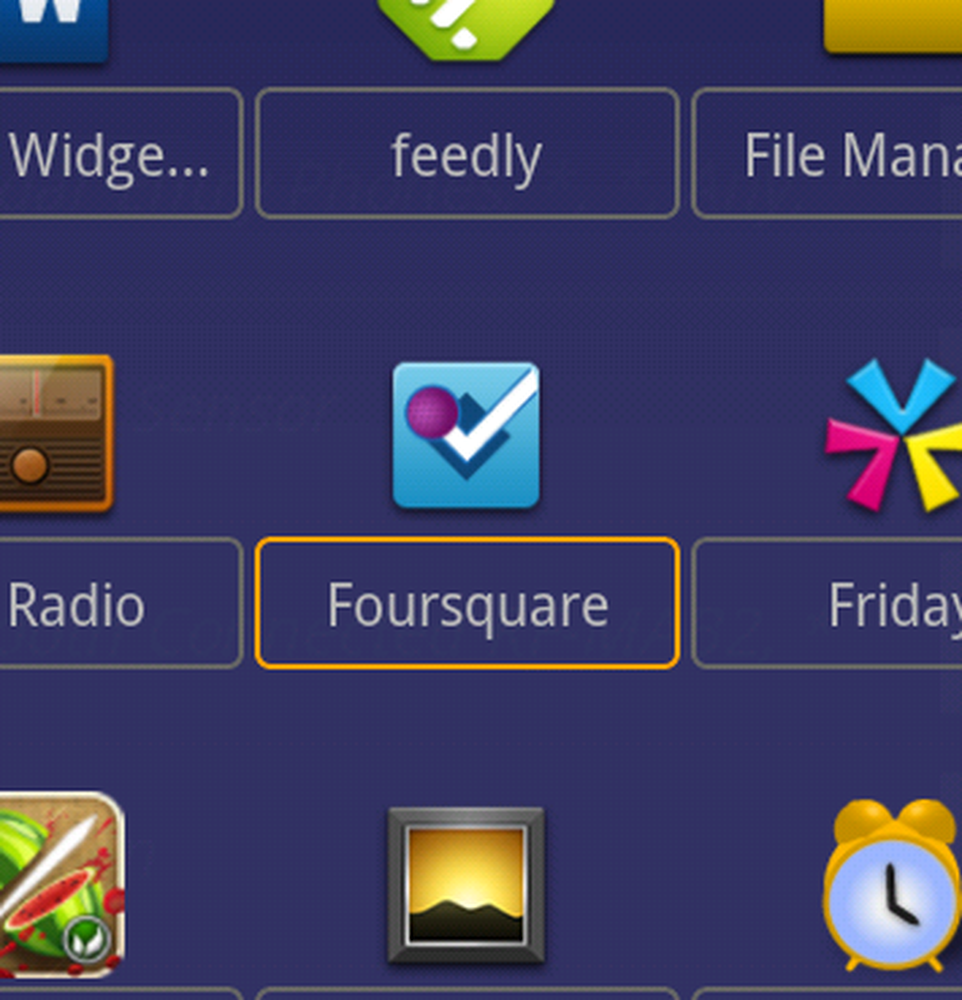
Kies uw apps
Nu we onze context hebben gedefinieerd, moeten we een taak selecteren. Dit is het ding dat gebeurt zodra onze context werkelijkheid wordt. In dit geval hebben we de GPS nodig die is ingeschakeld wanneer deze specifieke apps worden gestart. Dus we hebben Nieuwe taak geraakt om hier te beginnen.
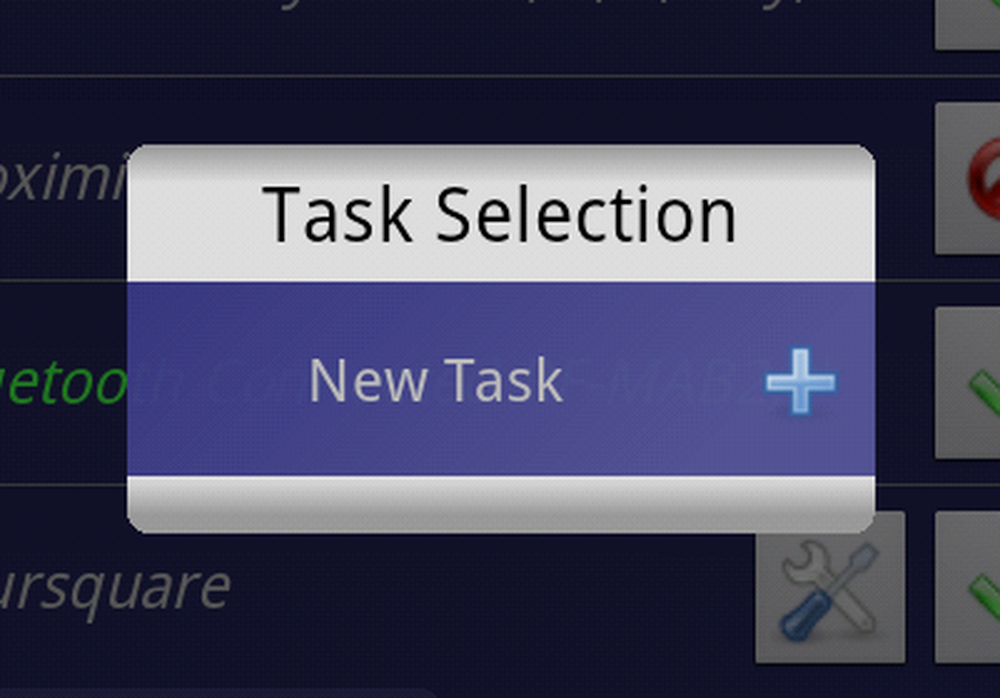
Maak nieuwe taak
Een taak kan eigenlijk een reeks acties zijn die u met de telefoon wilt uitvoeren. Nadat u uw taak hebt aangemaakt, kunt u beginnen met het toevoegen van acties eraan. Klik op het plusteken om uw eerste actie toe te voegen.
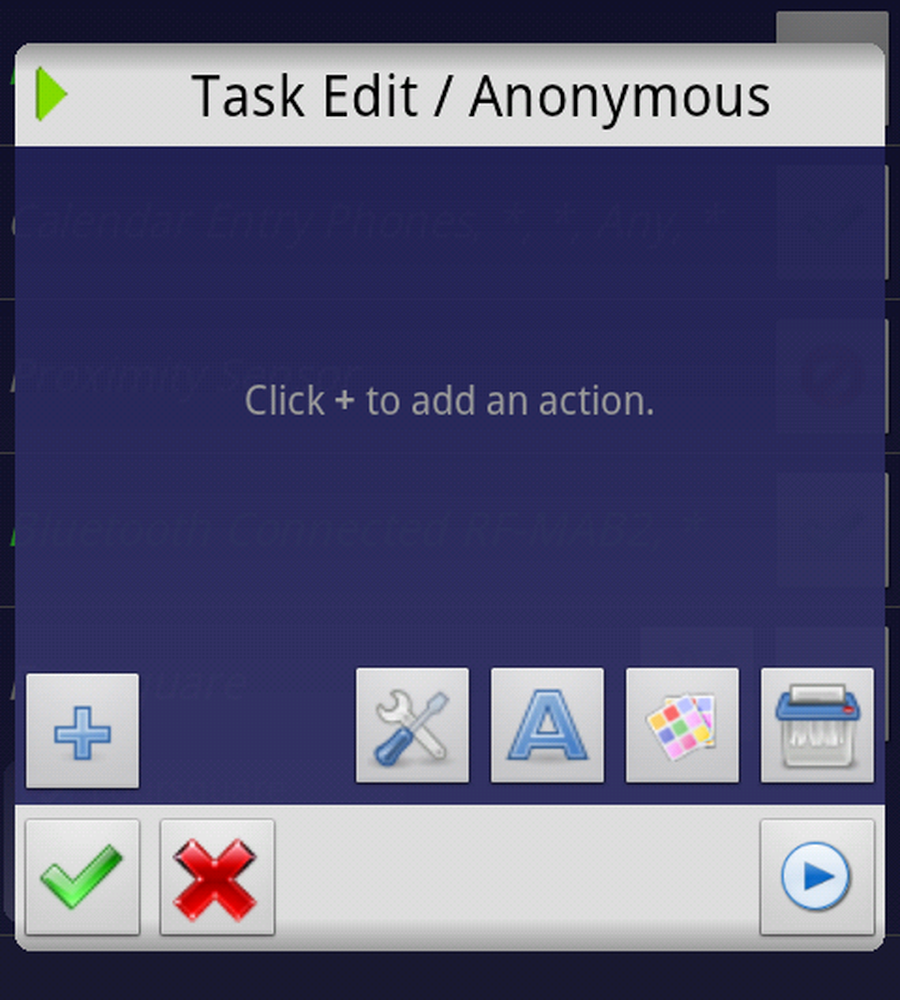
Bewerk taak
Nu moeten we een categorie selecteren. We willen de GPS inschakelen, dus we moeten de actie vinden. Om een bepaalde reden zet Tasker dit in de Misc categorie. U zult merken dat de eigenlijke GPS-actie een versnellingspictogram bevat. Dit betekent dat, zodra we het instellen om in uw context in te schakelen, het automatisch terugkeert naar de staat waarin het begon toen onze context niet meer geldig was.
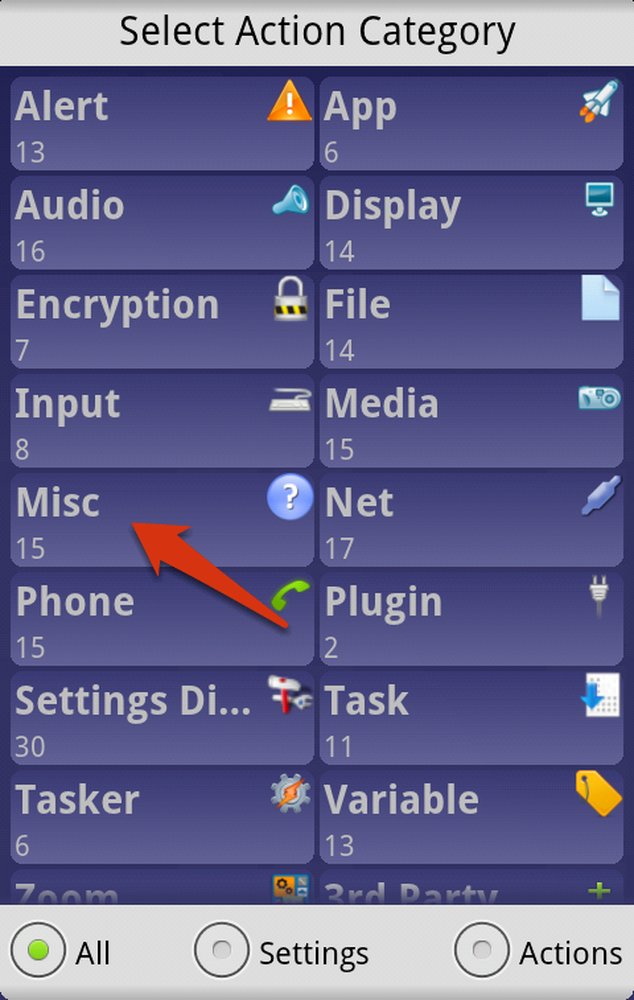
Selecteer actiecategorie
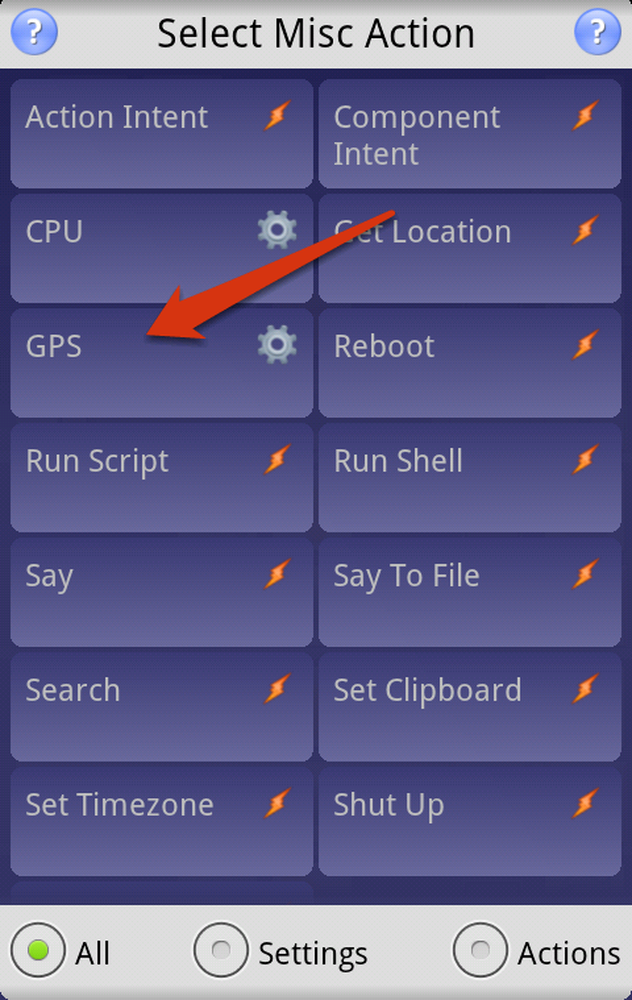
Selecteer Misc Action
We zijn nu klaar met het maken van een eenvoudig profiel voor het automatiseren van onze GPS bij het starten van bepaalde apps. Nogmaals, omdat de GPS-actie een standaardinstelling is, wordt ons werk gemakkelijker gemaakt. Het wordt ingeschakeld wanneer we onze opgegeven apps starten en wordt weer uitgeschakeld zodra we de app verlaten. Dit gebeurt allemaal automatisch zonder dat we erover hoeven na te denken.
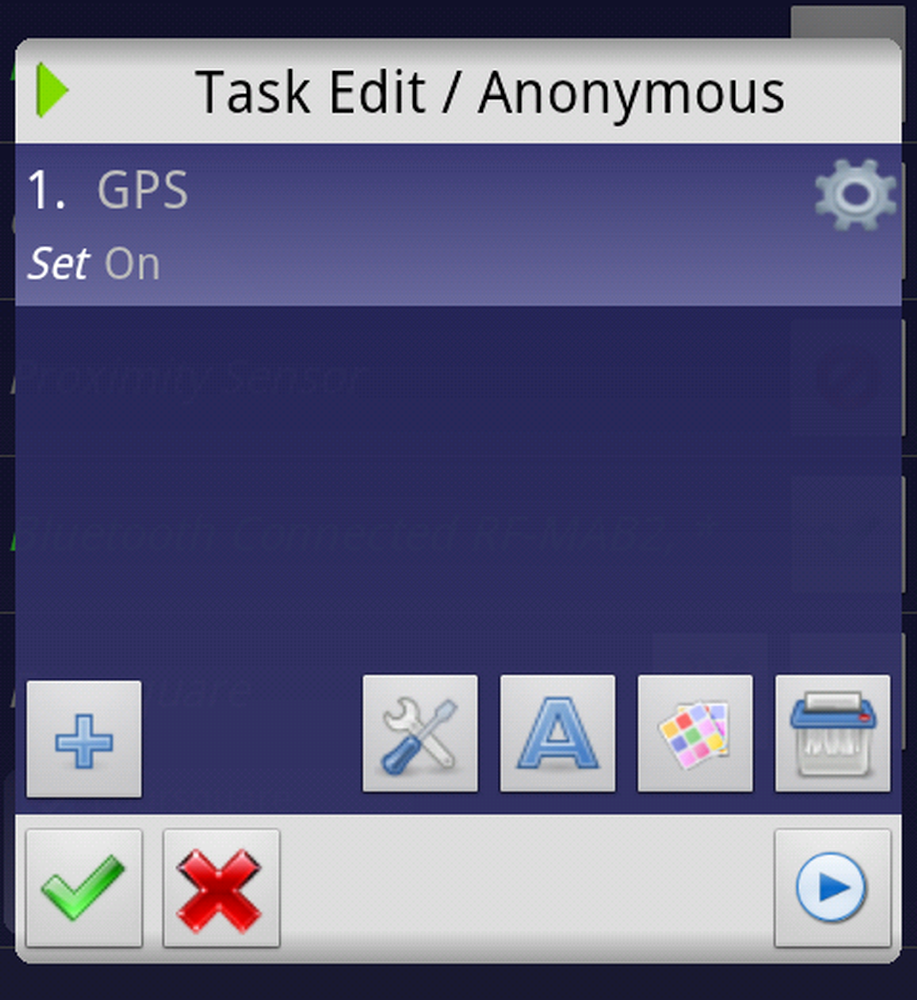
Taak volbracht
Zodra u op de groene vink klikt, keert u terug naar het hoofdscherm van Tasker met al uw profielen. Je zou degene die we zojuist hebben gemaakt moeten zien met een groen vinkje ernaast. Als u het moe wordt dat uw GPS automatisch wordt geactiveerd wanneer u deze nodig hebt en uitschakelt wanneer u dat niet doet, kunt u het profiel uitschakelen door op de groene vinkje naast het profiel te klikken. Hierdoor wordt het uitgeschakeld.
Zwijg op het werk
Je zit in een grote vergadering over een buitengewoon belangrijk project. Iedereen is gefocust op de spreker, maar wordt plotseling afgeleid als iemands telefoon gaat lekken "Mijn milkshake brengt de jongens naar de tuin." Je realiseert je met afgrijzen dat het geluid uit je eigen zak komt en iedereen je ongeduldig aankijkt terwijl je peuzelt om je Android stil te krijgen. Er zijn een paar dingen die meer gênant zijn dan dat je telefoon op het verkeerde moment afgaat, maar Tasker is er om te helpen.
Het volgende profiel controleert je agenda en zet je telefoon automatisch stil als je een vergadering zou moeten houden. Allereerst willen we een nieuw profiel maken door op de knop '+' op het hoofdscherm van Tasker te drukken. Namen zijn optioneel, zoals altijd.
Voor dit profiel zal onze eerste context een zijn Staat.
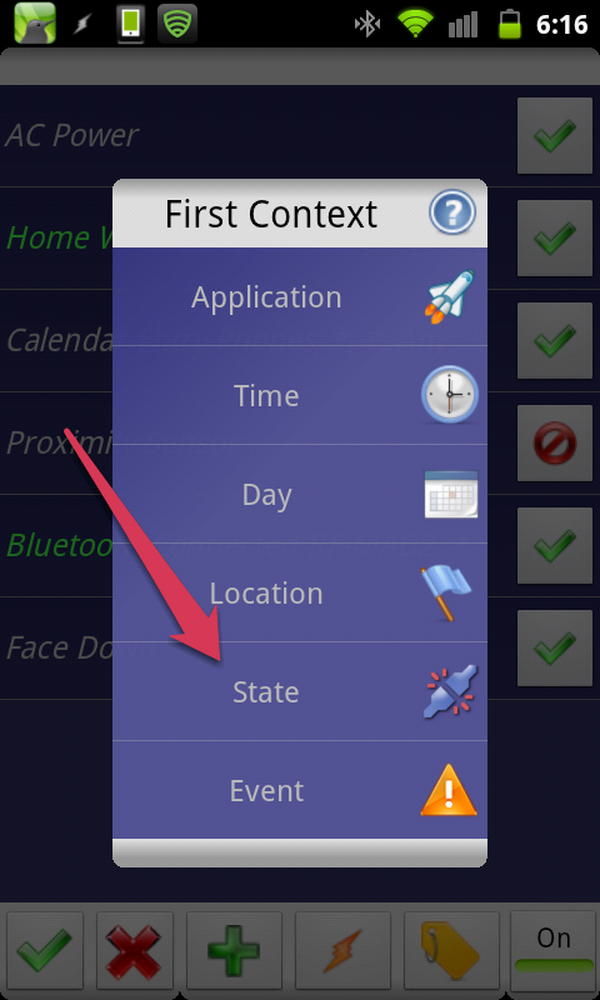
Eerste Context is 'Staat'
Zoals de naam aangeeft, Staat context verwijst naar de huidige status van uw Android-apparaat. Met deze contexten kunt u actie ondernemen wanneer uw telefoon is gekoppeld, op een bepaalde manier is gepositioneerd, is aangesloten op een voedingsbron of een van de vele andere opties. Voor dit profiel moeten we de categorie App-staat kiezen.
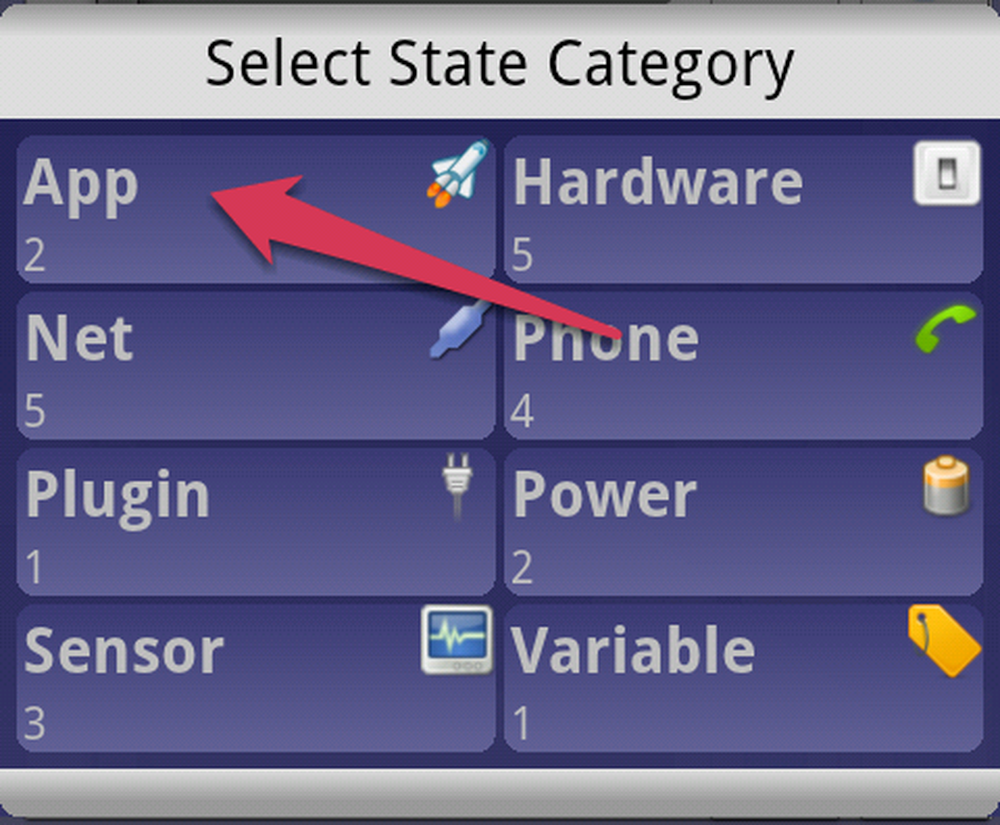
Selecteer staatscategorie
De volgende stap is het selecteren van een app-actie, die in dit geval de Agenda-invoer is. Dit stelt ons in staat een actie te ondernemen op basis van de staat of details van onze kalender.
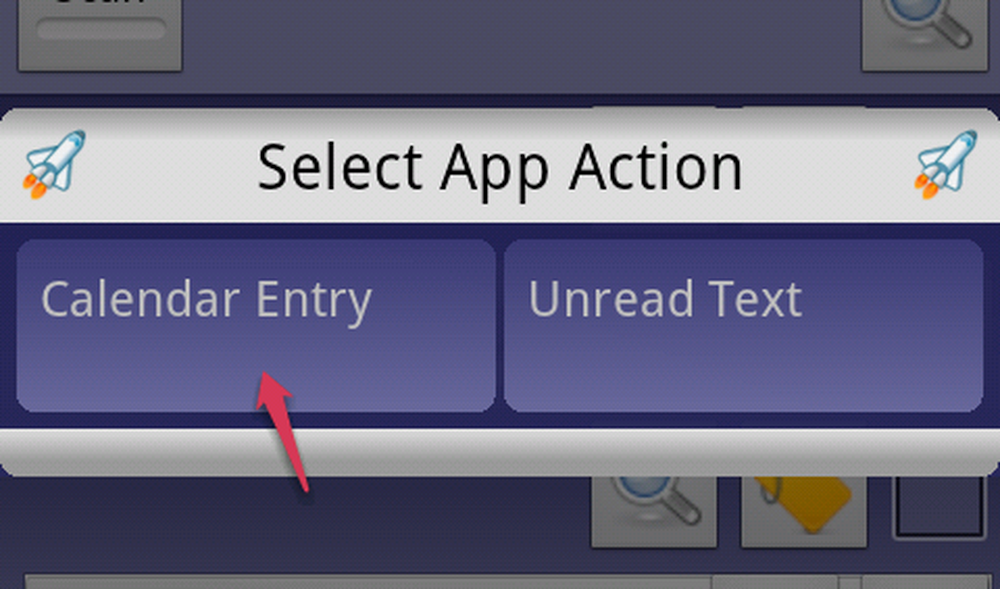
Selecteer App-actie
De status Agenda-invoer is extreem flexibel. U kunt ervoor kiezen heel specifiek te zijn, met vermelding van titel, beschrijving en zelfs welke kalender u moet controleren. U kunt er ook voor kiezen vaag te zijn door slechts een paar waarden of alle gebeurtenissen op te geven waarop u heeft aangegeven dat u in de weer bent. Voor ons gebruik zoeken we naar evenementen met de titel 'Vergadering'.
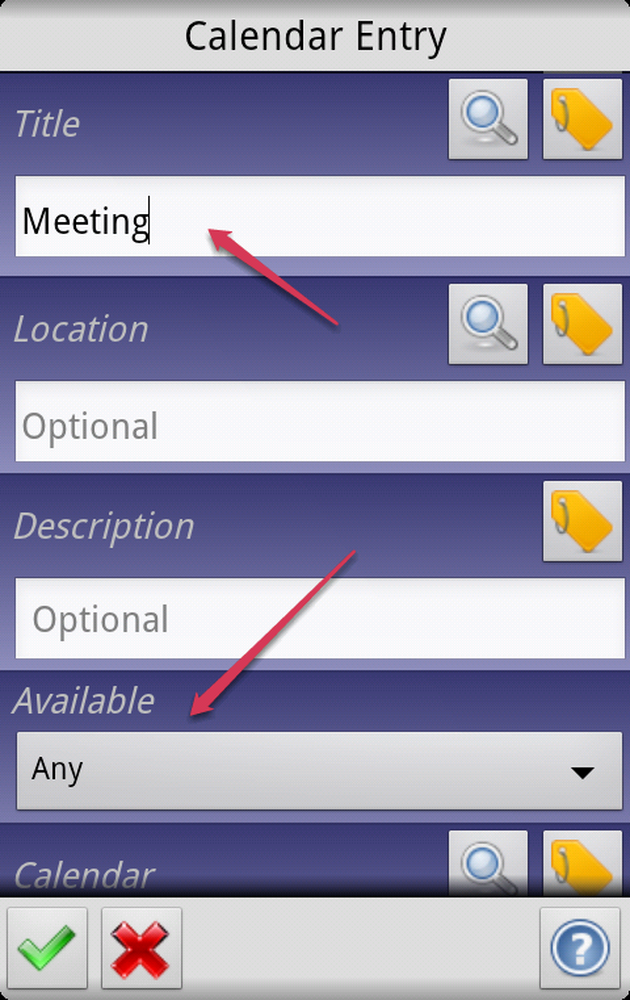
Kalender invoer
Druk op de groene knop en we zijn nu klaar om onze taak op te zetten. Deze keer springen we in de categorie Audio en kiezen we de actie Stille modus.
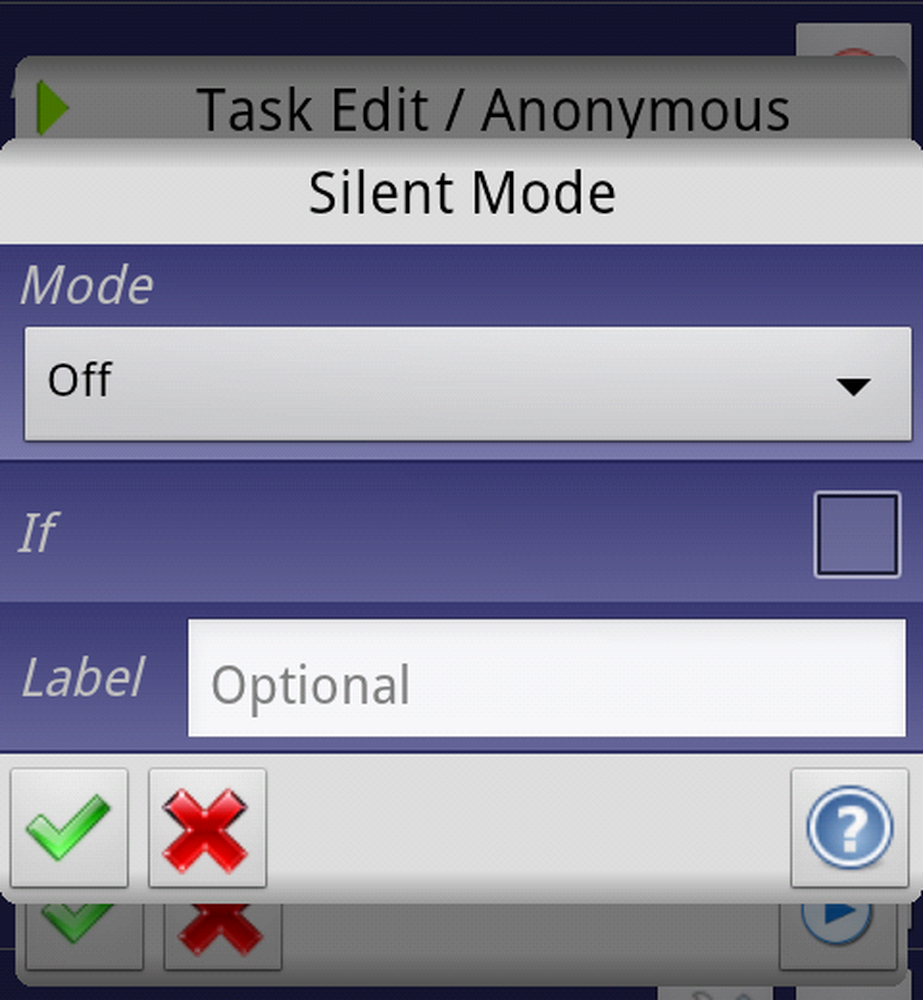
Stille modus
Stille modus heeft drie opties om uit te kiezen: Uit, Trillen en Aan. Deze opties spreken voor zich, dus ik zal ze uitleggen:
- Uit - uw apparaat zal zoals gebruikelijk rinkelen.
- Trillen - je apparaat trilt alleen.
- Op - je apparaat zal niet piepen.
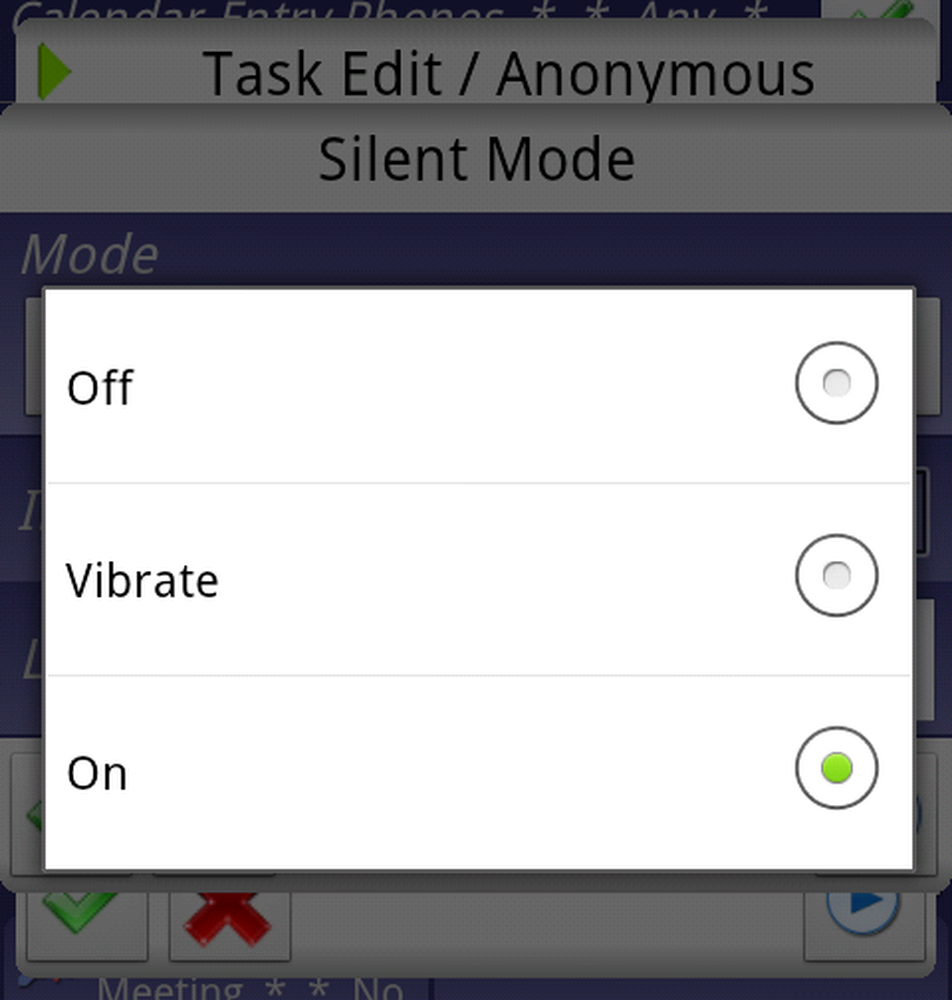
Stille modus opties
Afhankelijk van je voorkeur, wil je Aan of Trillen. Ik kies meestal voor trillen, zelfs als ik het apparaat stil wil hebben omdat ik bang ben dat ik vergeet mijn belsignaal weer in te schakelen en alles mis. Wat Tasker betreft, moet u Silent zonder zorgen kunnen kiezen, omdat Tasker uw belsignaal automatisch zal herstellen zodra uw vergadering klaar is..
Wi-Fi thuis
Hier is een eenvoudig profiel dat ook probeert de batterij te sparen door te regelen welke radio's zijn ingeschakeld. Je hebt waarschijnlijk thuis wifi. U beseft misschien dat het gebruik van Wi-Fi niet alleen uw dataplan bewaart, maar ook minder batterij verbruikt dan uw standaard mobiele dataverbinding. Het probleem is dat we vaak vergeten om deze functie in te schakelen wanneer deze beschikbaar is of we lopen gewoon rond met Wi-Fi ingeschakeld te allen tijde. In beide gevallen wordt uw batterij onnodig leeggemaakt, dus we zullen dit proces automatiseren.
Dit profiel is niet alleen bedoeld om uw batterij te sparen, maar stelt ons ook in staat om een van de interessantere contexten in Tasker: Location te gebruiken! Als uw eerste context kiest u Locatie en vervolgens Nieuwe locatie. Dit levert een kaart op waar we een oplossing kunnen vinden voor onze huidige locatie. Omdat we al hebben uitgelegd dat GPS de batterij leeg laat lopen, is het ook de moeite waard om te vermelden dat het niet goed werkt als je binnen bent. Om deze twee redenen willen we GPS uitschakelen voor onze locatie in dit profiel.
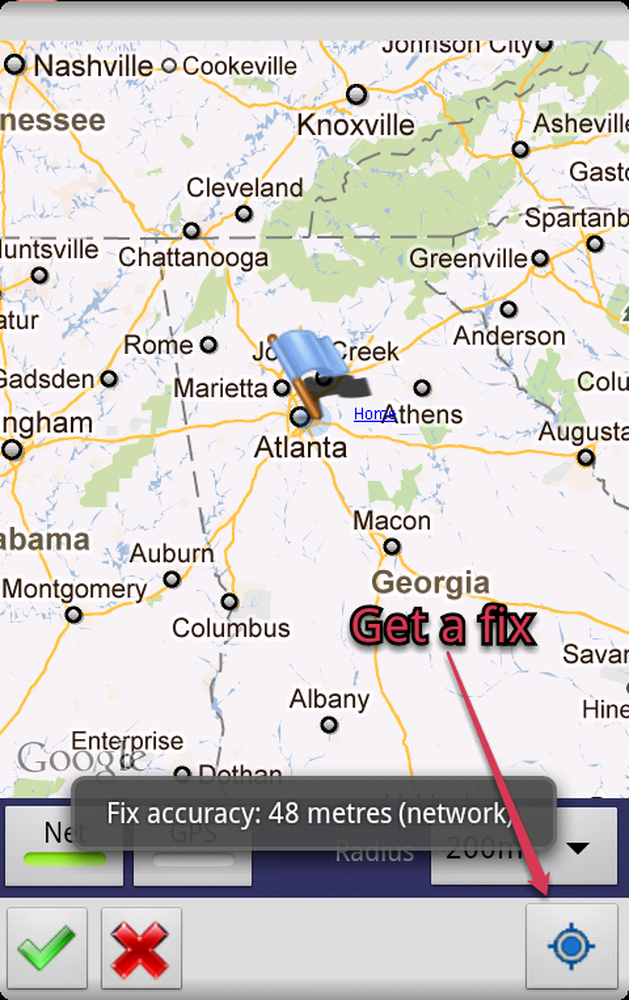
Locatie staat
Schakel GPS uit door op de GPS-knop te drukken. Het groene lampje moet uitgaan. We willen hier de Net-optie gebruiken, die minder batterij gebruikt en voldoende accuraat is voor onze doeleinden. Als u uw wifi hebt ingeschakeld terwijl u een oplossing voor uw huidige locatie ophaalt, zou dit u nauwkeuriger resultaten moeten opleveren.
Zodra je een oplossing hebt gevonden, druk je op de groene vink om een taak te kiezen. Voor onze actieklasse kiezen we Net en vervolgens wifi. Zorg ervoor dat dit op Aan staat.
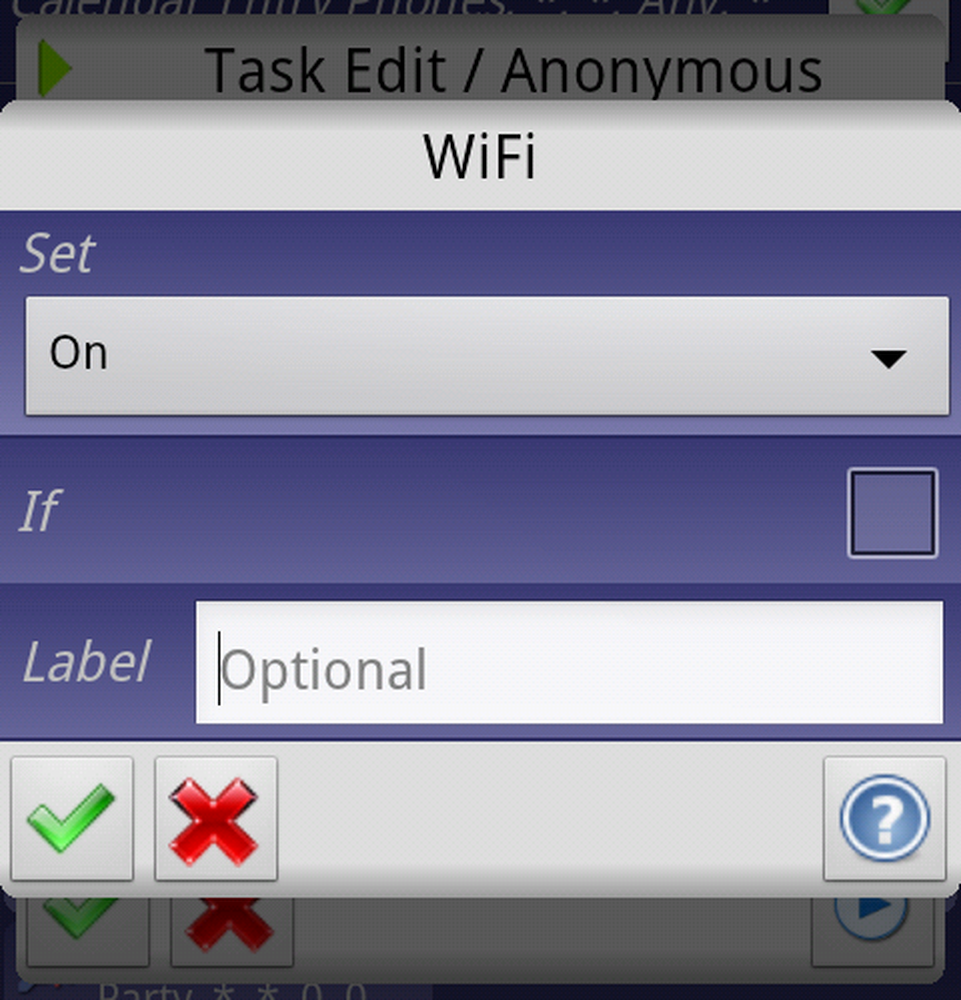
WiFi ingesteld op
Gedaan. Dat is het.
Keep It Simple, Stupid!
Zoals ik al eerder zei, is het algemeen geaccepteerd dat Tasker de krachtigste en flexibelste app is voor het automatiseren van je Android. Het is ook algemeen aanvaard dat dit de meest ingewikkelde en lastige app is om je hoofd rond te krijgen. Alleen omdat Tasker in staat is om de geavanceerde functionaliteit van apps zoals Juice Defender of de herinneringsfunctie van iOS 5 te dupliceren, betekent dat niet dat je alle bloederige details moet begrijpen.
De sleutel om niet overweldigd te raken door Tasker is om het simpel te houden. U hoeft niet alle beschikbare opties en mogelijkheden te begrijpen om verbazingwekkend gebruik van deze app te krijgen. Het eerste profiel dat ik heb gemaakt, gebruikte gewoon de Say-actie om iets grappigs te zeggen toen ik mijn oplader heb aangesloten (ja, Tasker kan je Android-gesprek tot stand brengen). Het handigste is op dit moment een variant op het bovenstaande Meeting-profiel. Gewoon plezier ermee en zie wat er gebeurt!