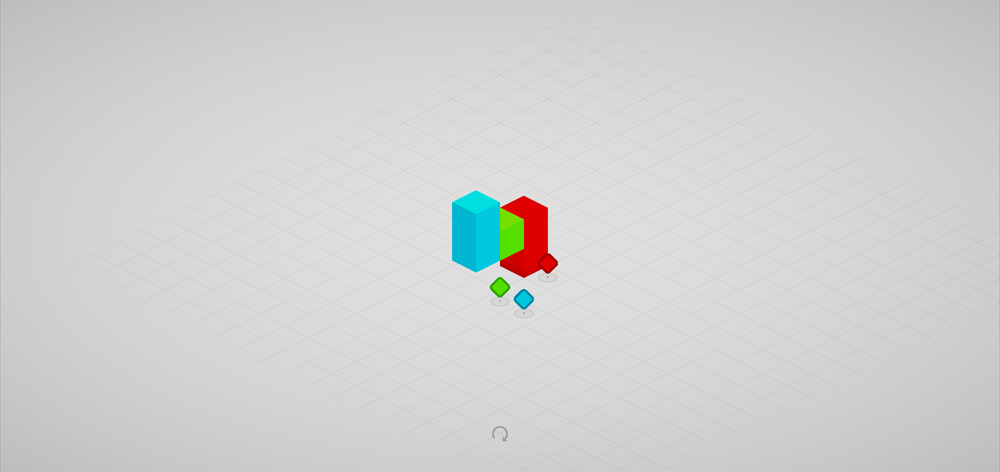Minimalistisch taakbeheer met Todo.txt Touch
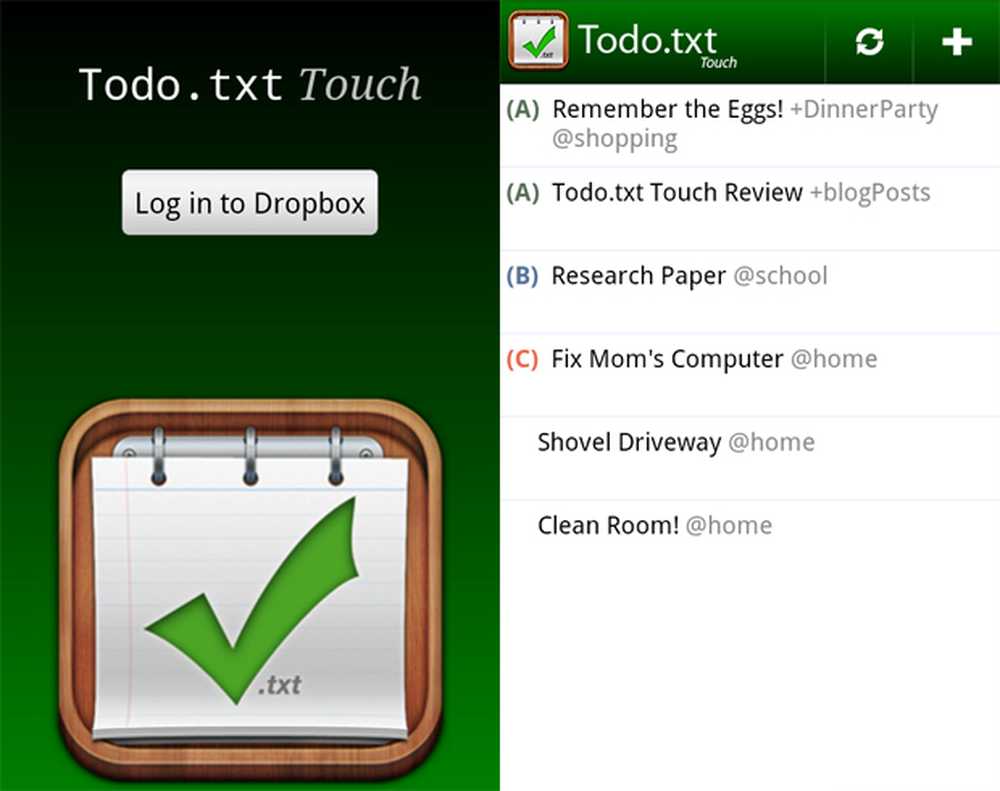
Todo.txt Touch is een native Android-app voor de open source-opdrachtregelinterface van Gina Trapani, Todo.txt - een eenvoudige tool waarmee je een takenlijst kunt beheren op basis van een eenvoudig tekstbestand. Van de website:
Het typen van opdrachten op uw mobiele telefoon is niet gemakkelijk of leuk, en geen van beide synchroniseert bestanden van uw telefoon terug naar uw computer. Todo.txt Touch is momenteel gekoppeld aan Dropbox en helpt je onderweg je todo.txt te beheren en synchroniseert het bestand automatisch naar al je apparaten.
In deze review bekijken we Todo.txt Touch en wat het te bieden heeft.
Ermee beginnen
Voordat we aan de slag gaan, moet ik er rekening mee houden dat terwijl er aan het werk is om andere platforms te ondersteunen, je momenteel een Dropbox-account nodig hebt om Todo.txt Touch te gebruiken; je kunt hier een gratis account krijgen.
Er zijn twee plaatsen waar u Todo.txt Touch kunt krijgen. De eerste is de Android Market, waar het $ 2,00 kost. De tweede is Github, waar je de apk, evenals de broncode, gratis kunt downloaden. Downloaden vanuit Github is goed als je eerst de app wilt proberen, of als je je eigen aanpassingen wilt maken (ervan uitgaande dat je bekend bent met programmeren voor Android-apparaten), maar een nadeel is dat het niet zal worden bijgewerkt naar nieuwere versies automatisch. Je zult de $ 2,00 moeten betalen en het van de markt moeten kopen om dat te krijgen.
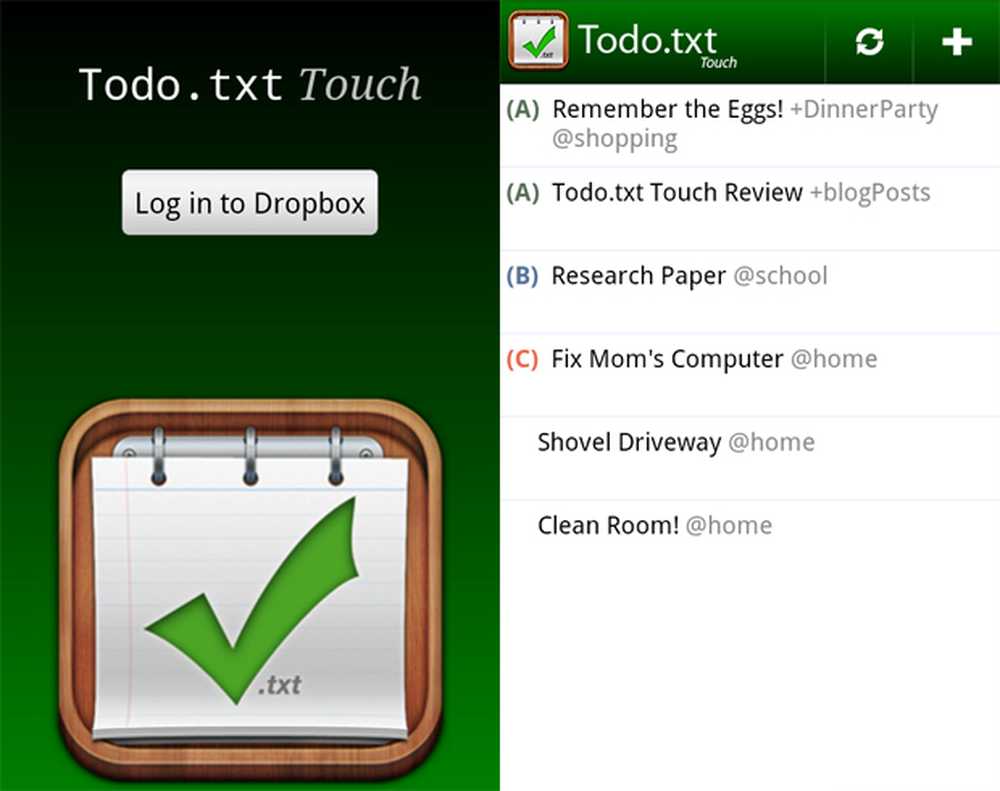
Inloggen en startscherm
Nadat u de app hebt gedownload en geïnstalleerd, wordt u gevraagd u aan te melden bij Dropbox. Hierdoor wordt automatisch gecreëerd /todo/todo.txt, waar al uw taken worden bewaard.
Als u al een todo.txt bestand in een andere map in Dropbox, kunt u de locatie wijzigen door op de knop Menu op uw apparaat te drukken, Instellingen te kiezen en omlaag te bladeren naar 'Bestandslocatie'. Wanneer u de locatie wijzigt, moet u de voorgaande schuine streep opnemen: /a/different/path/todo.txt. De app zal dan uw taken vanaf daar ophalen. Evenzo, als je al een todo.txt-gebruiker bent maar nieuw bent voor Dropbox, raad ik aan om je huidige todo.txt-bestand naar de / todo / map in Dropbox te kopiëren en het todo.cfg-bestand op je computer te wijzigen zodat het naar de nieuwe bestandslocatie. Op die manier heb je geen twee versies van je takenlijst.
Todo.txt syntaxis en voorwaarden
Todo.txt bevat enkele termen en symbolen om verschillende functies binnen de app aan te duiden die u moet kennen voordat u uw eerste taak toevoegt.
- prioriteiten: Het toevoegen van een prioriteit aan een taak zal het belang ervan vergroten door het op te sommen boven andere taken, en het een kleurcode geven zodat het opvalt. U wijst een prioriteit toe aan een taak door een letter van A-E toe te voegen, zoals deze: (A). Hoewel je dit overal binnen de taak kunt toevoegen, is het standaard geworden om het toe te voegen aan het begin van de taak, zoals zo: (A) Denk aan de eieren!
- projecten: Projecten worden gebruikt om een groep kleinere taken bij elkaar te houden. Je markeert een projecttitel met een + -teken. Nogmaals, ze kunnen overal naartoe gaan, maar de meeste mensen voegen het toe aan het einde van de taak. Voorbeeld: (A) Denk aan de eieren! + dinnerparty
- contexten: Aangegeven met een @ -symbool, is de context waar (of in welke context) u de taak zult afhandelen. Bijvoorbeeld: @huis, @werk, @telefoon. Net als de andere kunt u overal een context toevoegen; zoals projecten, ze worden meestal aan het eind toegevoegd. In ons voorbeeld: (A) Denk aan de eieren! + DinnerParty @shopping
Gelukkig voor ons verwerkt Todo.txt Touch het grootste deel van dit zelf. Wanneer u een taak toevoegt, kunt u een prioriteit en elk bestaand project of elke bestaande context kiezen in een select menu. Dat betekent dat we slechts één keer een project of context hoeven toe te voegen. Laten we een aantal taken maken!
Taken maken en beheren
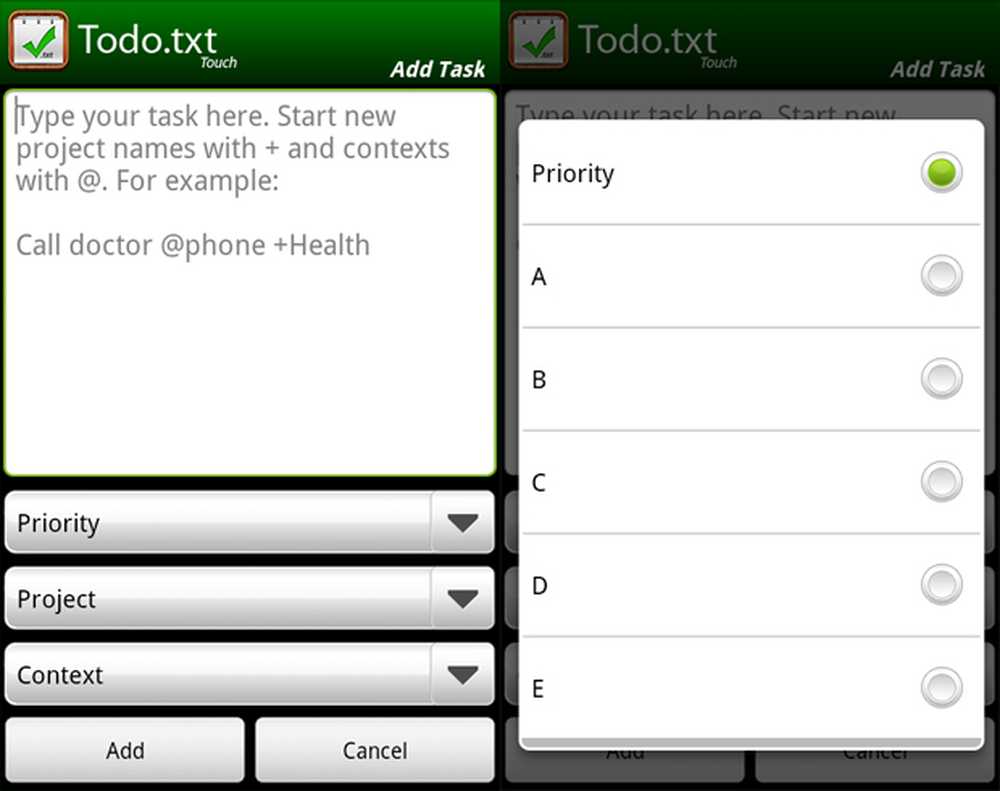
Add- en Priority-schermen
Todo.txt heeft een ongelooflijk eenvoudige interface, dus het toevoegen van een taak is heel eenvoudig. U kunt taken op drie manieren toevoegen:
- Met het + -teken in de rechterbovenhoek van de app
- Door op de knop Menu op uw apparaat te drukken en "Taak toevoegen" te selecteren
- Via een snelkoppelingspictogram dat u aan uw startscherm kunt toevoegen (hiervoor drukt u lang op het startscherm en selecteert u vervolgens Snelkoppeling en vervolgens 'Taak toevoegen' wanneer u wordt gevraagd iets toe te voegen)
Omdat we nog geen taken hebben, moeten we het project en de context zelf toevoegen: type Denk aan de eieren! + DinnerParty @shopping. We kunnen nog steeds het selectievak Prioriteit gebruiken, dat de prioriteit automatisch aan het begin van de taak plaatst. Kies een prioriteit, klik op "Toevoegen" en u hebt uw eerste taak!
Om uw taak te beheren, drukt u eenvoudig op om een contextmenu te openen met vier opties: Voltooid, Prioritize, Update en Delete. Hoewel ze allemaal redelijk voor de hand liggen, wil ik toch wijzen op het verschil tussen Voltooid en Verwijderen. Als u een taak verwijdert, wordt deze uit uw todo.txt-bestand verwijderd. Voltooid geeft aan dat het een 'x' is en bewaart het in je todo.txt-bestand, uiteindelijk archiveert het in een bestand met de naam done.txt. Binnen de opdrachtregelinterface zijn er enkele rapportage-opties die dit bestand gebruiken.
Taken organiseren
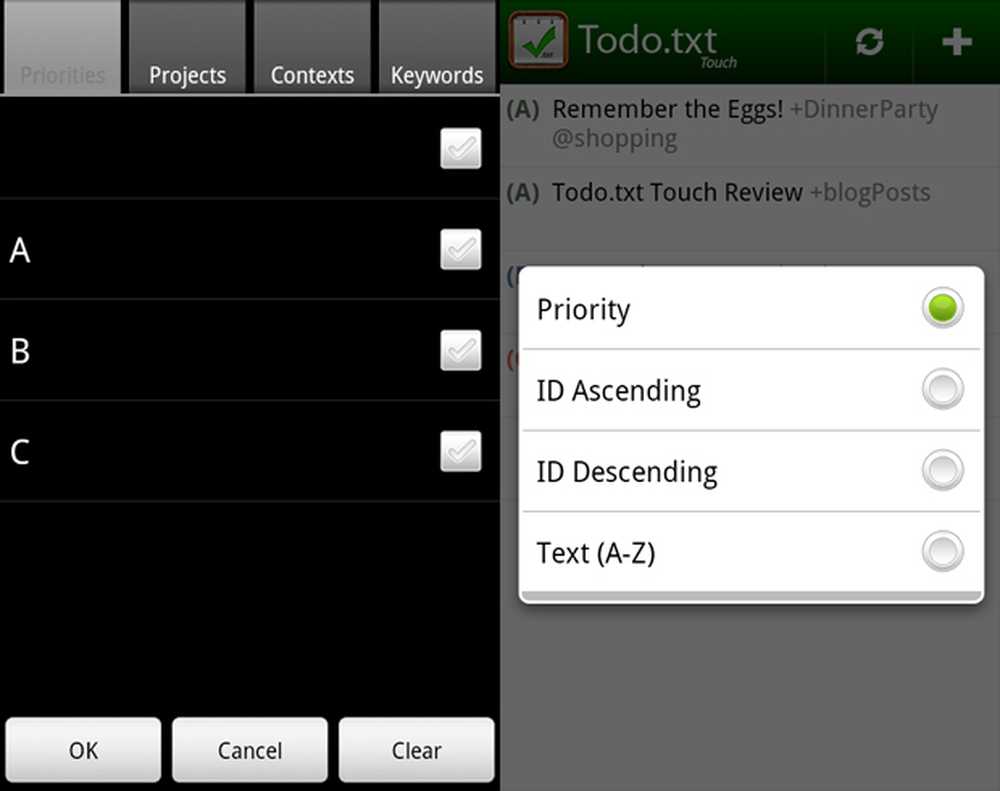
Schermen filteren en sorteren
Todo.txt Touch wordt ook geleverd met enkele extra opties voor het organiseren van uw taken. Druk op de knop Menu op uw apparaat om deze opties te openen.
- Filter: Met deze optie kunt u bepaalde taken weergeven op basis van prioriteit, project, context of trefwoord. U kunt bijvoorbeeld alleen taken met prioriteit weergeven (EEN) of context @boodschappen doen. Met het trefwoord kunt u taken filteren op een door u gekozen term.
- Soort: U kunt uw takenlijst op vier verschillende manieren sorteren. Prioriteit (standaard) sorteert uw taken op prioriteit, sorteert ze A-E, gevolgd door taken zonder prioriteit. Als twee taken dezelfde prioriteit hebben, worden ze weergegeven op ID. De ID is gewoon de volgorde waarin ze zijn toegevoegd. U kunt uw taken sorteren op ID Ascending, waarbij de oudste taken eerst worden vermeld, of op ID Descending, waarbij eerst de nieuwste taken worden vermeld. Ten slotte kunt u uw taken sorteren op tekst, een alfabetische lijst van uw taken (met uitzondering van prioriteit).
- Zoeken: Hiermee zoekt u naar en geeft u taken weer op basis van een zoekterm, net als het trefwoordfilter. Er zijn twee manieren om te zoeken: via het contextmenu en door op de knop Zoeken op uw apparaat te drukken.
instellingen
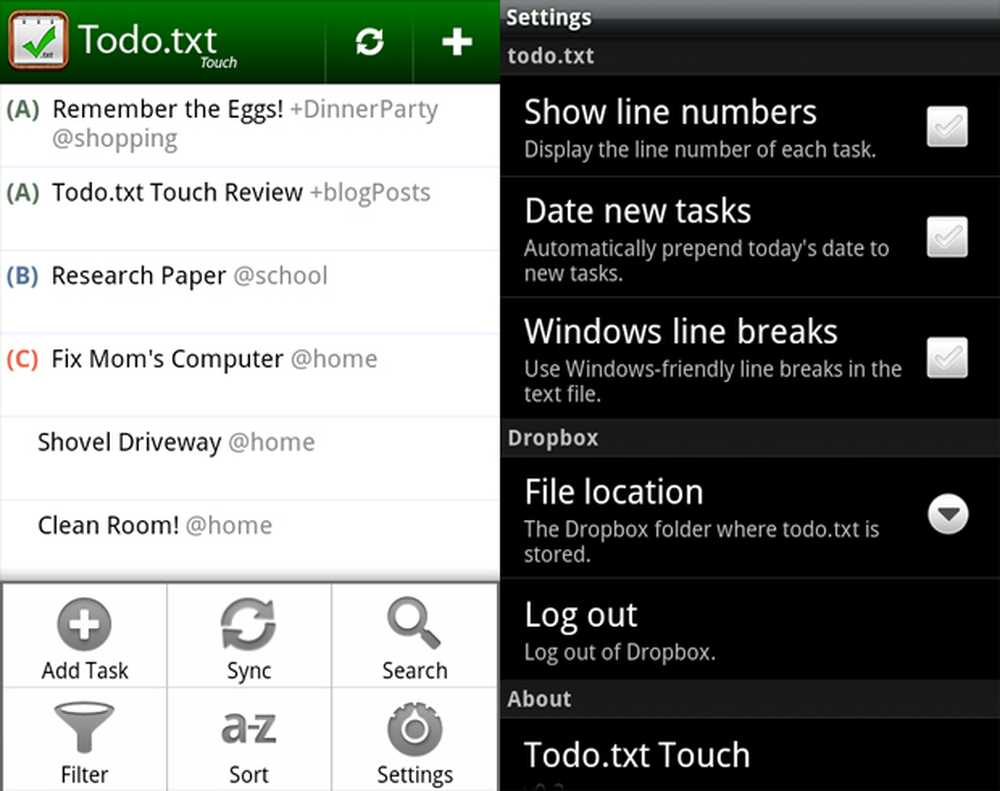
Opties en instellingenscherm
Ik noemde de instellingen (toegankelijk via door op de menuknop te drukken) eerder toen ik je vertelde hoe je de locatie van je todo.txt-bestand kon veranderen. Met andere instellingen kunt u het regelnummer per taak weergeven (dit is hetzelfde als het ID), datum nieuwe taken, die de datum aan het begin van nieuwe taken in JJJJ-MM-DD-indeling toevoegen, Windows-regeleinden toevoegen als u van plan bent om toegang te krijgen tot het todo.txt-bestand op een pc en uit te loggen bij Dropbox. U kunt ook naar de officiële site todotxt.com gaan door op "Todo.txt Touch" te drukken in het gedeelte Info.
Laatste gedachten
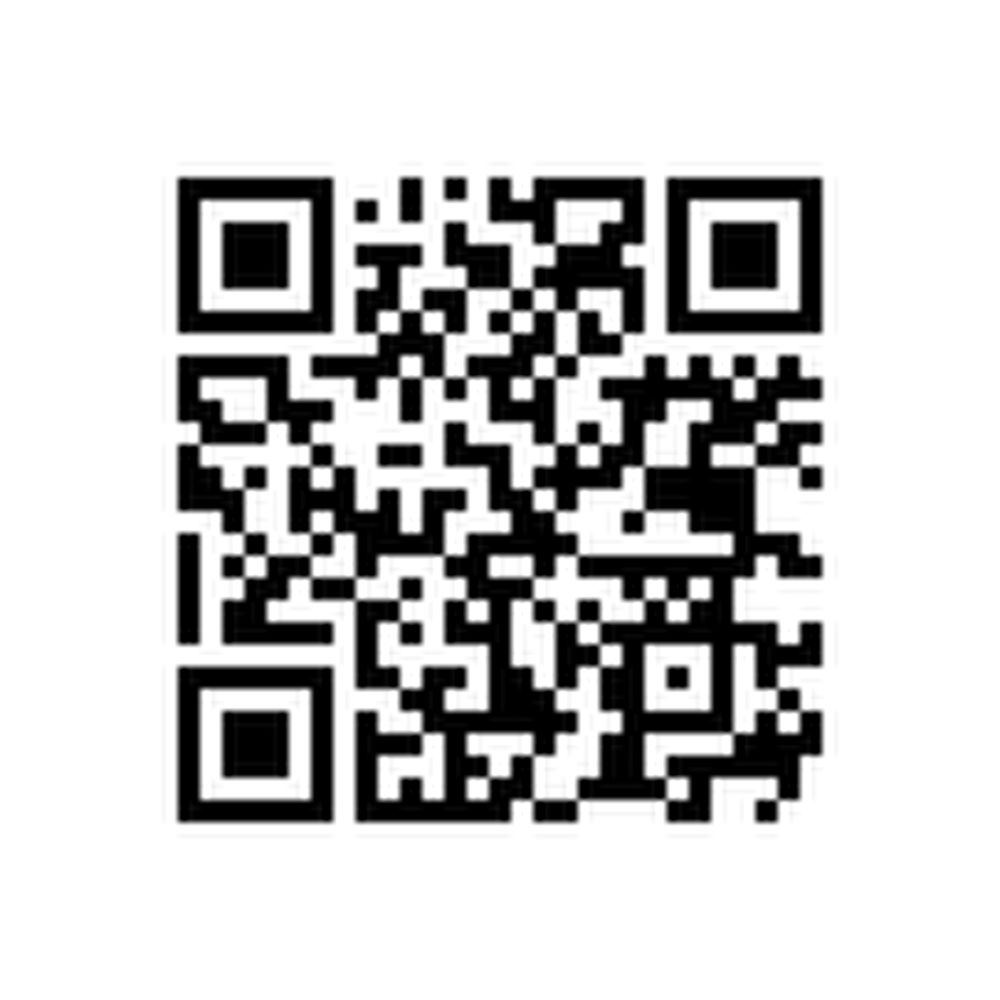
QR code
Hoewel deze app nog in de kinderschoenen staat (versie 0.2), is het een geweldige, eenvoudige, gebruiksvriendelijke app voor het beheren van je takenlijst. Bovendien hebt u de mogelijkheid om uw lijst op elk platform te beheren, mits deze een teksteditor heeft. Mijn enige verzoek is een startschermwidget (die momenteel in de maak is; om te zien wat er nog meer in de maak is voor deze app, kun je naar Github gaan om andere aankomende functies te bekijken). Het is de $ 2 zeker waard!