Knip het koord door met Skifta
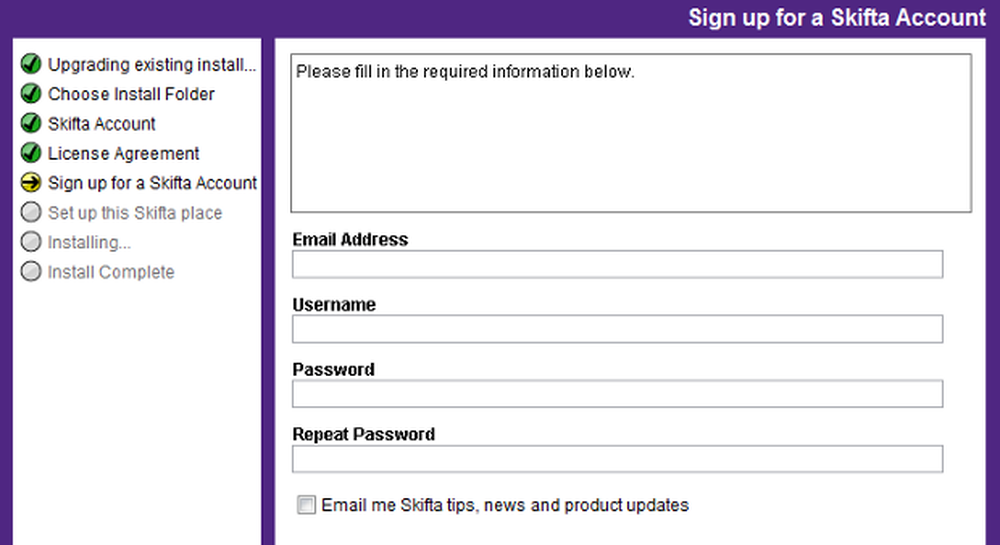
Android mobiele apparaten zijn draagbare krachtpatsers met veel kracht onder de motorkap. De schermafmetingen kunnen enorm zijn, met topresoluties, waardoor ze perfect zijn voor het bekijken van video met hoge resolutie en het luisteren naar high fidelity-audio. Maar ondanks de ingebouwde opslagruimte en de uitbreidbare geheugenkaartslots, is het coderen en meenemen van audio- en videobestanden zo vervelend.
Hoe geweldig zou het zijn om de media die in je huis zijn opgeslagen naar je mobiele schermen te streamen via WiFi of mobiel breedband? Skifta is een eenvoudige manier om uw muziek, video's en foto's thuis, onderweg en te bedienen en te beluisteren. In dit artikel zullen we zien hoe je het het beste kunt instellen om onderweg van mediabestanden te genieten.
Overzicht
Skifta werkt als magie. U kunt niet naar internet uploaden of naar uw telefoon synchroniseren. In feite kopieer of verplaats je je spullen helemaal niet. Je laat het gewoon waar het is. Of u nu ergens op internet of op uw computer thuis bent, u hebt op afstand toegang tot uw spullen via uw smartphone of tablet.
Je hebt niet alleen overal toegang tot je digitale media, je kunt het met je smartphone of tablet ook streamen naar DLNA-gecertificeerde en UPnP-compatibele tv's, aan IP verbonden stereo's, PlayStation 3-consoles, Windows 7 pc's en duizenden andere aangesloten consumentenelektronica-apparaten overal.
Ermee beginnen
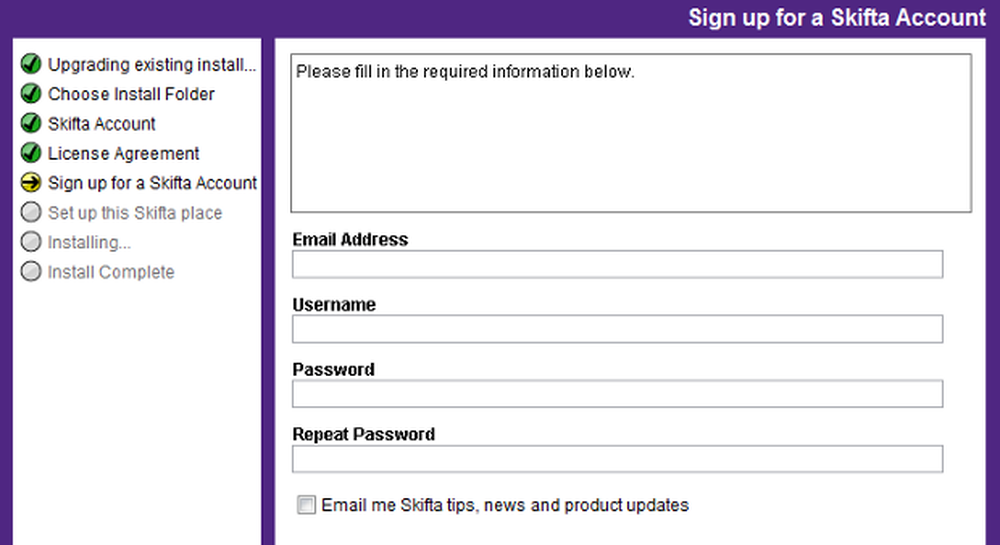
Aanmelden voor Skifta
Om de digitale media die we bezitten te ontgrendelen, beginnen we met het downloaden en installeren van de Skifta desktop-app. Een versie ervan is beschikbaar voor zowel Windows als Mac; Ik heb geëxperimenteerd met de Windows-versie, waar mijn overvloed aan multimedia zich bevindt. Het was een vrij pijnloos proces en de wizard laat je zelfs een Skifta-account maken zonder de webbrowser te hoeven openen.
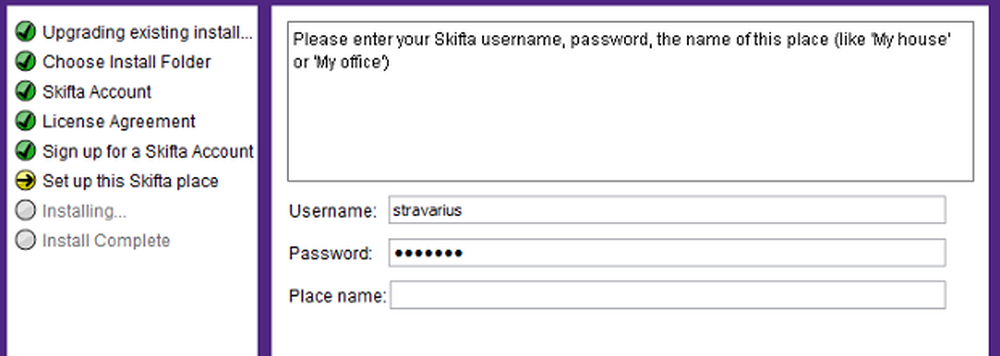
Een plaats instellen
Als u meerdere computers bezit, moet u de plaatsen functie om uw mediacentra correct te labelen. Op deze manier is het voor u veel gemakkelijker om veel bronnen toe te voegen en ze allemaal zonder verwarring te beheren vanaf de mobiele telefoon.
De mobiele app instellen
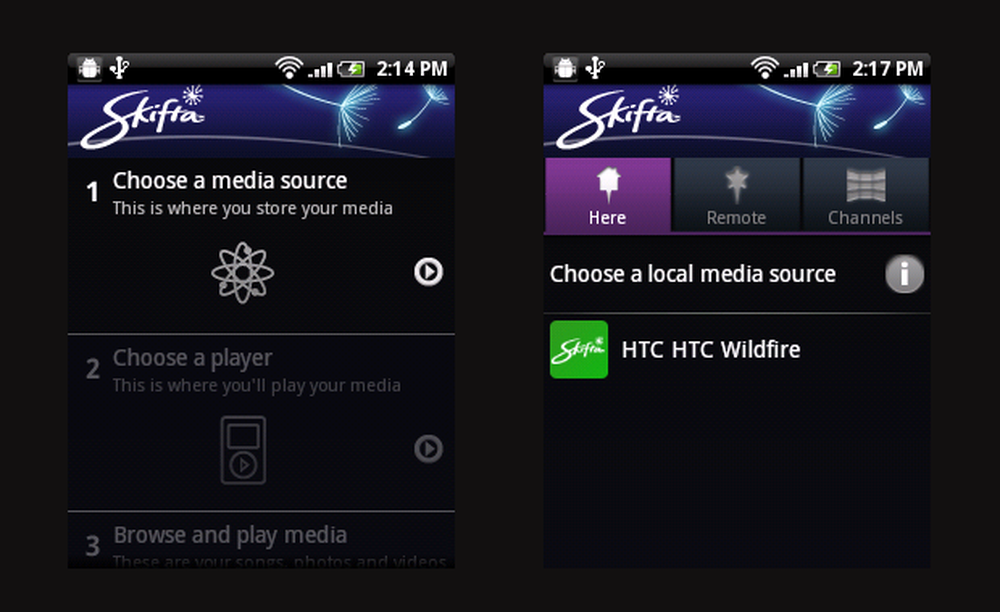
Hoofdscherm en kiezen van een lokale mediabron
Bij de lancering controleert de app altijd of er een bijgewerkte versie beschikbaar is voordat u naar het hoofdscherm gaat. Zoals u zult zien, zijn er drie stappen om doorheen te gaan voordat u draadloos van uw inhoud kunt genieten. Het is een groot voordeel dat de ontwikkelaars ervoor hebben gekozen elke stap duidelijk te definiëren en te labelen, zodat zelfs tech-beginners het hele proces duidelijk kunnen begrijpen.
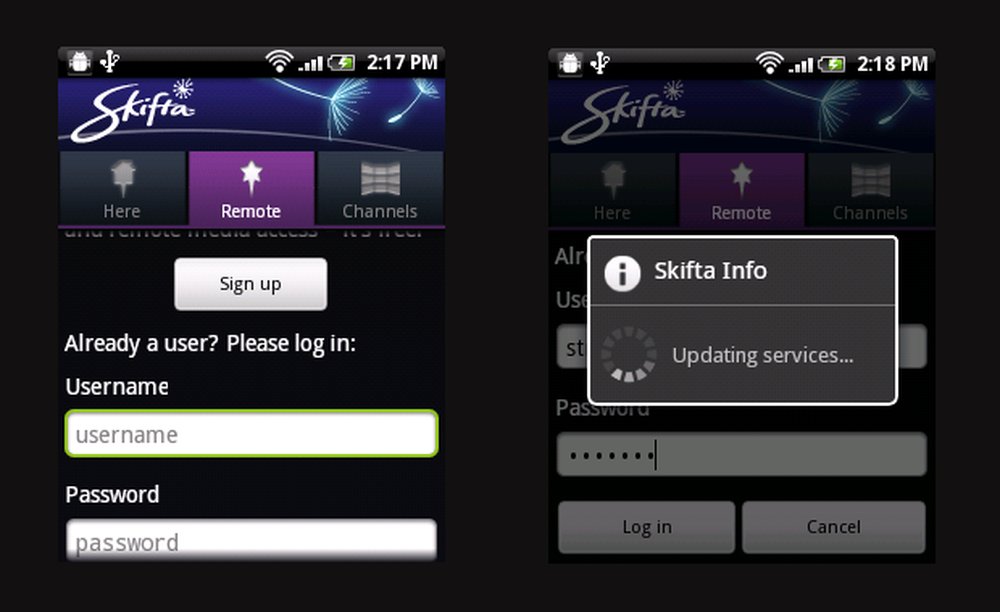
Aanmelden om op afstand verbinding te maken
Voorspelbaar is de eerste stap dat u de bron identificeert van waar u de inhoud wilt streamen. U kunt spelen vanuit de opslag op het lokale apparaat of inloggen om op afstand toegang te krijgen tot de inhoud. Voer de inloggegevens in en wacht een paar seconden totdat de app met de server communiceert en identificeer uw computer, waar de Skifta-desktop-app wordt geïnstalleerd.
Van mijn HTC Wildfire is niet bekend dat het goed werkt met complexe apps zoals Skifta. Maar onverwacht verliep alles soepel en snel. Er is ook een optie om inhoud van internet toe te voegen onder de kanalen tab.
De verbinding tot stand brengen
Zodra de mobiele app de externe computer kan vinden, bent u klaar om te gaan. In de tweede stap krijgt u twee opties te zien, net als in de vorige stap. Hier moet je het apparaat kiezen waarmee je verbinding wilt maken en je zult alle compatibele apparaten te zien krijgen om de inhoud naar te streamen.
Ik ben niet bekend met de technische nuances van de app, maar in de toekomst zou het geweldig zijn als de eerste twee stappen samengevoegd zouden zijn om de app eenvoudiger in gebruik te maken.
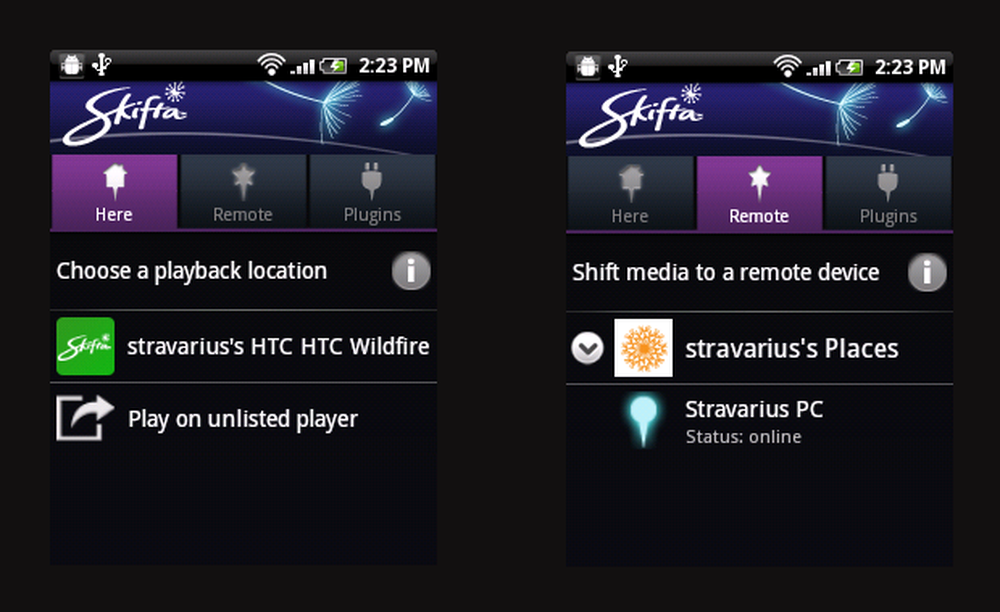
Een afspeellocatie kiezen
Wacht een paar seconden totdat de verbinding tot stand is gebracht. Zodra dat is gebeurd, kunt u de inhoud openen via de derde optie in het hoofdscherm - Blader door media en speel ze af. De mappen en bestanden die beschikbaar zijn op uw externe computer (die u hebt toegevoegd in de desktop-app) verschijnen voor u om te openen.
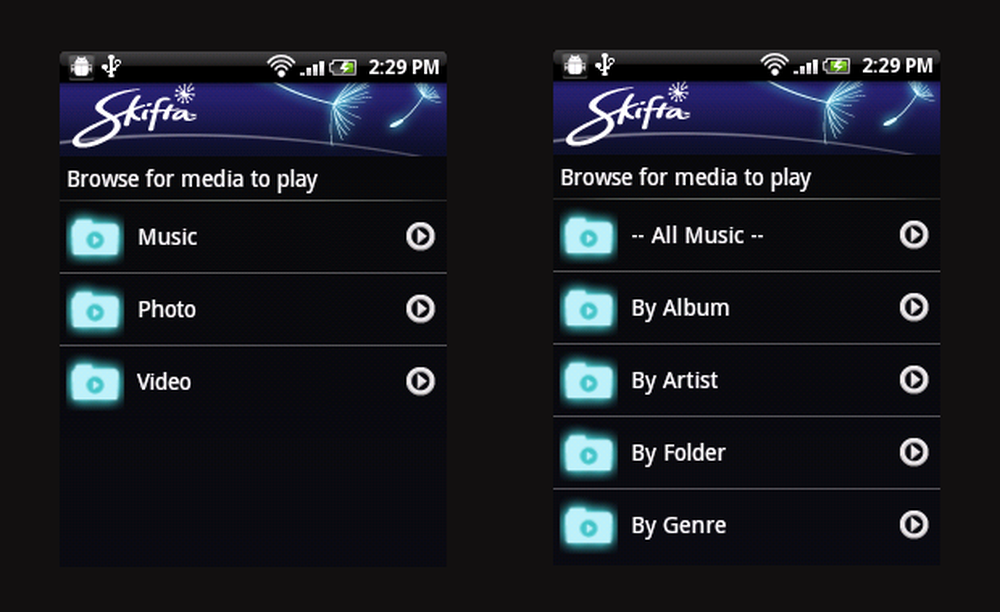
Toegang tot externe bestanden
Het was leuk om dezelfde exacte mappenstructuur te hebben als de desktop. Beelden werden perfect weergegeven en het duurde niet lang voordat ze werden geladen. Muziek spelen was ook fantastisch, en daar was de afspeelkwaliteit geweldig zonder enige ruis of overslaan.
Laatste gedachten
Ik werd gevloerd door de functies en prestaties van Skifta. De app wordt geleverd met alle functies die een liefhebber van multimedia ooit zal willen. Aanvankelijk wist ik niet zeker of het eenvoudig zou zijn om de app in te stellen, ondanks de claim van ontwikkelaars dat deze verbinding kan maken met vrijwel elk apparaat. Maar het hele proces was een eitje.
In Windows kunnen de firewall en antivirussoftware de uitgaande verbindingen van de app blokkeren, dus ga naar de interactieve modus om de services in staat te stellen contact te maken. Ik wou dat de diensten duidelijk werden geëtiketteerd; dit maakt het eenvoudig om ze te wissen voor uitgaande toegang.
Een ander irritant aspect van Skifta is de slechte navigatie van de mobiele app. Er zijn gewoon veel te veel heen en weer om toegang te krijgen tot de ene stap van de andere. Telkens wanneer u teruggaat vanaf een stap, wordt de verbinding verbroken en moet u opnieuw selecteren en opnieuw verbinden. Het duurt slechts een paar seconden langer, maar brengt de anders geweldige gebruikerservaring met een tandje lager. Maar dit is slechts een zeurderige fout; Over het algemeen ben ik blij dat ik Skifta heb ontdekt en je zou het ook moeten proberen!




